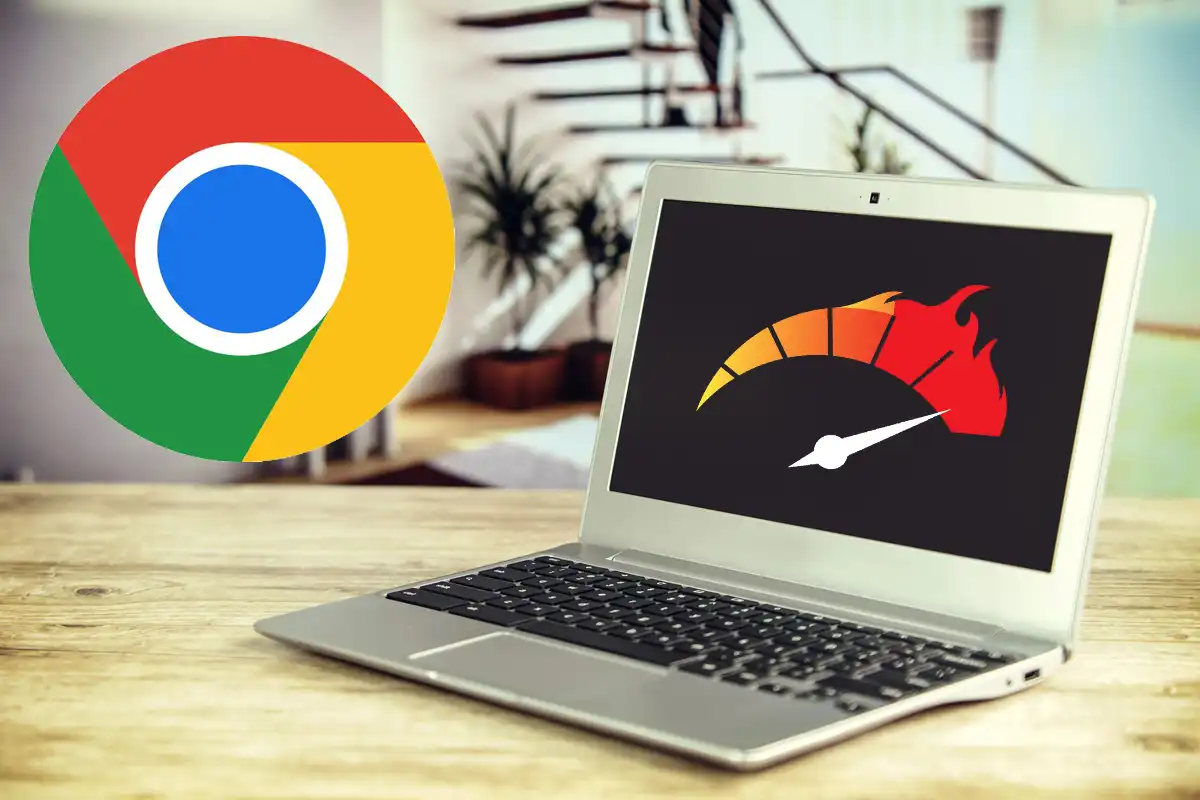Do you think Google Chrome consumes too much battery and works too slowly? Here are tips to make your browser faster and better.
Google Chrome is not only the world’s most popular browser, it is also one of the most powerful. With each new version comes a number of new features that are easy to miss. We’ve put together 12 smart tips to make it faster and better.
Pause the sites
Having many tabs open can slow down your computer and reduce battery life. Therefore, you can “pause” tabs that you’re not looking at.
HOW? Press the three dots in the top right corner, select Settings > Performance and switch on or off the Memory saving mode. You go to Always keep these websites active to select sites that should never be paused. You can do this by clicking on Add to and typing the web address.
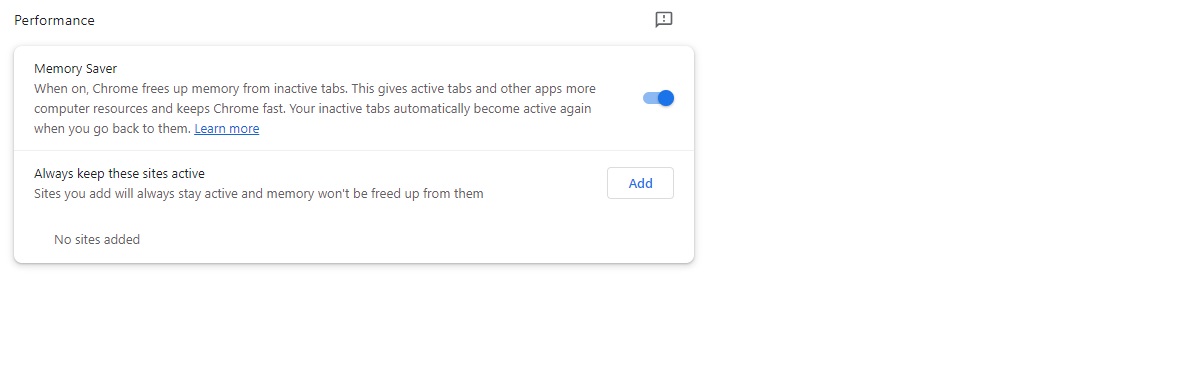
Save the battery
To save your battery, you can use Chrome’s power saving mode, which limits background activities, visual effects and more.
HOW? Tap the three dots in the top right, select Settings > Performance and turn the feature on or off with the slider at the top. You can also choose to activate it only when the computer is unplugged or when the battery gets low.
Switch off background apps
Some Chrome services may always be active, even when you have turned off the browser.
HOW? Tap the three dots in the top right corner, select Settings > System and enable/disable Keep running background apps when Google Chrome quits. In this window, the advanced user can also make various system settings.
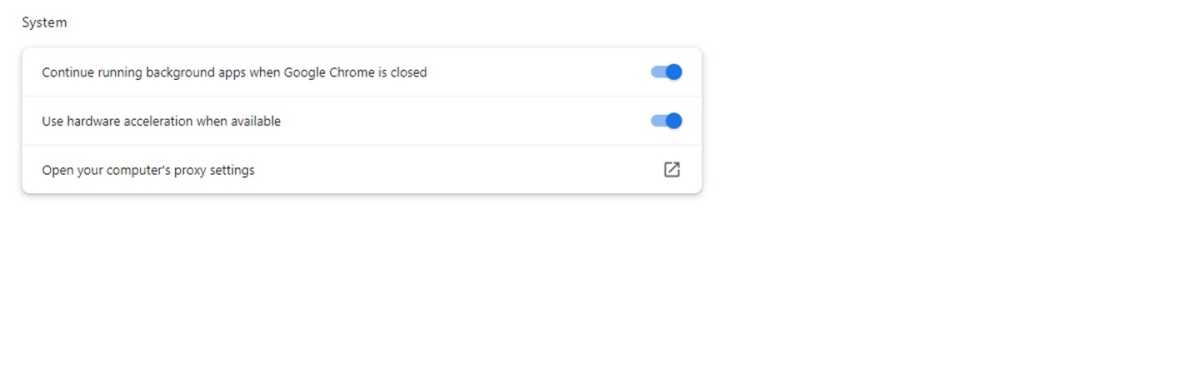
Save your downloads
If you have trouble finding the files you save in Chrome, you can change the default settings.
HOW? Click on the three dots in the top right corner and choose Settings > Downloads. Under Location select the default folder for files you have downloaded (e.g Downloads or your computer’s desktop). You can decide whether they should always be there or whether you prefer to Ask where to save the files before downloading. You can also switch on/off Show downloads when they are done.
View history
If you want to find a webpage you’ve visited before, you can use Chrome’s history. If you are logged in to multiple browsers, the history is also displayed from other devices.
HOW? Go to the three dots in the top right corner and select History and you will see the last visited sites. You can also click on History (again) to see a detailed list — and you can switch between Chrome history and Tabs from other devices. To delete a page, tap the three dots on the right, and select Delete history. If you can’t find it, use the search bar at the top.
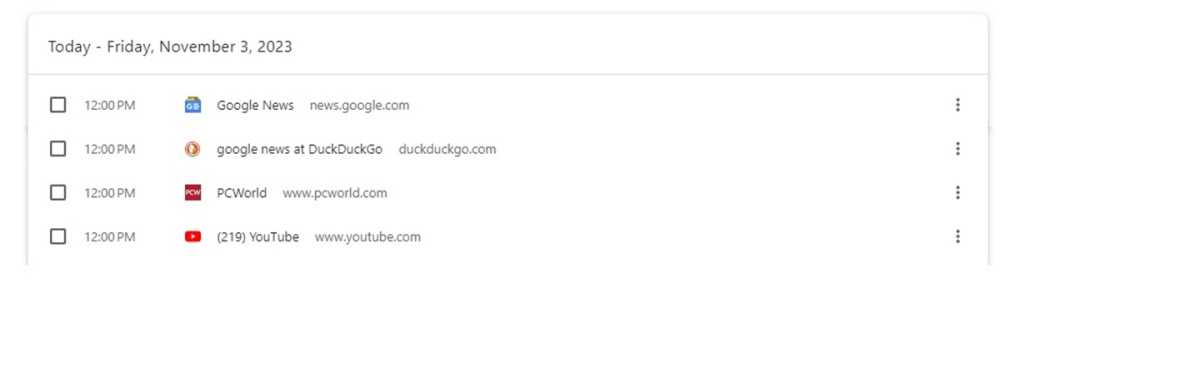
Reset settings
If you want, you can reset all settings to their default state.
HOW? Press the three dots at the top right and select Settings > Reset the settings. Then press Reset settings to default settings.
Update Chrome
To get all the new features, Chrome must be updated. The update happens automatically, but can also be started manually.
Trending for you
HOW? Press the three dots in the top right corner and select Settings > About Chrome to see which version you are running and to start an update.
14 quick shortcuts
A smart way to become more efficient in an application is to skip the mouse clicks and use keyboard shortcuts instead. Here are 14 keyboard shortcuts in Google Chrome that you don’t want to miss out on
- Ctrl+T — Open a new tab
- Ctrl+N — Open a new window
- Ctrl+Shift+N — Open an incognito window to browse (more) anonymously
- Ctrl+W — Close an open tab
- Ctrl+Shift+T — Open the last closed tab or window
- Ctrl+Shift+A — Search through all open tabs
- Ctrl+Page Up — Jump up to the left in the tab list
- Ctrl+Page Down — Move up to the left in the tab list
- F5. refresh page — Use Shift+F5 for a more basic refresh
- Alt+D (or F6) — Jump to the address bar and select all the text in the address bar – so you can enter a new web address
- Ctrl+K — Search on Google by turning the address bar into a search box
- Ctrl+plus/minus (+/-) — Zoom the page by making it bigger or smaller
- Ctrl+0 — Allow the page to return to 100 per cent, the original size
- Ctrl+D — Bookmark the page quick way