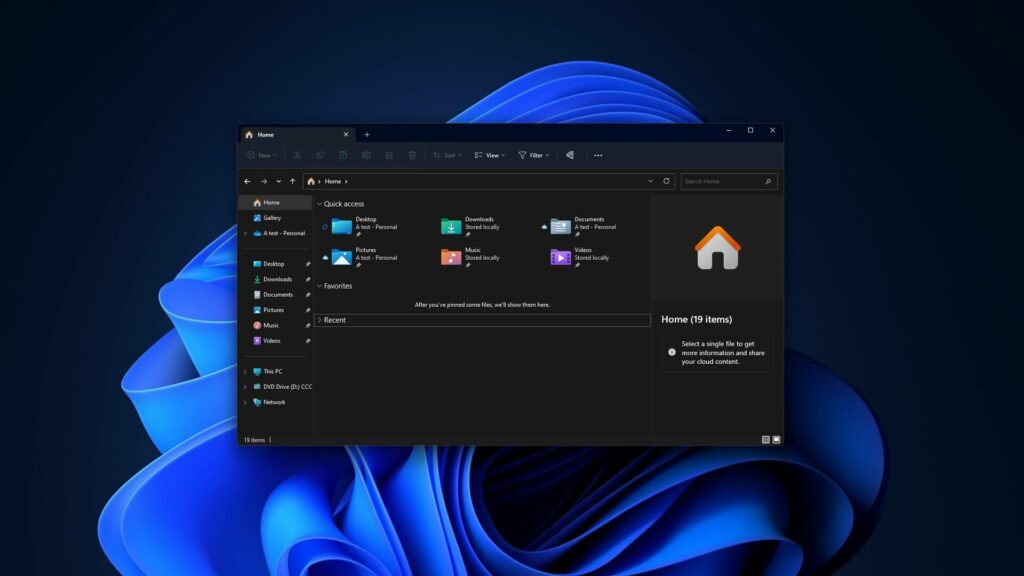PCs can be confusing, even scary at times, but the truth is they shouldn’t be. That’s especially true when it comes to simple hardware upgrades, repairs, or software fixes.
Sure, you could pay the overpriced techies at Geek Squad to fix your Windows system for you, but why bother? Tech support is often hiding a dirty secret: You could easily do most of this stuff on your own and save yourself some serious money in the process.
To get you started, here are three fixes you should almost never pay someone else to do.
Swapping or adding RAM
Do you know how to swap out an old-school video game cartridge or load a DVD player? Great, then you’ve got the basic skills required to swap out RAM. Most PCs, especially laptops, allow for easy access to your RAM. On laptops, for example, they are typically accessible after you loosen a few screws on the underside of the chassis.
Once the screws are removed and your laptop is open, you just have to remove the old stick, slide the new RAM into place—they’ll only fit one way—and you’re done. (If you’re upgrading a desktop PC, you’ll also have to fiddle with latches at either end of the stick, which locks the memory into place.) Despite all the warnings, RAM is surprisingly robust and can survive a bit of moderate manhandling.
There are exceptions to this, such as MacBooks and Ultrabooks that solder their RAM to the motherboard, but those machines don’t really count since you can’t upgrade them anyway.
The hardest part of swapping RAM isn’t the physical installation, but the purchasing process. You have to make sure you’re buying the right kind of RAM for your system based on the type your motherboard supports such as DDR2 or DDR3 plus the speed, which is expressed in Megahertz (MHz). Once you’ve got those two facts down, you’re good to go.
You can usually find out the information you need by consulting your PC manufacturer’s website. There are also tools like Crucial System Scanner and CPU-Z that can gather this data for you.
A laptop keyboard
Similar to RAM, many laptop keyboards are dead easy to swap out. You may need to do this if your keyboard doesn’t survive a close encounter with a soda can or due to component wear and tear.
A keyboard replacement usually requires undoing a few screws, gently sliding the keyboard unit out of your clamshell, and releasing the data cable connected to the motherboard. Then you just take the reverse steps to install the new unit. Check out our general overview on how to replace a laptop keyboard to get a better sense of the process.
 Eric Geier
Eric GeierNote that this is generally how laptop keyboards work, but there will be exceptions. The best way to research what your laptop requires is to search for a keyboard swap of your unit (or a similar unit) on YouTube. Google’s video site has a ton of explanatory videos that show you the process first hand. IFixit.com is also be a good source for this type of maintenance. After a little research, you can decide whether a keyboard swap is something you’re up for.
Re-installing Windows
You do not need someone to re-install your operating system for you. Trust me on this one. And that goes doubly so if you’re running Windows 8.1, which has tools for re-installation built right in. If you’re planning on upgrading to Windows 10, the process will supposedly be even easier in the future.
The basic thing you need to know about doing a fresh install of Windows is that first you need to backup your personal files on an external hard drive. Then throw in your system discs and start the fresh install process. You will also need to re-install extra software such as Microsoft Office or accounting programs like Quicken. Depending on how you purchased that software, you will either download it from the manufacturer’s website or install it from discs after Windows is up and running again.
Just make sure you have your product keys on hand when it’s time to re-install. If you don’t have those physically available, run the superb Belarc Advisor and jot down the key information found in the “Manage all your software licenses” portion of the results page before you reinstall Windows.
Here’s our latest tutorial on how to re-install Windows whether you’re running Windows 8 and 8.1, or Windows 7 and older.
PC repairs can be stressful to the uninitiated, but once you’ve successfully conquered even one of these tasks you’ll be ready to take on the other two.