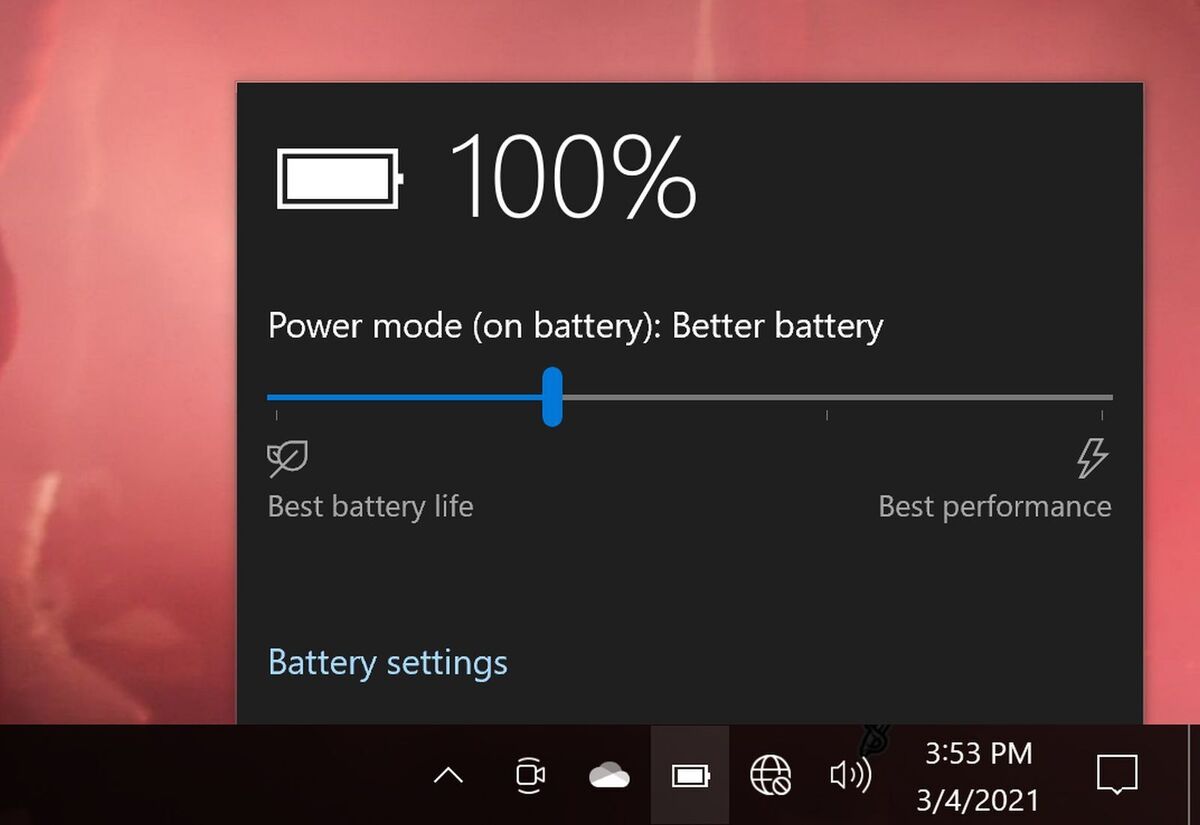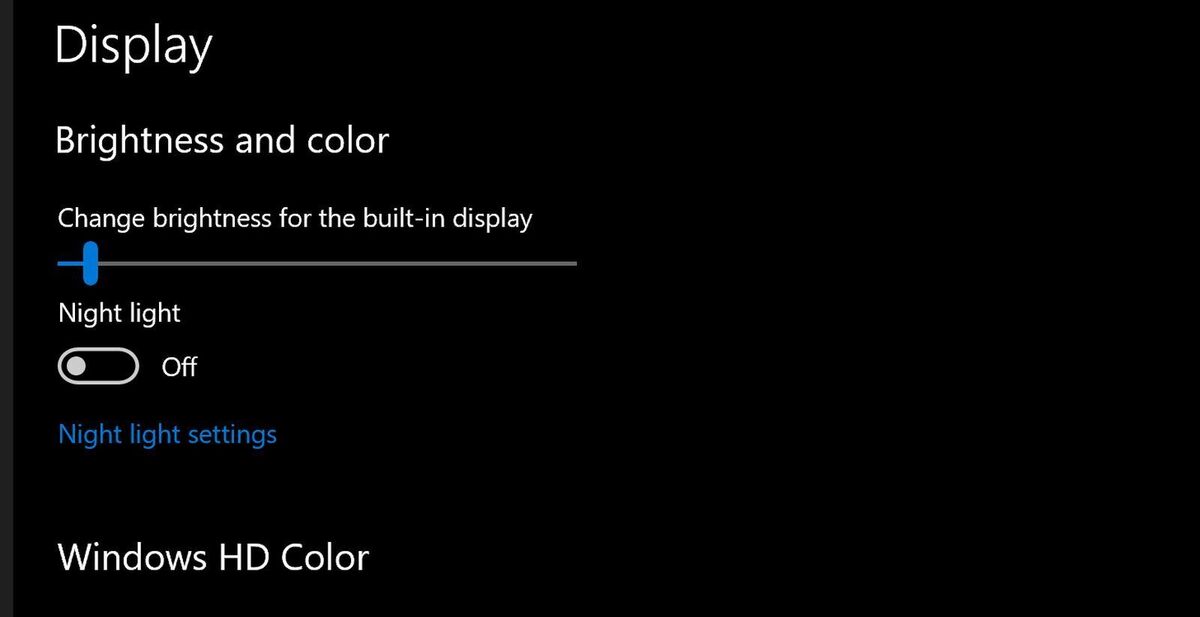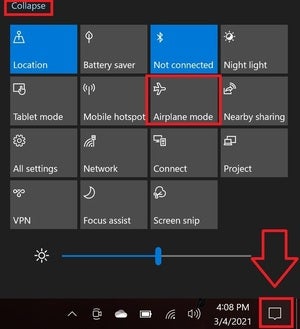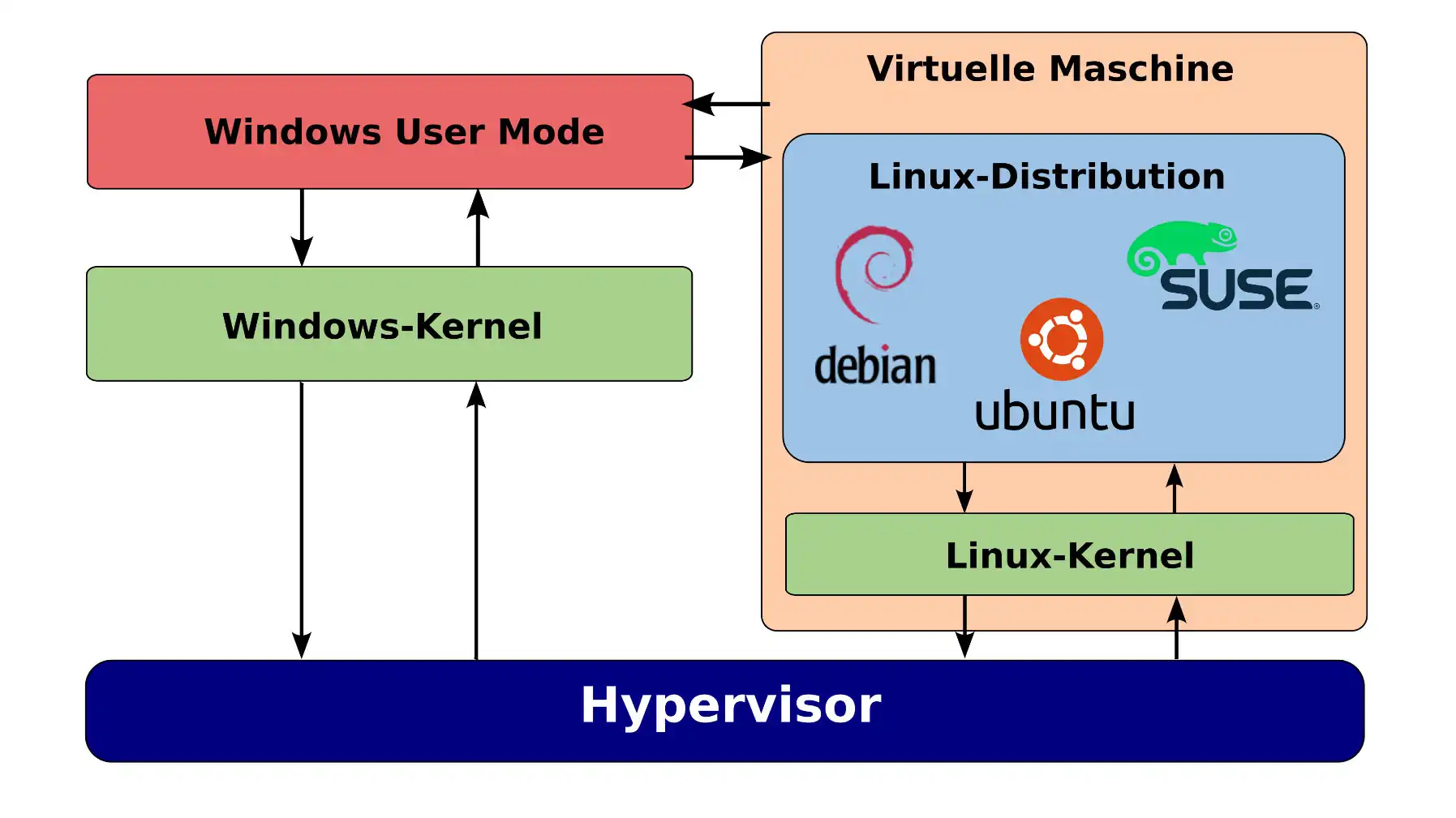Survive the day with these simple settings tweaks.
Even if you’ve got a long-lasting notebook, sometimes you need to preserve every last bit of your laptop’s battery to help it survive the day. And if your laptop’s getting older, its battery life may be dropping fast. Recently, my house suffered from extended power and Internet outages during a brutal wind storm. These three tactics helped my laptop battery stay alive until the lights turned back on.
Change your Windows power profile
Windows 10 and 11 ship with several power profiles available, ranging from a setting that maximizes performance to another than prioritizes battery life. Obviously, if your laptop is on its last legs, you’ll want to use the latter. Most laptops use a Balanced power plan that splits the difference, however, and some gaming-focused laptops default to the Performance mode even when you’re not plugged in.
It’s easy to switch between power profiles. Simply click the battery icon in your laptop’s system tray, at the bottom-right edge of your screen. You’ll see a slider of various power profiles appear: The leftmost side prioritizes power, while the rightmost side prioritizes performance.
To help your laptop last longer, simply drag the slider all the way to the left. Note that doing so puts Windows into power saver mode, which might prevent some background tasks—such as uploading files to OneDrive—from occurring until you switch back to a more balanced profile.
Lower your screen brightness
Nothing chews through battery life faster than a bright screen. Your laptop’s display should automatically become dimmer when you change the Windows power profile to battery saver, but it doesn’t become as dark as possible. Enabling battery saver mode on my HP Envy 15 laptop, for example, drops the screen brightness to 20 percent, but when I’m inside I can see the screen just fine even at lower levels.
Search for “Display settings” or navigate to Start button > Settings > System > Display. At the very top, you’ll see yet another slider that manages your screen brightness. Reduce it as much as possible to squeeze out as much battery life as possible.
Airplane Mode
This is a more drastic measure, but one that helps a ton if you’re able to work offline—in a Word document or Excel spreadsheet, say, or if you’ve configured your email client to be available with no Internet connection. By default, your laptop is constantly pinging for Wi-Fi (and likely Bluetooth) signals to connect to other devices, and that scanning can use a surprising amount of power. Activating Airplane Mode shuts it all down and prolongs your battery life.
Turning on Airplane Mode is easy-peasy. Click the Notifications button all the way on the right edge of your taskbar. It looks like a text bubble from a comic book. A pop-out screen with some options will appear. Click the tiny blue “Expand” text to reveal even more. Airplane Mode will be one of them. Click that button to turn on Airplane Mode and shut down your wireless signals. Your battery will thank you.
Note that besides Airplane Mode, the Quick Actions portion of the Notifications interface includes individual options to turn off Wi-Fi and Bluetooth separately. If you can’t work without Wi-Fi active, at least disable Bluetooth (assuming your laptop supports Bluetooth). This near-range wireless technology can use a surprising amount of battery by constantly pinging for other Bluetooth devices to connect to.
If you battle your laptop’s battery life on a daily basis, it might be worth considering an upgrade to a longer-lasting notebook. Check out our roundup of the best laptops to find the notebooks we recommend after extensive hands-on testing. Yes, we benchmark battery life as part of the process.
Alternatively, if you have got a relatively new laptop that supports USB-C charging, a high-capacity portable power bank might just be what the doctor ordered. One of our favorite USB-C chargers with Power Delivery is Anker’s PowerCore+ 26800 PD. It boasts a massive 26,800mAh (96.48Wh) capacity, complete with fast charging support. The one downside? Anker’s power bank is expensive, but sometimes that’s worthwhile for peace of mind. Our guide to the best power banks can walk you through other options as well.