Your phone called. It says you can put it down now.
You can stop using your smartphone at night with a little help from Android. We know it’s hard to let go—even when research shows it’s better for your sleep if you unplug and wind down. Android 11 includes a raft of features that can help you set some common-sense limits. Here’s how to get started.
1. Check your usage
The first step is to face facts, by checking how long you’re using your phone each day and what you’re doing with it. To get started, head into your system settings and scroll down to Digital Wellbeing, which should be available on virtually all Android phones. The Digital Wellbeing hub contains many of the tools we’ll use to make your phone less distracting at night, but for now, just check out your stats.
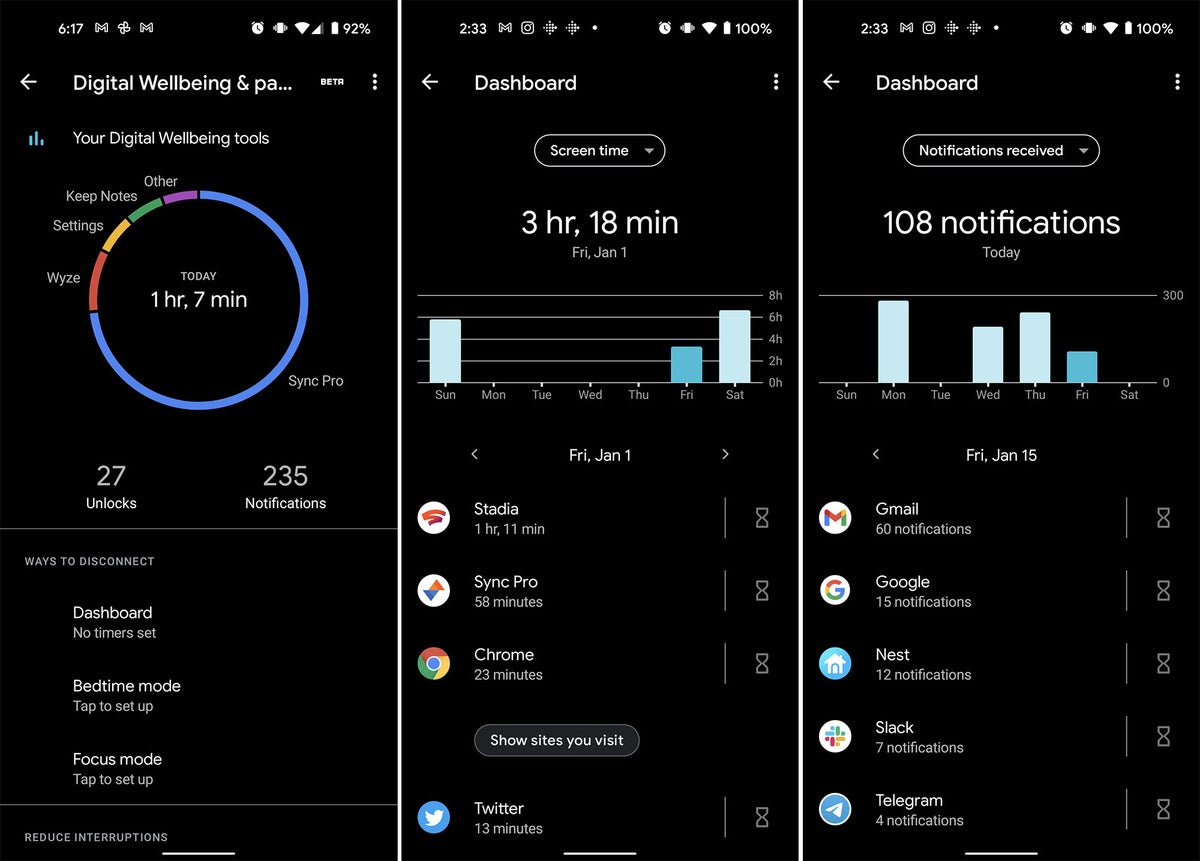 Ryan Whitwam/IDG
Ryan Whitwam/IDGYou can see how many times you’ve unlocked your phone, how many notifications you’ve gotten, and most importantly, your app usage broken down by screen time. You can also tap on the pie chart at the top of the screen to see app usage breakdowns for previous days. You can tap the notification count to see which apps are sending the most pings. You’ll want to make note of which apps account for the bulk of your usage, as well as which ones pester you with the most notifications.
2. Create app timers
If you have an app or apps on your phone that tend to get a lot of use in the evening, that should be apparent from the Digital Wellbeing chart. Tap Dashboard in Digital Wellbeing to set app timers that remind you to close those apps. This menu shows your most-used apps at the top, but you can also open the full app list.
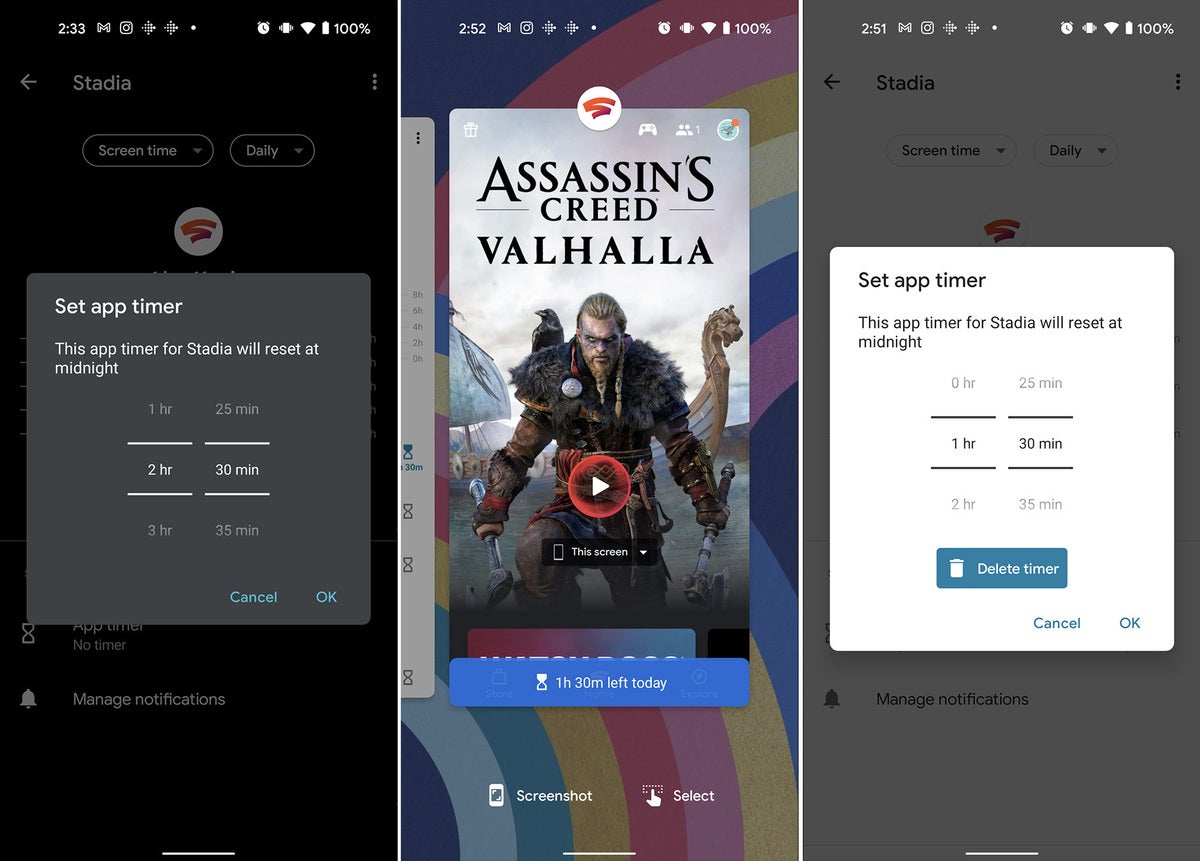 Ryan Whitwam/IDG
Ryan Whitwam/IDGTo add a new timer, tap the hourglass icon next to an app. After choosing the daily time limit, the app will appear in overview with the remaining time whenever you have it open. When time is up, the app will automatically close. Android offers a chance to add more time or disable the timer when this happens, but that rather defeats the point. You have to stick to your guns.
3. Night Light
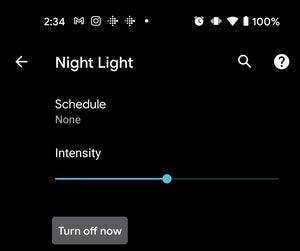 Ryan Whitwam/IDG
Ryan Whitwam/IDGYou’ll find Google’s Night Light feature under Display in the main system settings, far away from most of the Digital Wellbeing tools. Some OEMs give this feature a different name, but they all do the same thing: shift the color temperature of your display toward the warmer end of the spectrum.
There is some research that suggests blue light can negatively impact your sleep cycle. While the data is far from conclusive, both Android and iOS have incorporated blue-light controls into their settings. In Android you’ll find this feature under Settings > Display on most phones. You can set a schedule and color overlay intensity, and you’ll never have to stare at that searing blue light before bed again.
4. Schedule Do Not Disturb
Odds are your Digital Wellbeing data shows you get a lot of notifications—we all do when you add it up. You can configure Do Not Disturb to turn on in the evening to reduce your urge to pick up the phone. This feature is available through the Sound and Vibration menu on most phones, but it’s also part of the “Bedtime mode” setup wizard in Digitial Wellbeing. I recommend going through the manual setup, though.
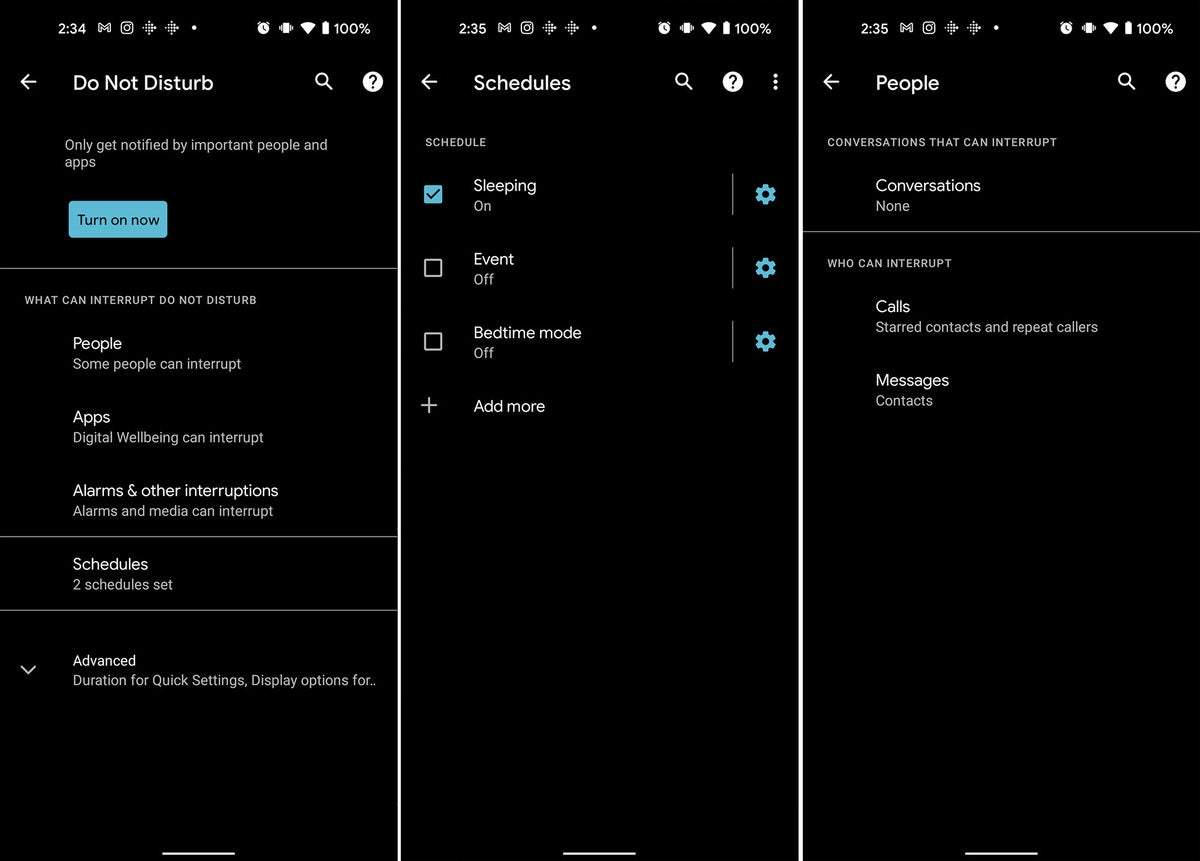 Ryan Whitwam/IDG
Ryan Whitwam/IDGIn the Do Not Disturb menu, you can choose when you want DND to turn on and what you want it to do. By default, DND silences notifications and hides them on your phone. You can make notifications visible if you prefer, and you can add exceptions for certain contacts and apps. If you ever want to activate DND manually, there’s a button in the settings menu, and a much more accessible toggle in Quick Settings.
5. Grayscale and Bedtime Mode
We’ve all been there: You were only going to check a few emails before bed, but it’s suddenly an hour later and you’re still staring at the screen. For the most serious phone addicts, Grayscale display might help remind you to put the phone down. Again, this feature is part of the Bedtime Mode workflow, and it’s not available elsewhere.
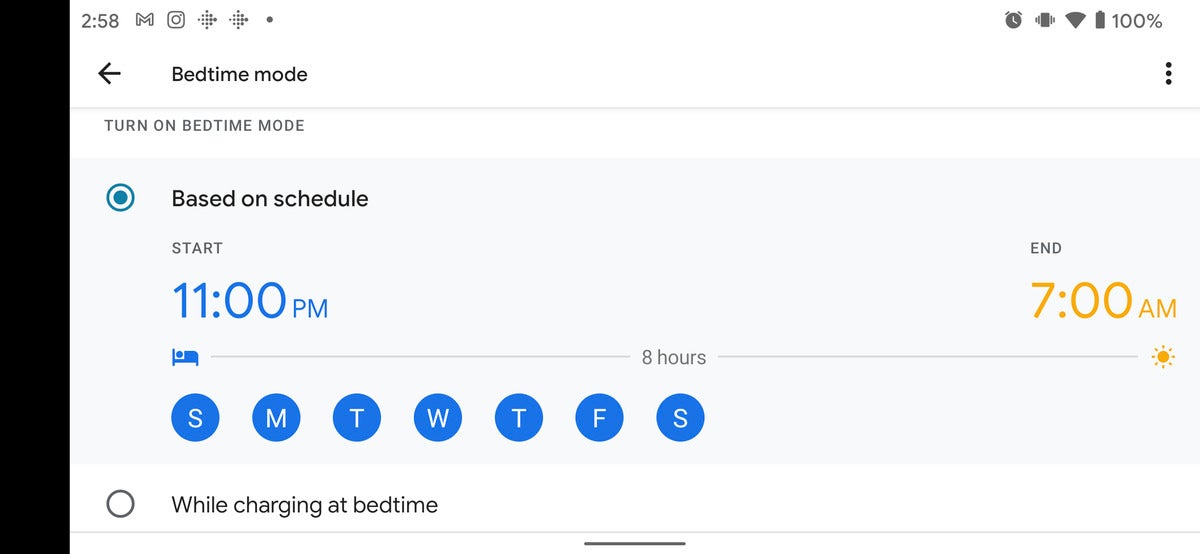 Ryan Whitwam/IDG
Ryan Whitwam/IDGWith Grayscale Mode, your phone will slowly desaturate the colors as bedtime approaches. This is a subtle reminder that you ought to stop using your phone and get ready for bed. If you enable BedTime Mode, you can use that to trigger DND, and to keep the screen dark at night.
6. Focus Mode
Finally, there’s Focus Mode. You’ll find this as an option under Digitial Wellbeing, allowing you to block access to any apps of your choosing when Focus Mode is enabled. First, pick the apps you want to block from the list in this menu. You can schedule Focus Mode for any time or simply tap the Focus Mode toggle in quick settings. Focus Mode “pauses” apps by closing them in the background, graying out the icon, and hiding their notifications. When you turn this feature off, the apps come back immediately.
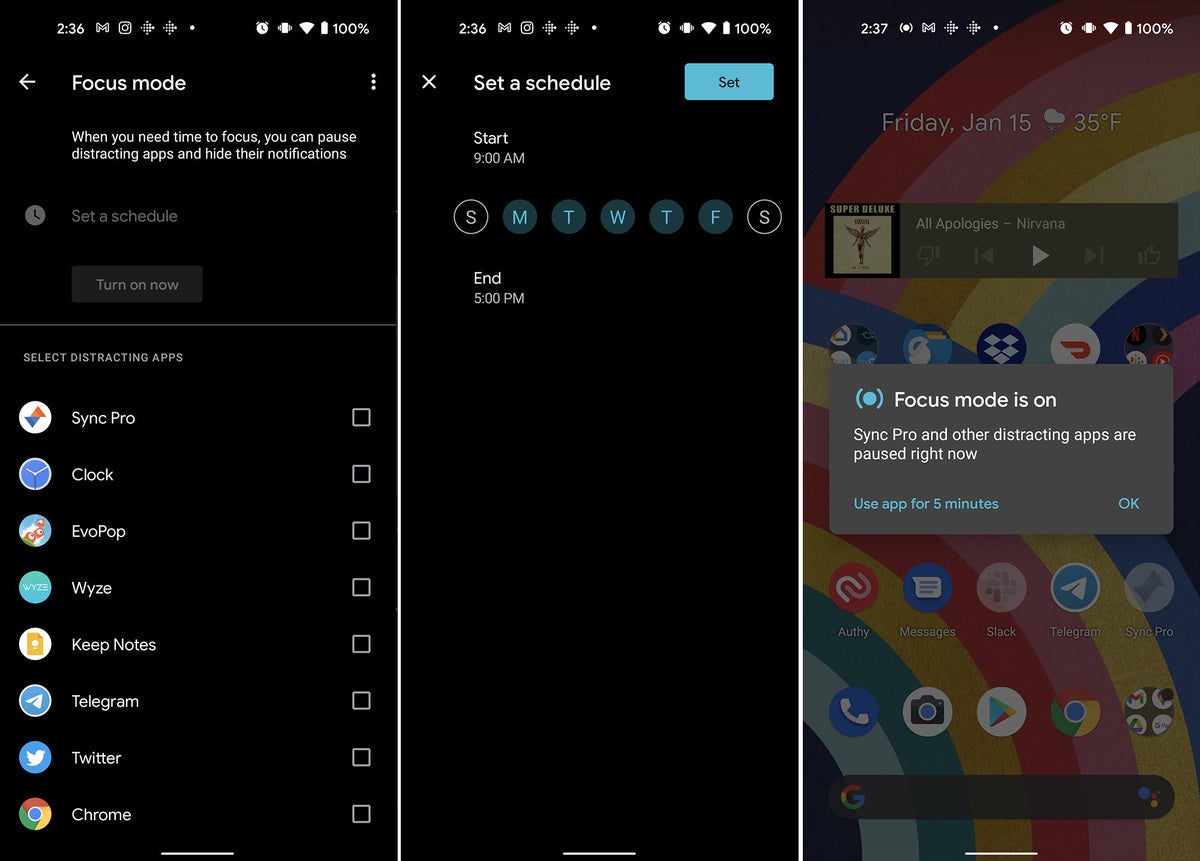 Ryan Whitwam/IDG
Ryan Whitwam/IDGFocus Mode is a good option when timers and other features don’t work to keep you from idly wasting time. You might also consider hiding the Focus toggle in quick settings so it’s more of a pain to disable this feature.


