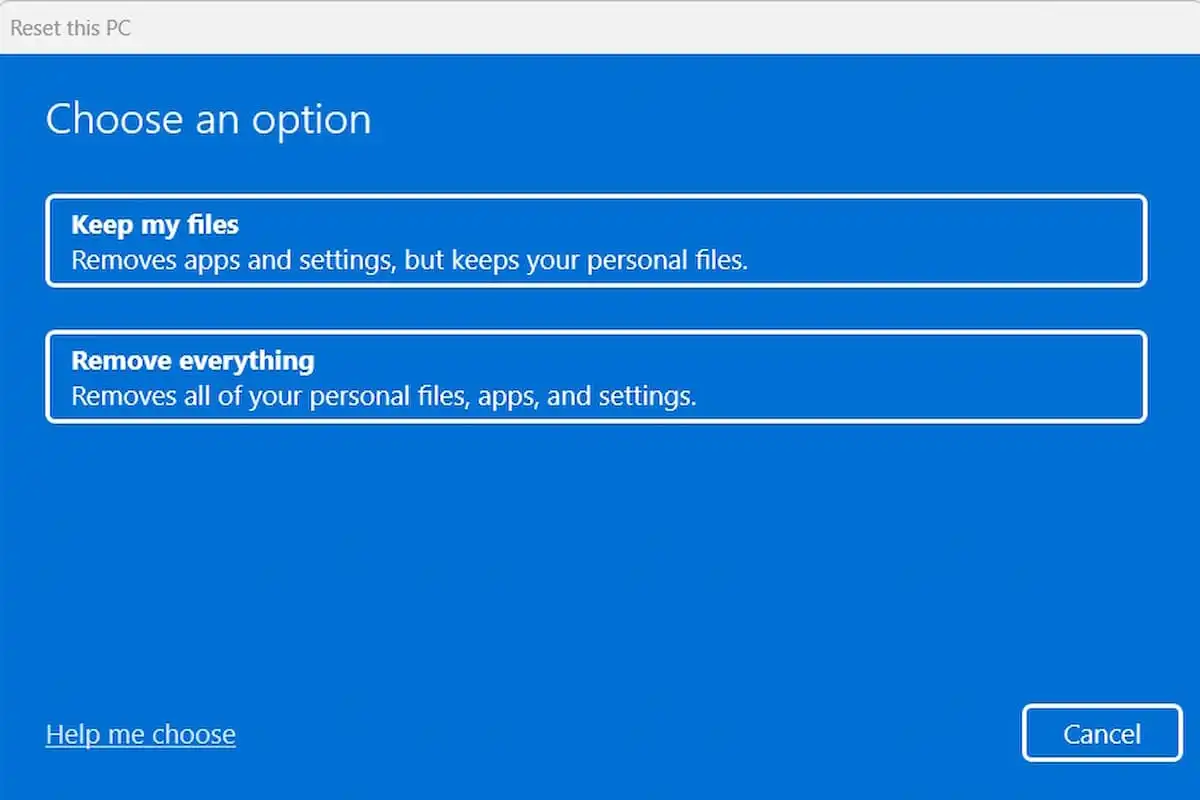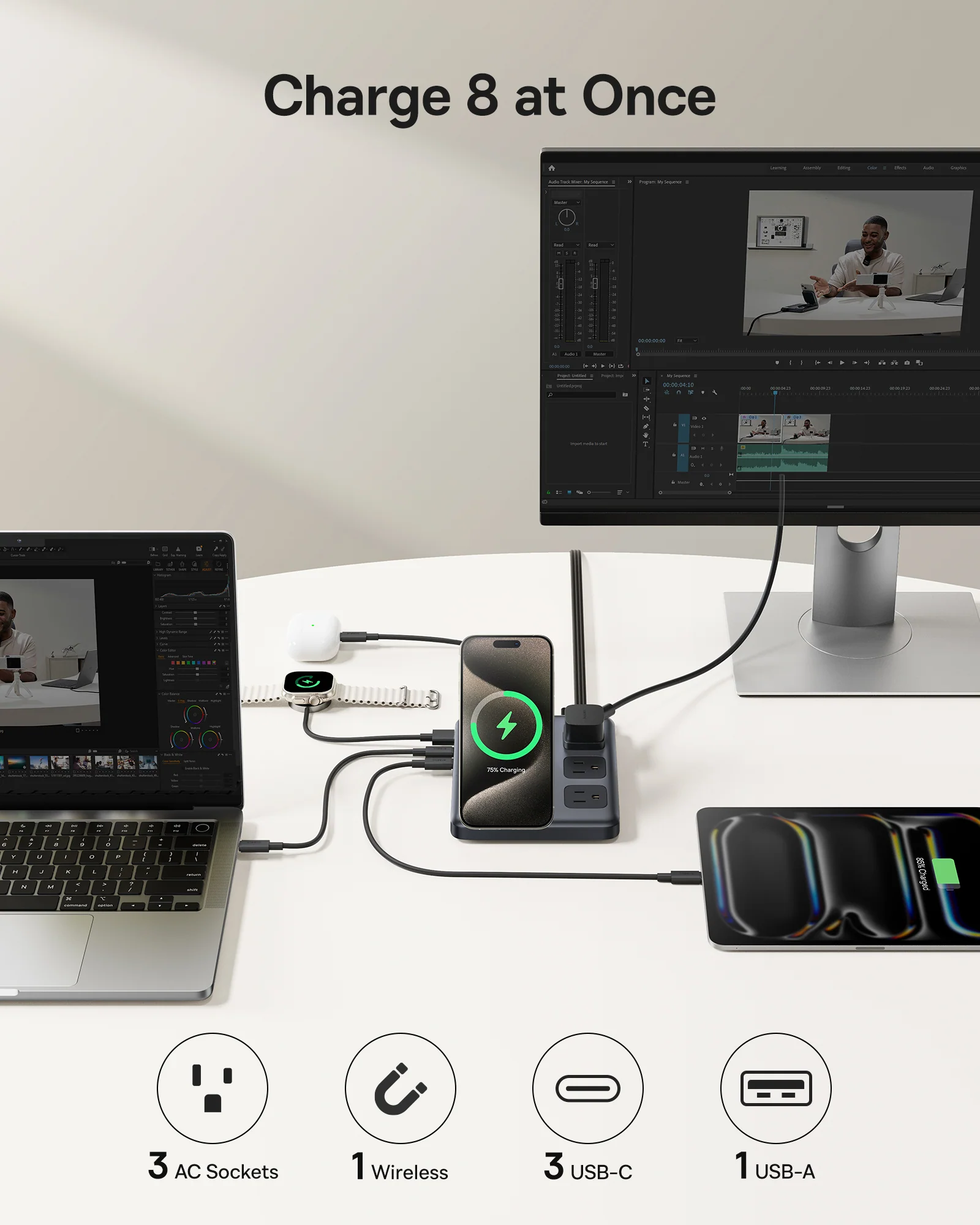If your laptop is running slower than usual, a factory reset may be in order. It’s an effective way to remove malware or your personal files if you plan on reselling your device. Whatever the reason may be, the process is fairly simple and straightforward. Let’s get right into it.
Are you on the prowl for a brand new laptop? If so, you should check out our roundup of the best laptops available today.
How to factory reset your laptop
To find the reset options, open the Windows menu on the task bar and click the “Settings” gear icon.
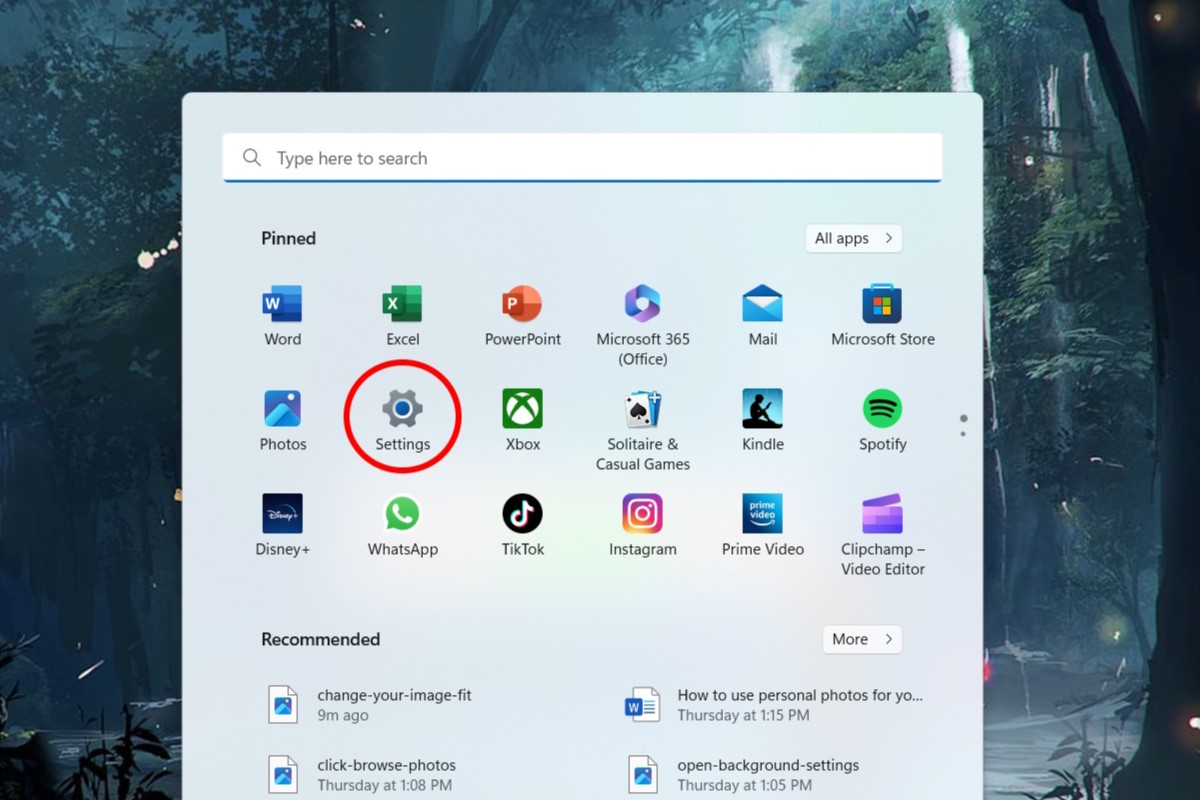
IDG / Alex Huebner
In the Settings menu, left click the “Recovery” option toward the bottom of the page.
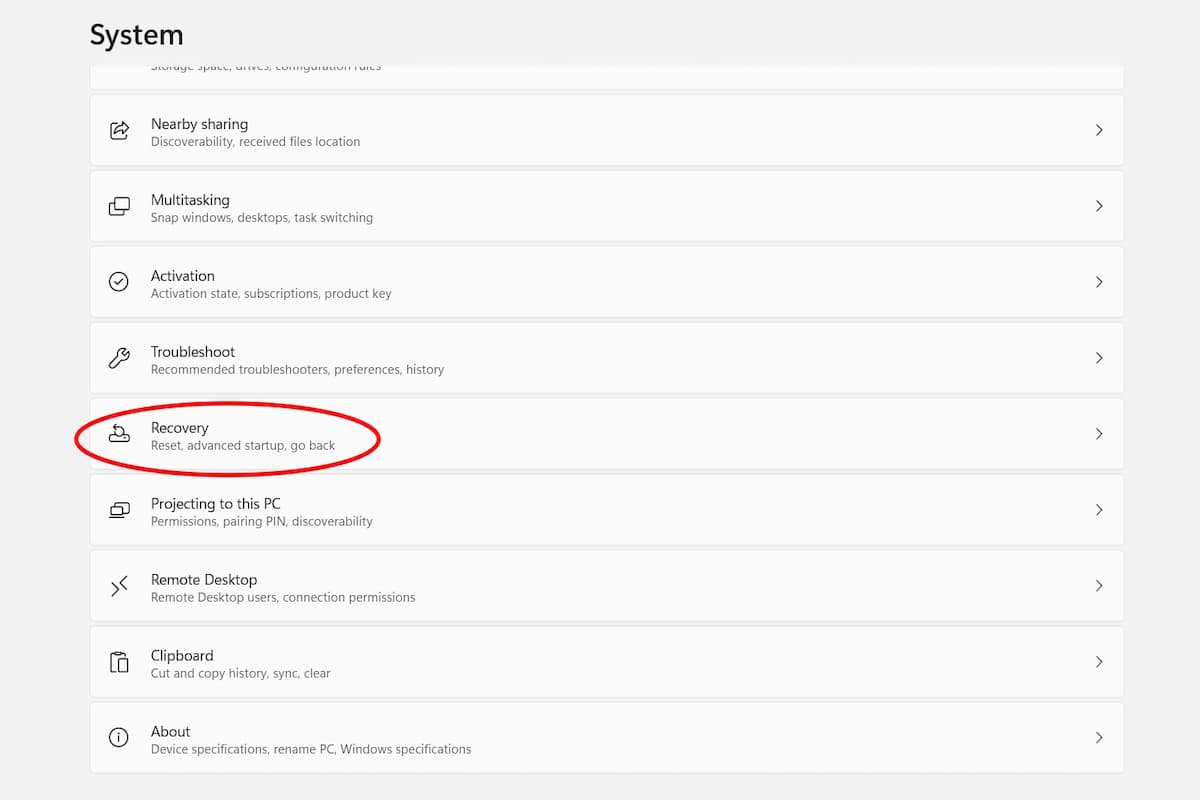
IDG / Alex Huebner
In the Recovery menu, click the “Reset PC” button on the right side of the screen. A new window will pop up as a result.
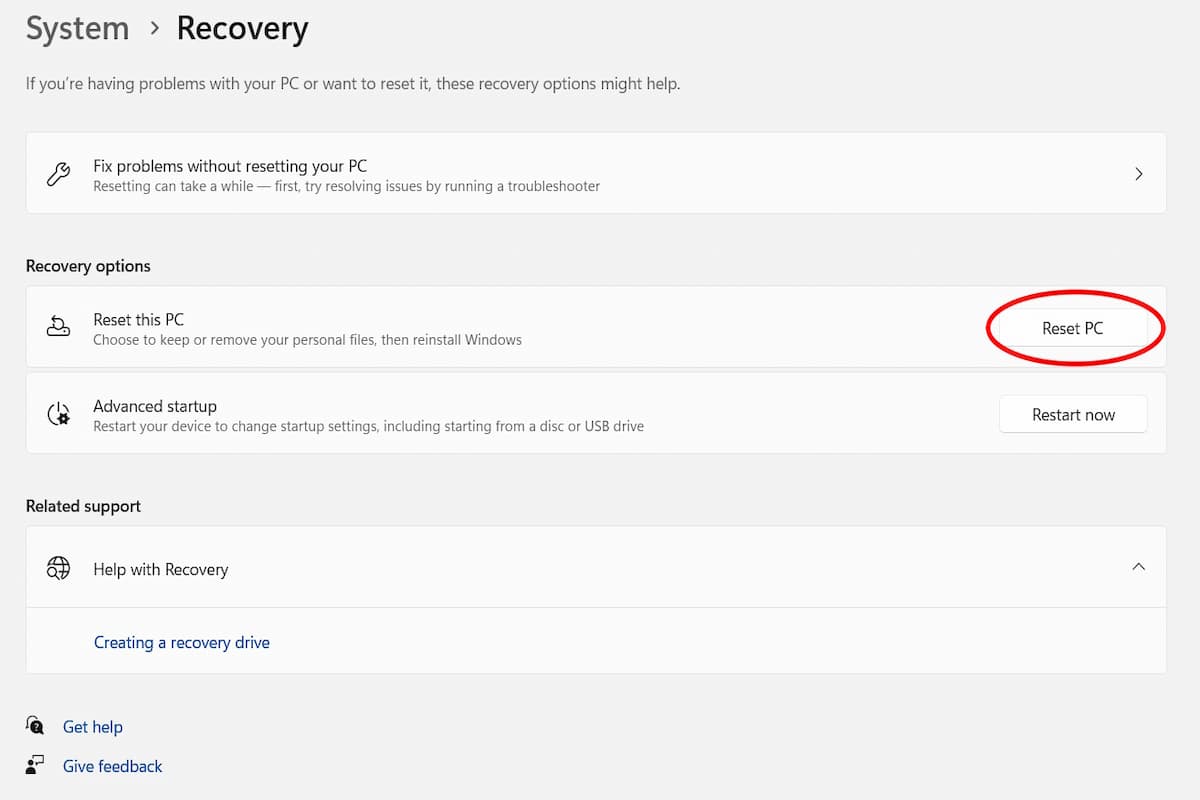
IDG / Alex Huebner
In the Reset this PC window, you’ll see two options: “Keep my files” or “Remove everything.”
If you choose to keep the files, it’ll direct you to your Windows account. where you can download all of your apps and personal files. Removing everything will wipe the slate clean, so to speak. There’s also a “Help me choose” button on the bottom right of the window that will walk you through which option is best.
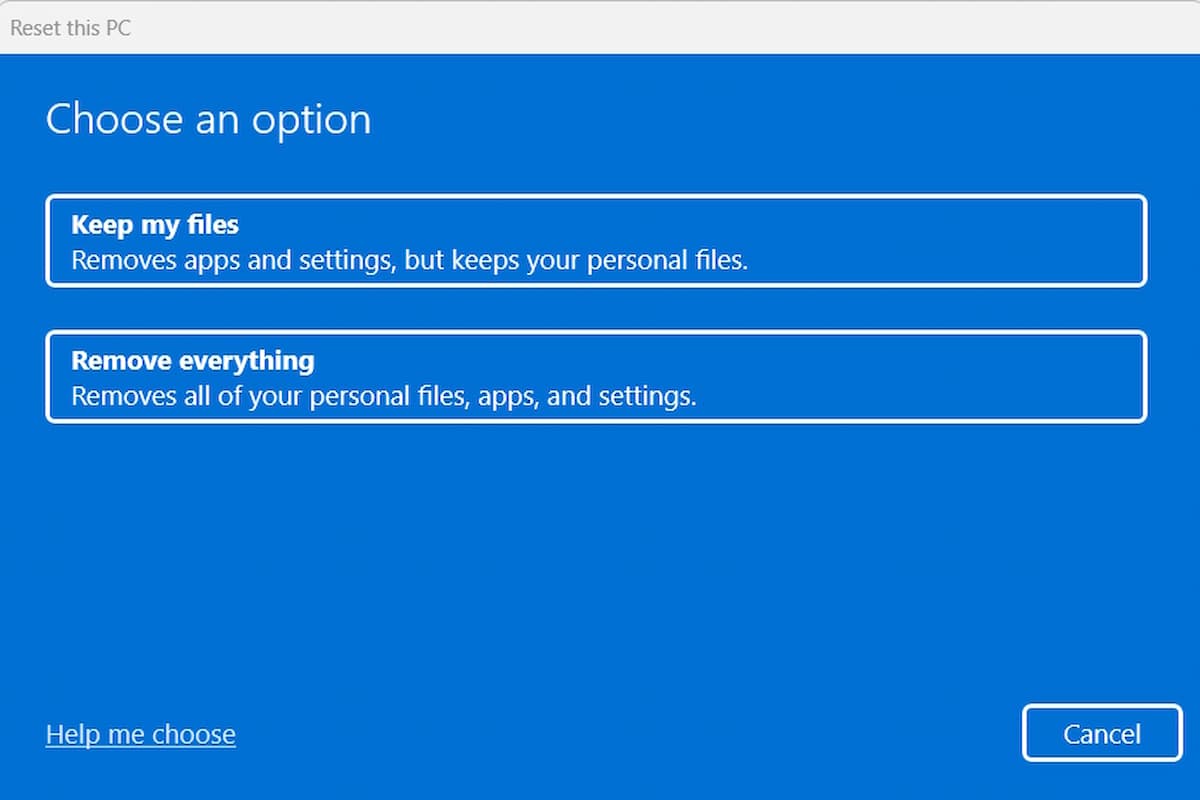
IDG / Alex Huebner
Once you make your decision, your Windows 11 laptop will begin the factory reset and remove old downloads, apps, etc. You’ll just have to follow the Windows prompts to complete the process. Make sure you have everything you need backed up before you begin, though!