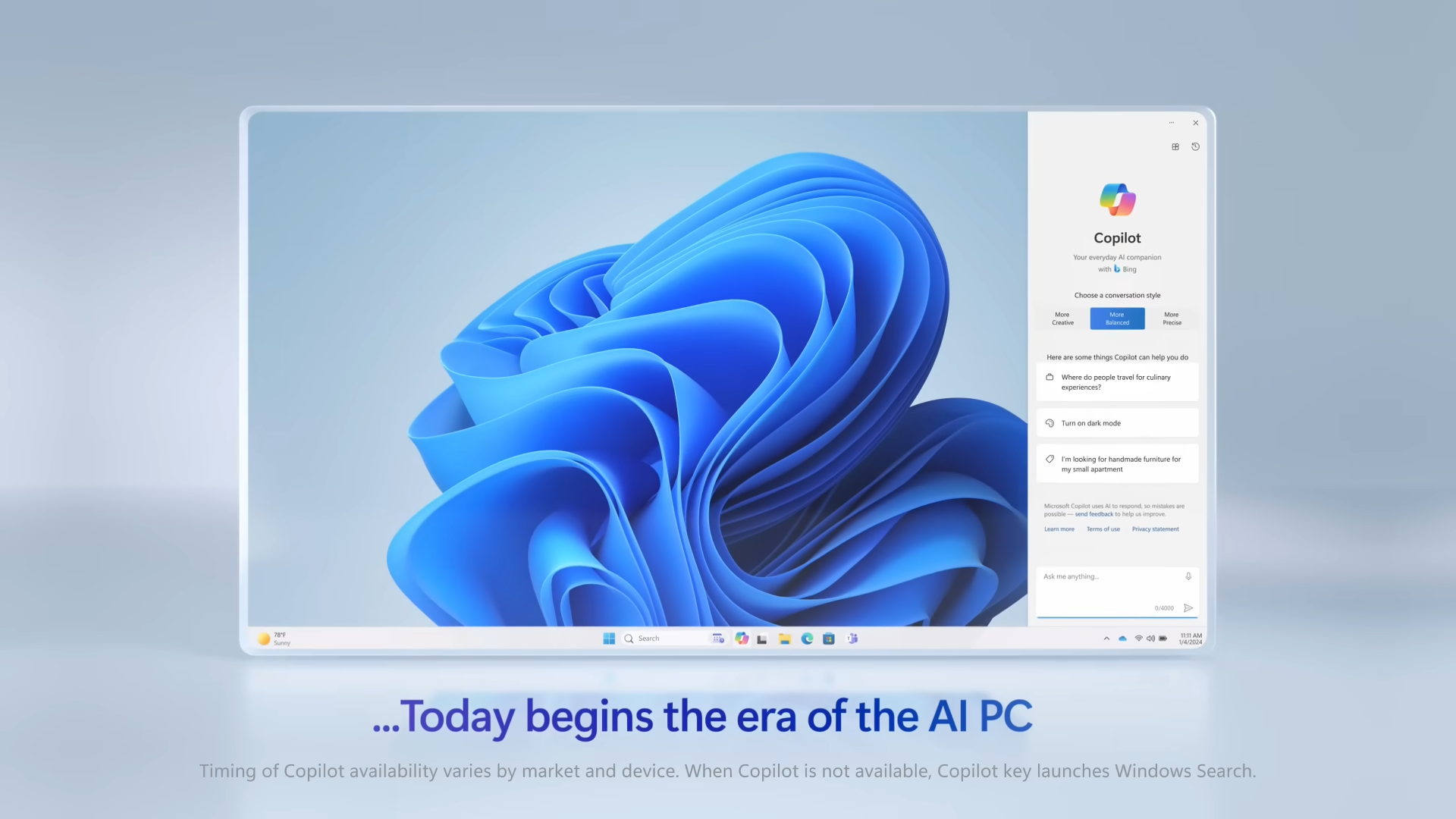Key Takeaways:
- To record audio on a Windows PC, there is a built-in sound recorder for Windows 10 that is capable of capturing your microphone sound with simple clicks. If you work with an older Windows system (Windows XP/Vista), you can use the Stereo Mix.
- For those seeking open-source computer audio recorders, OBS and Audacity are good options. But you need a long learning curve to create crystal sound quality.
- For your convenience, you can use a professional audio recorder like EaseUS RecExperts, which supports capturing both internal and external sound coming from a computer without background noise.
Knowing how to record computer audio will always be greatly helpful, especially when you want to record podcasts, interviews, streaming music, audio calls, and more. This post will discuss some excellent computer audio recorders and provide step-by-step guides for recording sound on a computer. Additionally, you will explore some tips for sound recording here. Without further ado, let’s get started now!
Method 1. How to perfectly record audio from computer system and microphone
- Compatibility: Windows 7/8/8.1/10/11 & macOS 10.13 and later
- Operation difficulty: Easy
- Best for: Both novices and professionals deal with multiple audio source recording and editing on PC and Mac
EaseUS RecExperts is an ideal tool to record audio from your computer, including the system sound, speaker, external audio from microphones, or all simultaneously. That means you are free to record streaming songs, your own vocals, or speeches easily. Besides, it offers a special silent recording mode that can start recording sound on your PC while it’s in silent mode, which is best for someone who works or studies in a relatively quiet place.
In addition, it also provides other tools to help improve your recording experience and guarantee audio recording quality:
- Start and stop recording music on your computer automatically
- Adjust the volume of your recording at any time during the recording
- Provide an AI noise remover to reduce and even eliminate the background noise
- Save your audio recordings to MP3, OGG, WMA, and other audio files
Here is how to use EaseUS RecExperts to record sound from a computer:
Step 1. Launch this software on your computer, and click Settings in the top right corner to adjust your audio recording parameters. Here, you can choose to record computer audio to MP3, AAC, FLAC, OGG, or other audio files freely. Also, choose the right audio bitrate and sample rate and hit OK.

EaseUS
Step 2. Click the Speaker icon on the left panel to choose the audio source. If you select the System sound for capturing internal sound from the computer, you can hit the nearby down arrow to choose Record silently. That means you can record audio files while your computer is in silent mode.
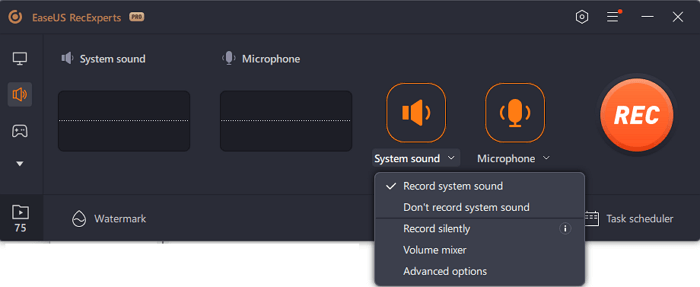
EaseUS
Step 3. For microphone recording, you can also enable advanced recording features by clicking the down arrow: Microphone Boost and Microphone noise reduction. Enabling these features will guarantee high-quality audio recordings.
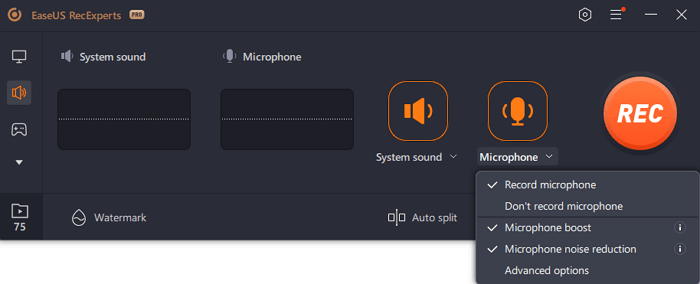
EaseUS
Step 4. Next, click REC to begin recording audio files on your computer. Once done, you can trim or compress the recorded audio files as you like.
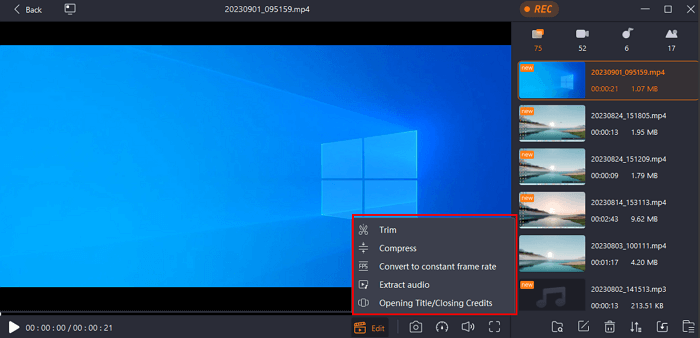
EaseUS
Method 2. How to record the sound coming from PC exclusively on Windows 11/10/8.1
- Compatibility: Windows 7/8/8.1/10/11
- Operation difficulty: â
- Best for: Users who only want to do simple sound recording tasks without editing needs, like recording singing, vocals, and more
For users who want to record audio files on Windows 10 or 11 without installing any third-party software, the Windows Voice Recorder (now called Windows Sound Recorder in Windows 11 OS) is a great option. This freeware lets you capture sound on your computer within 3 simple steps, and it’s regarded as one of the easiest solutions for recording yourself singing, talking, taking voice messages, etc.
If you are working in OneNote and need to capture audio, you can directly record computer audio via OneNote to save time.
Here are the steps to record sound on a computer on Windows 10 with Windows Sound Recorder:
Step 1. Open the Start menu and enter Voice Recorder in the search box to open it.
Step 2. Next, click the blue microphone in the center to start your voice recording.
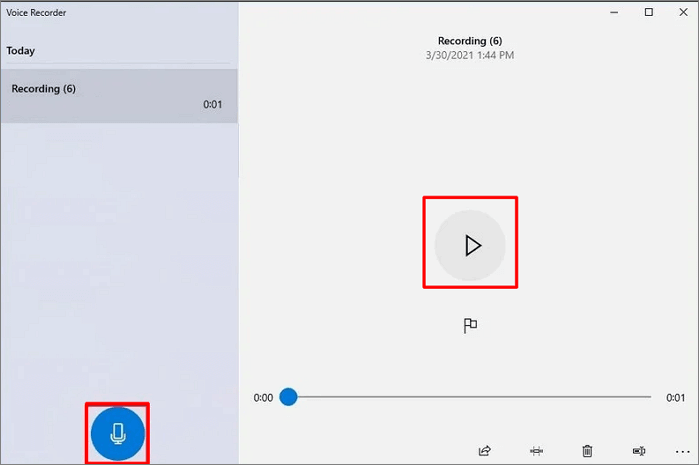
EaseUS
Note: For Windows 11 users, you need to hit the red button or use Ctrl + R to begin your audio recording.
Step 3. To end your recording, click Stop. Once done, you can find the recordings saved in MP3 on your computer.
Method 3. How to flexibly record on Windows 7 and earlier
- Compatibility: Windows 7/Vista/XP
- Operation difficulty: âââ
- Best for: Windows users who need to record music and songs on an older computer, like Windows Vista, XP, etc.
Another way to record your favorite songs and music from a computer is to use the Stereo Mix, which is a special computer audio recorder provided by your sound drivers. If your sound driver contains this tool, you are able to use it to capture all sound coming from your computer, including the system sound, microphone audio, game audio, and more.
To capture sound on a Windows PC using Stereo Mix, you need to know some basic settings in the Windows system first, which will take about 20 to 30 minutes.
Here is the tutorial for capturing audio on a Windows computer:
Step 1. Open the Control panel, then click Hardware and Sound > Sound.
Step 2. Next, in the window that appears, choose the Recording tab, where you can find the Stereo mix button.
Step 3. Then, right-click Stereo Mix and choose Enable. Click OK to apply the changes.
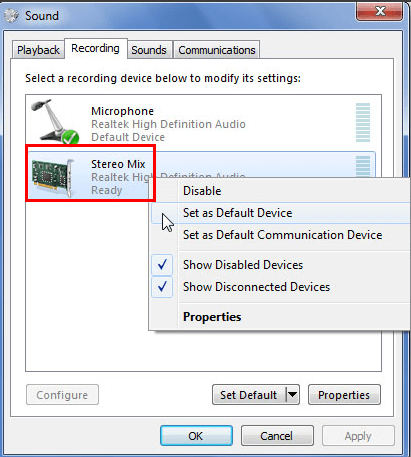
EaseUS
Method 4. How to record audio on computer for free via Audacity
- Compatibility: Windows & Mac & Linux
- Operation difficulty: âââ
- Best for: Users who want to record and edit audio professionally for producing songs, podcasts, and more for free.
If you prefer a free and professional tool to record computer audio, take a look at Audacity. As one of the most popular audio capture software, it is widely used for any purpose of sound recording, including recording vocals, creating songs, capturing voice calls, and others.
This freeware functions in capturing system audio, recording multiple tracks at once, applying filters to recordings, and more. That means you are able to record and edit your audio files at once and then export them to MP3 or other formats. If you just use this freeware for basic audio or vocal recording, you can start the task once you open it. However, to create high-quality music files, you need to take time to learn the advanced settings and install the necessary plugins.
Here is how to record internal and external sound from a computer using Audacity:
Step 1. Download and install Audacity on your computer, then open it.
Step 2. Click the Audio Setup option in the top toolbar and click Host > Windows WASAPI.

EaseUS
Step 3. Next, choose the Audio Setup button again to select the recording device.
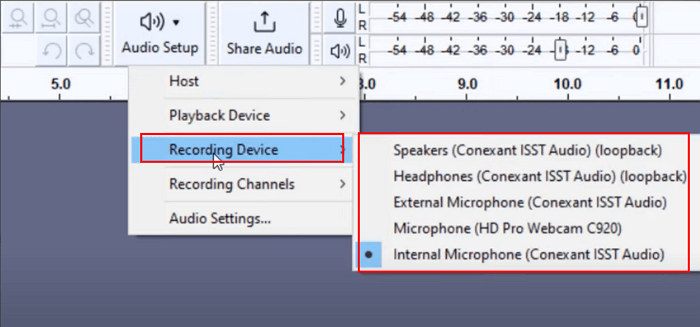
EaseUS
Step 4. Then, click the red circle button to begin your recording.
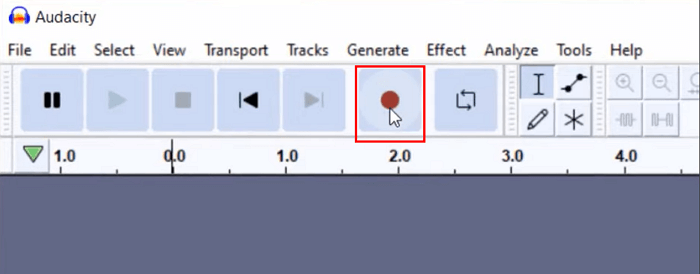
EaseUS
Step 5. Once your audio recording is done, click File > Export to save your audio recordings to MP3, WAV, or OGG format. (By default, your audio recordings will be saved in MP3 format.)
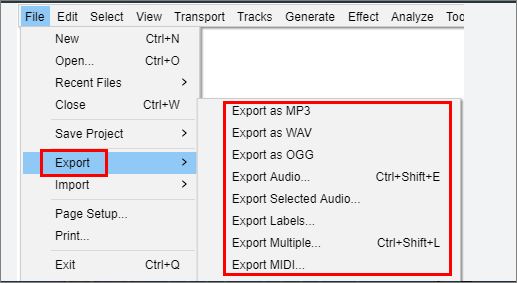
EaseUS
Method 5. How to record computer audio on Mac free with OBS
- Compatibility: Windows & macOS & Linux
- Operation difficulty: ââââ
- Best for: Advanced users who want to do audio recording and streaming on various platforms
OBS Studio is another completely free tool that can help you capture sound coming from your PC, Mac, or Linux. This software enables you to flexibly choose your target audio sources, like the system sound, capture card sound, microphone sound, and more. Besides, it provides options for adjusting audio bitrate, sample rate, and channels for those professional music creators who want to create fantastic songs here. Similar to Audacity, this freeware also allows you to install plugins if needed.
However, it is a little difficult to use this free audio recorder because of its complicated UI. According to our teams’ testing statistics, a beginner needs a long learning curve (3 – 4 hours for basic settings and functions) to handle this tool.
Now, let’s see how it works for recording computer audio on Mac and Windows:
Step 1. Install and launch OBS Studio on your PC or Mac.
Step 2. Next, in the window’s upper-left, click File > Settings > Audio to set your audio device input. Besides, click Output to select the audio format for your recordings.
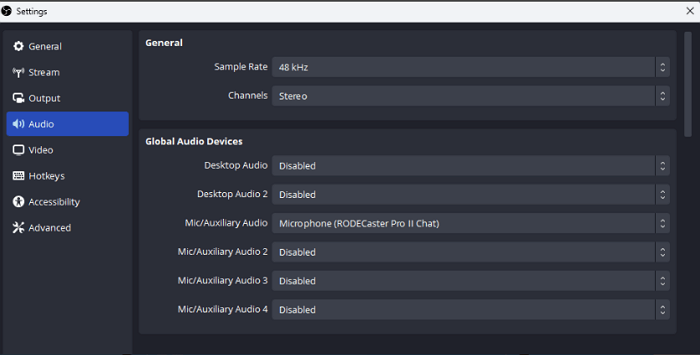
EaseUS
Step 3. This freeware simultaneously records the visible screen and audio by default. To record computer audio only, you need to check the eye symbol to disable the visual capture.
Step 4. When everything is ready, click Start Recording to begin capturing PC audio now.
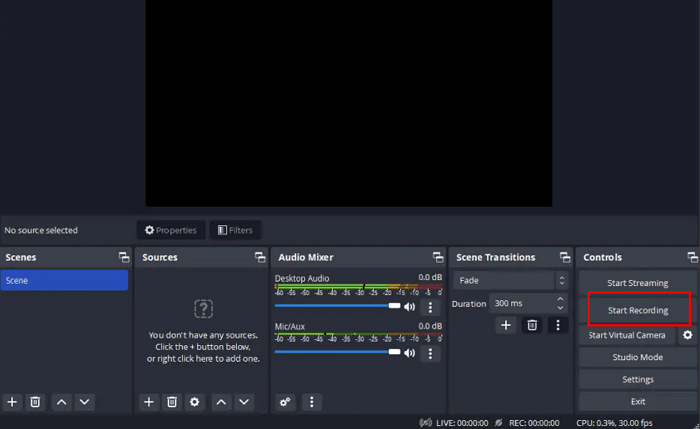
EaseUS
Method 6. How to directly start recording computer audio online
- Compatibility: web-based (Windows & macOS & Linux)
- Operation difficulty: âââ
- Best for: Windows and Mac users who want to record songs and voice on computer audio directly without any app.
For those who want to record computer audio on a PC or Mac without any app, Chrome Audio Capture should be the first choice.
It is regarded as one of the easiest ways to record audio from a PC or laptop. Whether you are going to capture audio from your speakers, the internal audio coming from your computer, or others, you can get the task done with this extension effortlessly.
Here is how to record computer audio online:
Step 1. Add the Chrome Audio Capture extension.
Step 2. Choose the audio input that you want to capture and click Start Capture. To end the recording, you can hit Ctrl + Shift + X hotkeys on your keyboard.
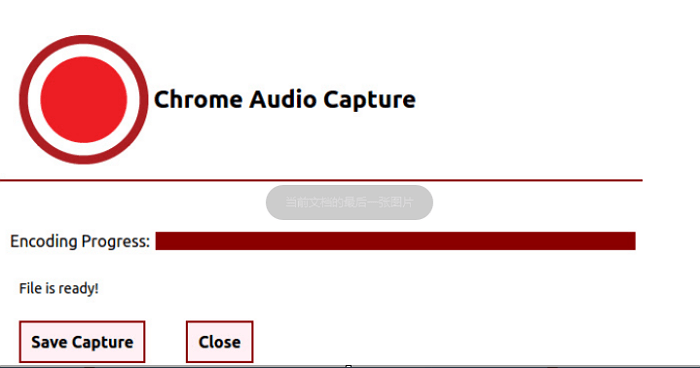
EaseUS
Bonus: How to record sound from a computer in high quality
To help you create a high-quality audio recording on your PC or Mac, you can take a glance at the useful tips below:
#1. Choose an excellent computer audio recorder
First of all, a professional computer audio recorder is a must. While selecting the tool, you need to focus on its recording options, like microphone sound, computer internal audio, sound card, etc.
#2. Use A good microphone
Most users prefer to use the built-in microphone on laptops for recording computer audio, as it is convenient. However, the quality cannot be guaranteed because of the distance. So, you’d better find and use a professional external microphone for recording.
#3. Create a quiet environment
Any background noise (like talking, typing, coughing, etc.) will affect the quality of your audio recordings. Thus, you also need to choose and create a relatively quiet environment for recording sound from a computer with a microphone.
How to record computer audio FAQs
1. How do I record audio from my computer browser?
To record audio from your computer browser quickly, you can choose to use some online computer audio recorder extensions, like Chrome Audio Capture, Notta, and more. All you need to do is to install this tool and choose the audio source that you want to capture. That’s it!
2. Can I record streaming audio on my computer?
Sure! You can record streaming audio on your computer as long as you have the right streaming audio recorder. For example, the EaseUS RecExperts will help you capture streaming audio on your Windows or Mac computer. Besides, it can export the recordings in up to 10 different formats for later sharing.
3. Does Windows 10 have an audio recorder?
Of course, yes! There is a built-in audio recorder on your Windows 10 system, and it’s called Voice Recorder. This freeware will help you capture microphone sound from your PC. Keep in mind that it is not capable of recording the internal sound on your computer.
4. Can QuickTime record computer audio?
Yes. QuickTime can record computer audio on a Mac device.
For recording external sound from a microphone on a computer, you just need to follow the on-screen instructions to make it.
But, to record the computer’s system audio, you need to install the extra plugin called Soundflower, and then you can begin your recording.