When it comes to sorting out a problem at work, sometimes text just doesn’t cut it. That’s where screenshots come in. They capture exactly what you’re seeing on screen, which is useful for sharing purposes. If you’re looking to take a screenshot on your Windows 11 laptop, you’ve come to the right place. This step-by-step guide will get you started on the right path.
Are you on the hunt for a brand new laptop? If so, check out our roundup of the best laptops available today.
How to capture a screenshot on a laptop
The easiest way to capture a screenshot on your Windows 11 laptop is to use your keyboard. Press the “Fn” key followed by the “PrtSc” key to open the Snipping Tool.
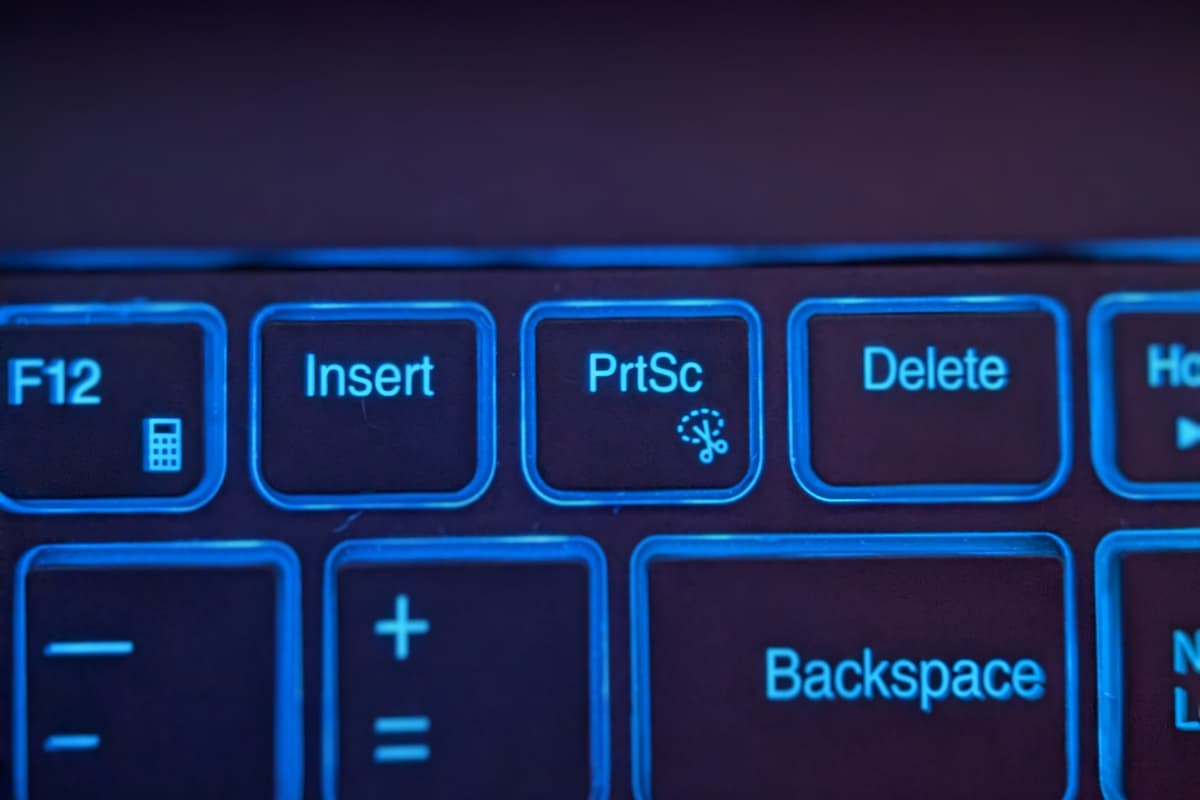
IDG / Alex Huebner
Your screen will dim and then a small menu will pop up at the top. From left to right, the options are rectangular, freeform, window, and full screen.
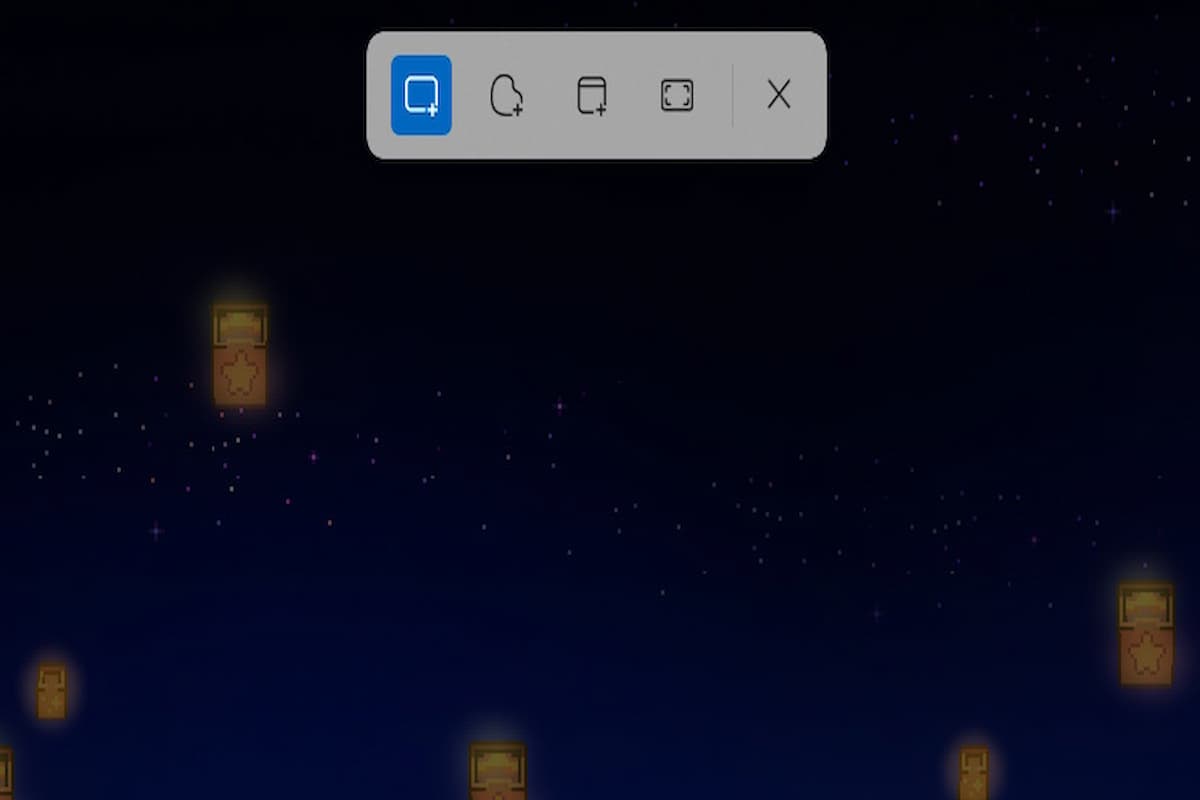
IDG / Alex Huebner
In Rectangular Mode, you can select any part of your screen and place a rectangle outline around whatever you’d like. All you have to do is hold down the left mouse button, drag the mouse to the desired size, and release.

IDG / Alex Huebner
Freeform Mode is similar in the sense that you hold down the left mouse button and drag. However, you can make any shape you want.

IDG / Alex Huebner
Window Mode allows you to take a screenshot of a specific application or window. The area around the selected window will have a dark outline, which allows you to identify which one is currently selected.
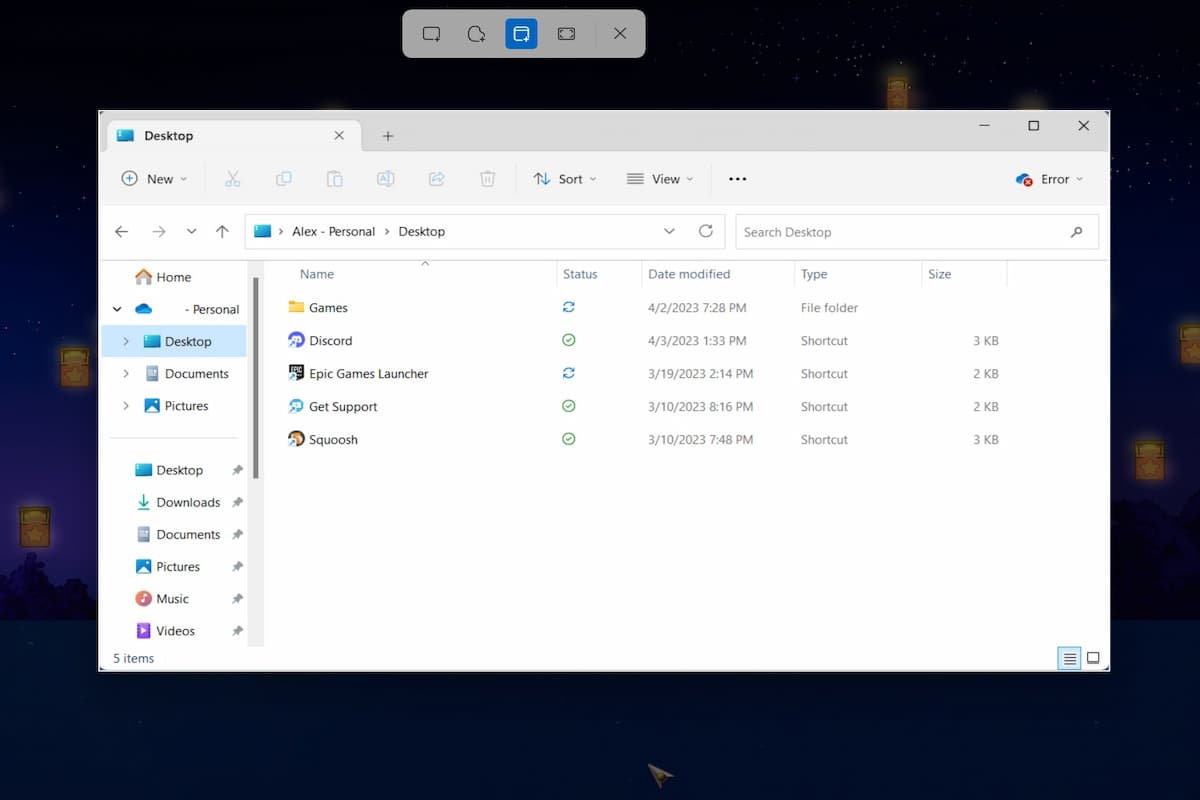
IDG / Alex Huebner
Fullscreen Mode will take a screenshot of your entire desktop, including secondary monitors.
Once you’ve taken the screenshot, a notification will pop up on the bottom right side of your screen, allowing you to edit and/or save your image. If you dismiss notification, you can paste the image into a document or a photo application.
How to manually find the shipping tool
Click on the Windows button on the task bar and enter the Snipping Tool into the search bar that pops up. This will open the Snipping Tool application, where you can change your settings. When you’re ready to take a screenshot, select the “+ New” button on the top left, hold down the left mouse button, drag your cursor over the area you’d like to capture, and release.
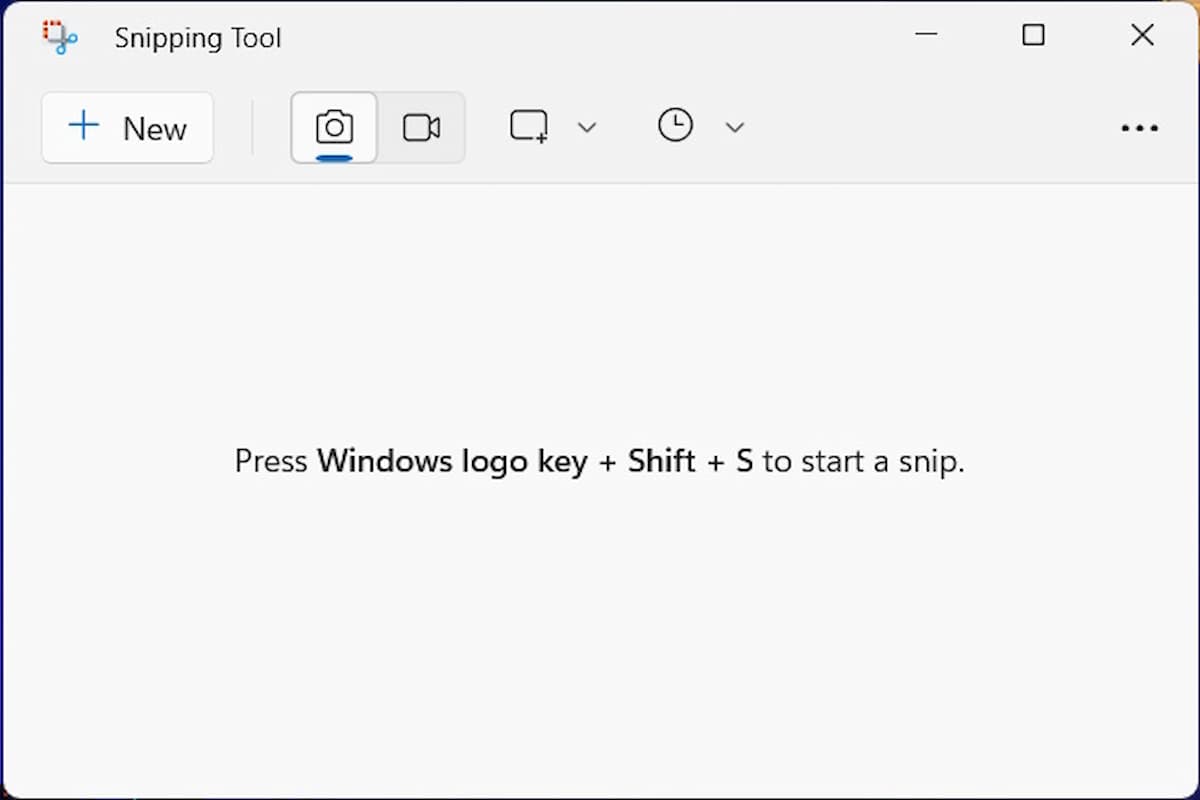
IDG / Alex Huebner




