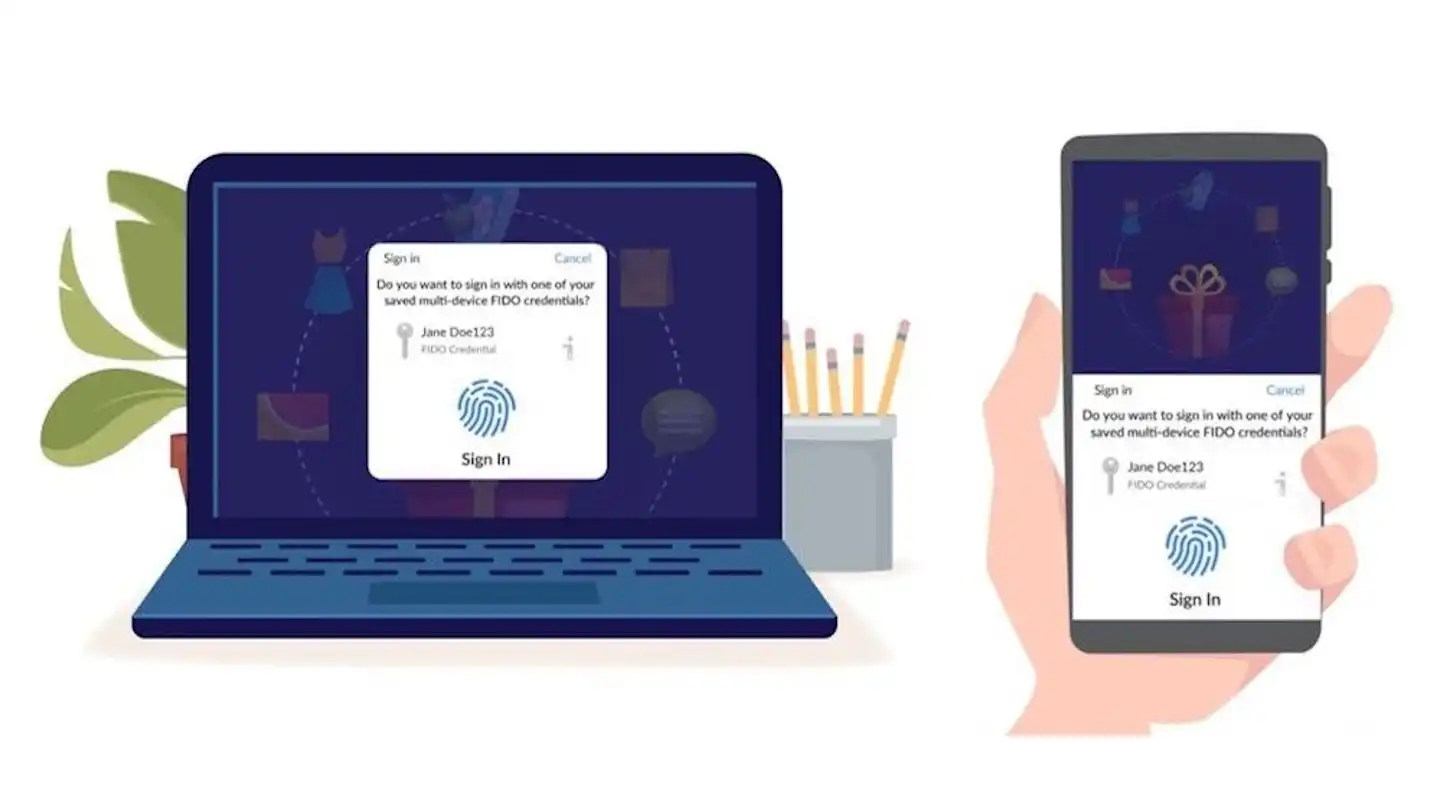Put your spare screens to work with this free software.
If you’re used to working with multiple computer monitors at your desk, traveling with a laptop can be tough. Suddenly, you’re back to the single-screen lifestyle, and on a cramped laptop display to boot. Fortunately, though, there’s a free way to use old iPads, Android tablets, or even other laptops as extra monitors for your Windows PC.
The solution is a utility called Spacedesk. It may not be the only multi-monitor software out there, but it’s the most versatile free option I’ve found so far.
Installing Spacedesk for Windows
Spacedesk consists of two parts:
- Spacedesk’s Driver software runs in the background on your PC and connects to your other screens. You can install it from the Spacedesk website. Note that you’ll need to make a firewall exception for Spacedesk to work. An option to do so is included in the installation process.
- Spacedesk’s Viewer apps can be launched on other devices, at which point your PC will recognize them as additional monitors. Apps are available for Windows, iOS, Android, Amazon devices, and any other device via the web viewer.
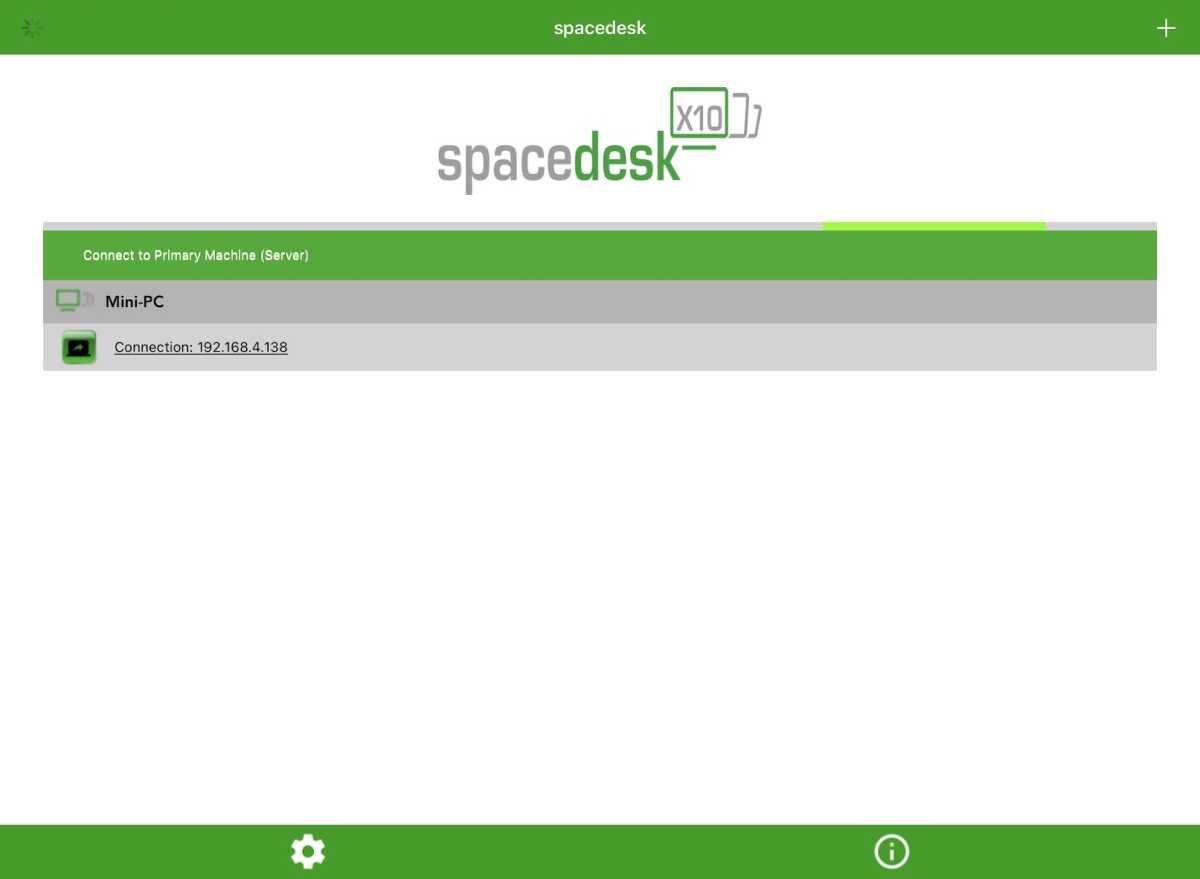
Jared Newman / Foundry
The server connection works over Wi-Fi. Once you’ve installed the Driver software, open the Viewer app. Spacedesk should recognize your computer automatically if it’s on the same Wi-Fi network, so you can select it and launch second-screen mode.
Configuring Spacedesk

Jared Newman / Foundry
By default, Spacedesk doesn’t scale up any display elements, which can make things look too small on your extra screen.
To fix this, head to Windows Settings > System > Display, select your new display from the list of monitors, then try adjusting both the display resolution and scaling to a more comfortable level.
Also, note that by default, the Spacedesk Driver will always launch when your computer boots up. To change this, right-click on Spacedesk’s taskbar icon, select “Spacedesk driver console,” then uncheck the box that says “Automatic Start at System Boot Time.”
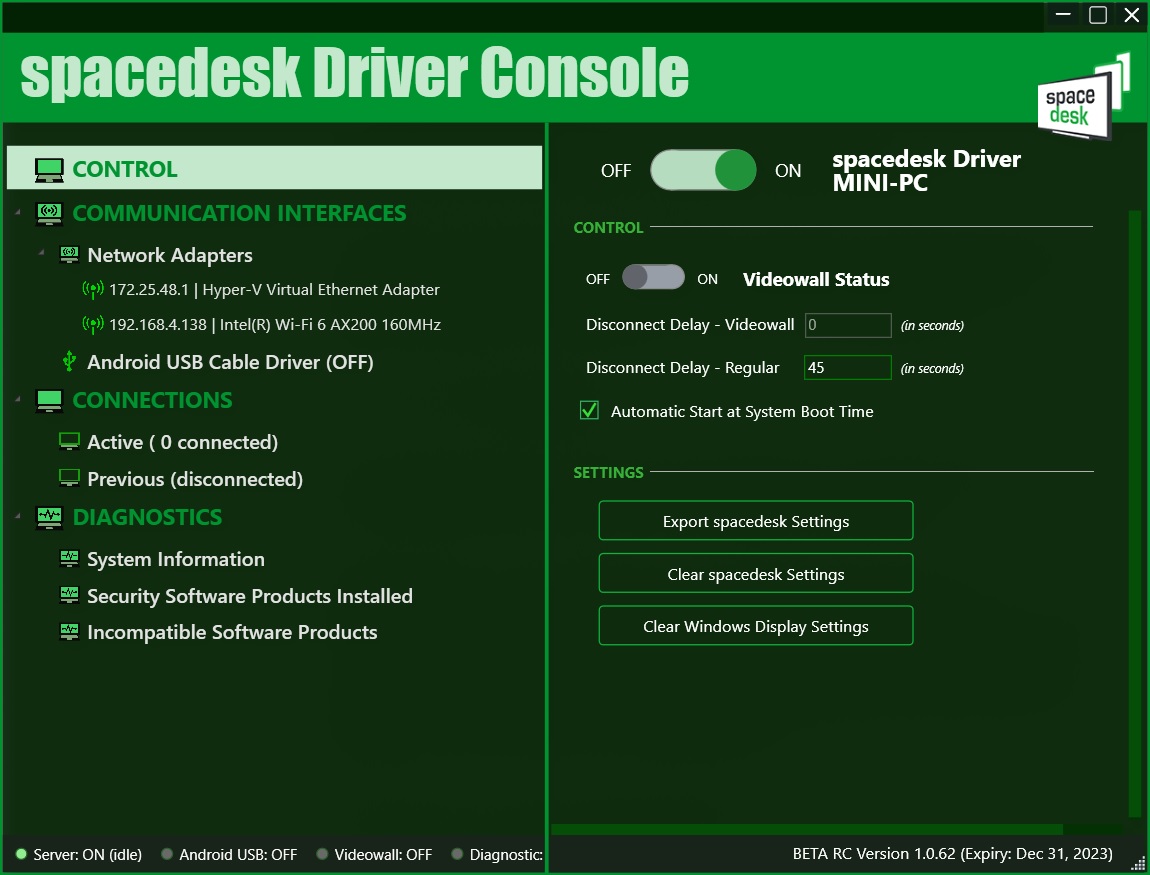
Jared Newman / Foundry
Make sure to configure your monitors in Windows as well. Head to Settings > System > Display, and you’ll see a layout of all your screens, which you can drag and drop to reflect their actual positioning at your desk. Now you can move your mouse in the direction of your additional screens, and they’ll be right where you expect them.
In the Viewer app, you can also click the Gear icon and select Settings for additional options, including screen resolution and quality.
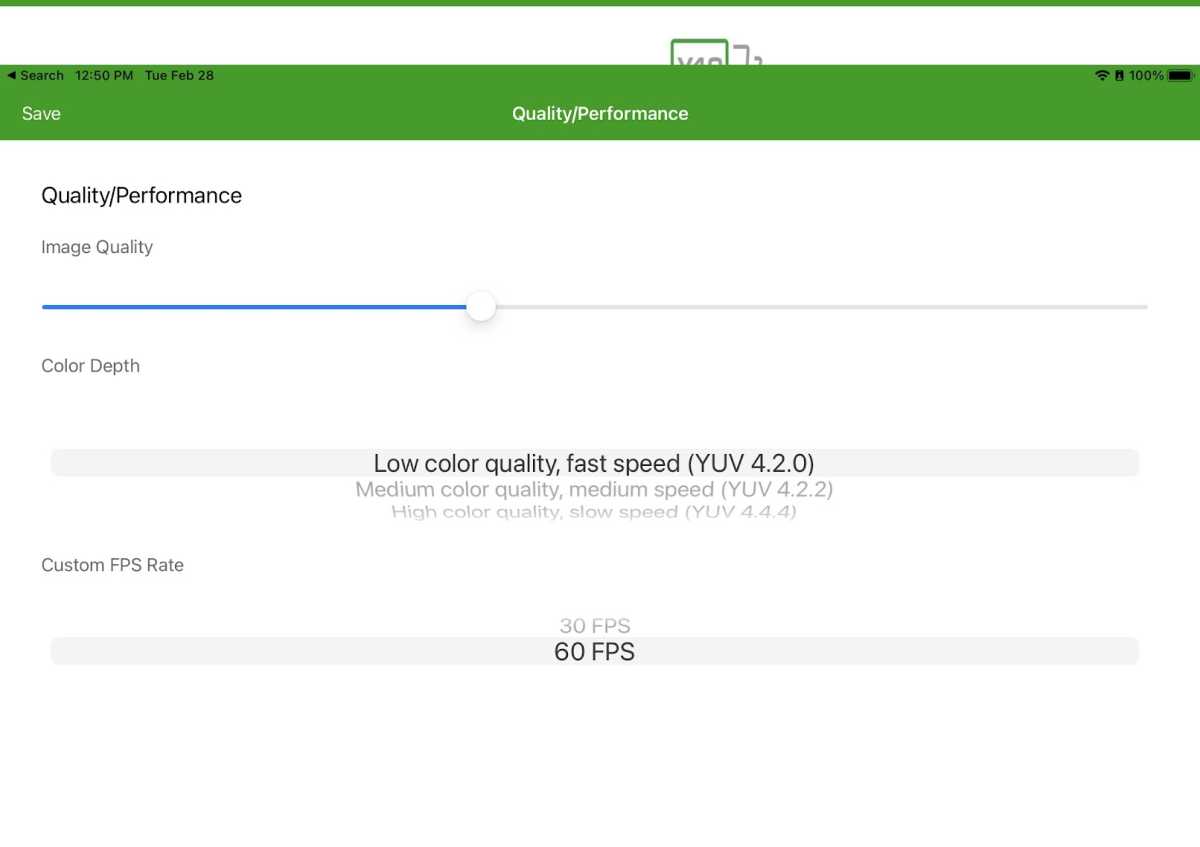
Unfortunately, Spacedesk only supports wired USB connections on Android devices, and the company has indicated that this may become a premium feature in the future. But even over a wireless connection, Spacedesk is good enough for referencing emails, documents, or team chats alongside your main windows. It also has no issues playing video in sync with system audio.
More multi-monitor software options

Jared Newman / Foundry
If you’re interested in exploring more multi-monitor apps, here are a few to consider:
- Luna Display is a $130 dongle (available in USB-C, HDMI, or DisplayPort for Mac) that turns either an iPad or a spare Mac into a secondary computer screen. It eliminates the cursor lag typically found on other solutions, so it’s a compelling alternative for graphic design or any other application where fine-grained input is important.
- Duet Display supports both wired and wireless connections, but requires a subscription starting at $25 per year.
- Samsung Galaxy Tab owners can take advantage of Samsung’s Second Screen app, turning the tablet into a secondary computer monitor at no charge.
- For Mac users, the built-in Sidecar feature lets you use an iPad as a space screen. You can activate it through Control Center by hitting the “Display” button, then selecting your iPad. Alternatively, hover your cursor over the green full screen button on any window, than choose the option to move it to your iPad.
For most people, though, Spacedesk is a great free option for those times when a single screen won’t suffice.