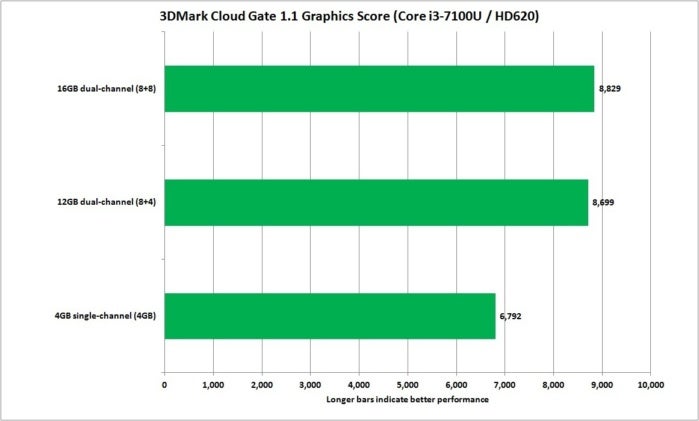If your laptop’s performance has you down, don’t simply accept it as a way of life. It’s quite possible that by upgrading your laptop’s RAM you can give your portable PC a boost.
Does your particular laptop support a RAM upgrade? That depends. Laptop designs vary, including which components are accessible and upgradable. Because not every laptop is built the same, there’s no way to say with complete certainty what you can or can’t upgrade.
How to know if your laptop has a slot for more RAM
Before you spend any money or dig for a screw driver, the easiest way to check your laptop for open memory slots, or any memory slots at all (as opposed to RAM that’s soldered to motherboard), your first step is to use Crucial’s free memory scanner, which will answer this question for you.
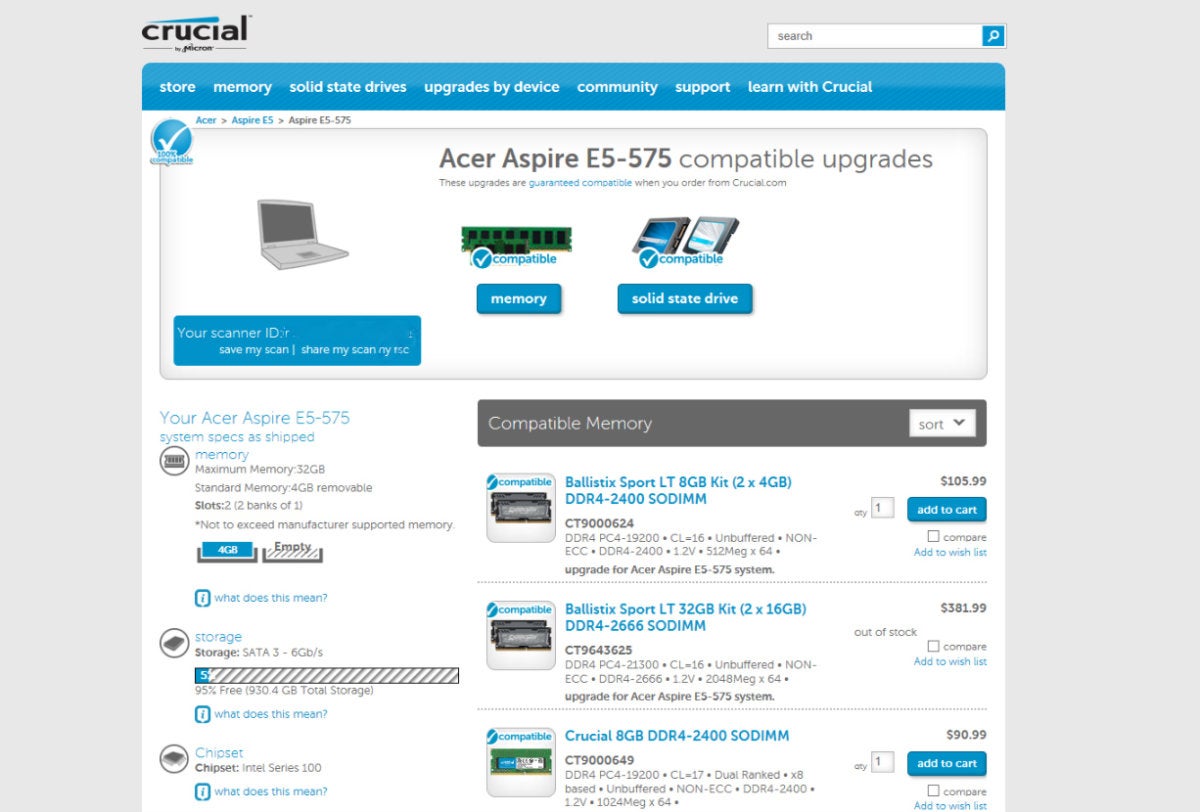 IDG
IDGRunning it on a laptop, we’re told that there are two slots, one of which is empty. This is the case with most affordable laptops being sold, as it adds to the flexibility of manufacturing and lowers the cost. One thing to note: Even if there is an open slot, there may not be easy access to the memory slot. Some laptops may require removing the entire bottom while others feature easy access doors.
 Gordon Mah Ung
Gordon Mah UngFor this RAM upgrade guide, our base is the most popular laptop in town: Acer’s Aspire E 15. This particular laptop has been the top seller on Amazon for months and months. It’s easy to see why: for $350 (and below $300 during Christmas) you get a 7th-gen Core i3 processor, 4GB of DDR4 RAM, a 1TB hard drive, and a 15-inch 1080p screen. It’s a killer deal for those on a budget—but not exactly fast.
Here’s how we can do something about that.
How much RAM does a laptop need?
RAM is likely the easiest upgrade on any budget laptop and what most people turn to first when a laptop feels “slow.”
Like most affordable laptops, the Acer Aspire E 15 comes with 4GB of memory in a single DDR4 SO-DIMM module and has one open slot.
Although there is no hard and fast rule, 4GB is about the bare minimum for most people running a full-service OS like Windows 10. Windows 10 will run on 2GB of memory, or even 1GB, but you’ll suffer performance hits as applications and data are swapped out to the hard drive due to lack of RAM. If you keep multiple apps or browser tabs open, 2GB of RAM definitely isn’t enough.
Our recommendation is 4GB at a minimum for Windows 10, and 8GB is optimal—especially if you’re running something more taxing like Photoshop Elements—to improve overall responsiveness of your programs and multitasking.
 Gordon Mah Ung
Gordon Mah UngThere’s one other thing to consider in a low-cost laptop: memory bandwidth.
Modern CPUs operate using from one to four memory channels. The more memory channels that are used, the more memory bandwidth you get.
Like most budget laptops, the Aspire E 15 ships with a single stick of memory, which means its Core i3-7100U operates in single-channel mode. By filling that second slot, you kick the laptop into dual-channel mode and goose the performance in 3D tasks such as gaming. (Most office apps won’t see any improvement from increased memory bandwidth.)
What kind of laptop RAM should you buy?
If you know your laptop has open RAM slots like our Acer E 15, it’s time to hit the store. There are two types of RAM used in laptops produced in the last two years and only one offers an upgrade path: DDR4. DDR4 modules, or SO-DIMMS, are sold in varying speeds and sizes.
The most common laptop memory speeds today are DDR4/2133 and DDR4/2400. You might be tempted to go with an even higher speed, say DDR4/2666, which can yield some performance benefits. But your CPU might not support those higher speeds—an 8th-gen Core i3 for example supports DDR4/2400—and will ratchet anything higher down to that speed. So don’t bother paying more for higher speeds unless you know your laptop will support it.
You may also be tempted to pay for lower-latency modules or modules with fancy aluminum heat spreaders. Again, for the most part, you won’t see much of performance difference at all.
We generally recommend that you go with a name-brand module that you know will offer warranty service if you do have problems (although very unlikely.).
As far as capacity, it’s generally recommended that your modules have the same capacity. For example, if you have a 4GB stick in the laptop, adding a second 4GB module to the second slot makes the most sense.
If you want to add more RAM than that, say, by adding an 8GB module to your 4GB module, it’ll work but the performance of a portion of the 8GB module will be lower. In the end that extra RAM probably won’t be enough to matter (which you can read more about below.)
How to install laptop RAM
1. Before you do anything, make sure the laptop is completely shut down (not just asleep), then unplug it.
2. Next, you need to access your laptop’s memory bay by removing all or part of the laptop’s bottom. Most vendors provide disassembly instructions in a products’ service manual, which can usually be found on the website’s support sections.
Fortunately, getting inside our Aspire E 15 is a snap: Just remove three screws on the expansion bay door. Note: Not all Aspire E 15s are designed this way. Some older models require the entire bottom cover to be removed.
3. Next, try to discharge any built-up static electricity by touching a nearby metal object, such as a file cabinet. If you’re super-cautious, you could buy an antistatic wrist strap, but unless you’re working on shag carpet on a low-humidity day, you’ll probably be okay.
4. Install the memory module. The memory module has a small notch in it that should match up with a nub in the slot (see picture below). If you put the memory in backwards it simply won’t fit, so don’t force it.
 Gordon Mah Ung
Gordon Mah UngWhen you’re sure you have it aligned correctly, put the memory in at a slight angle until the contact fingers are mostly inserted into the slot. We find that putting our thumbs on the corners usually gives us the leverage needed to insert the module. Once it’s inserted, slowly tilt the the module down until the two metal arms on the sides snap into place with a soft click. Gently lift each side of the module a tiny bit to make sure it’s locked in. It shouldn’t budge.

The memory should lie flat in the slot. If you need to remove the module, just use your fingernails to bend out the metal arm on each side of the module a millimeter or two. You may need to do this simultaneously depending on how strong the spring is in the slot. Once it’s fully released, the module should spring up so you can remove it.
 Gordon Mah Ung
Gordon Mah UngWill more RAM make your laptop faster?
For our laptop upgrade we added an 8GB stick of RAM to the existing 4GB stick, tripling the capacity and increasing the memory bandwidth by going from single- to dual-channel. With PCMark 8’s Work Conventional benchmark, which measures standard office tasks like browsing and document editing, the results were negligible as seen below.
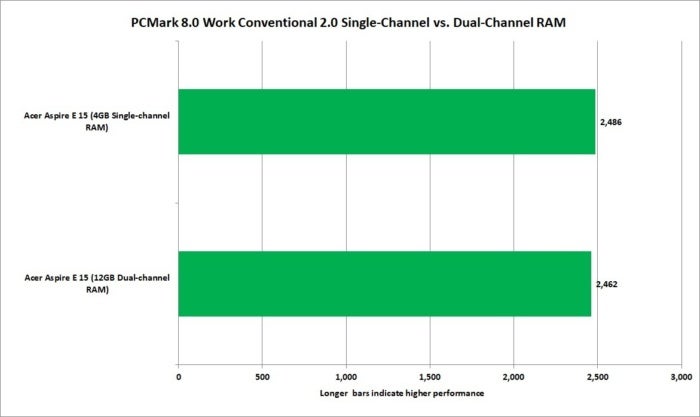 IDG
IDGThose tasks simply don’t use that much memory—4GB is sufficient. Upgrading to 8GB helps in heavier multitasking cases. And for the vast majority of laptop users, once you’re beyond 8GB, returns on investment are diminished. That’s why we generally recommend that people set low expectations for performance boosts from increased RAM.
SiSoft Sandra shows the extent to which the added 8GB module increased our theoretical memory bandwidth (as well as the relative improvement of using two 8GB SO-DIMMS). But what’s the practical upshot of that boost?
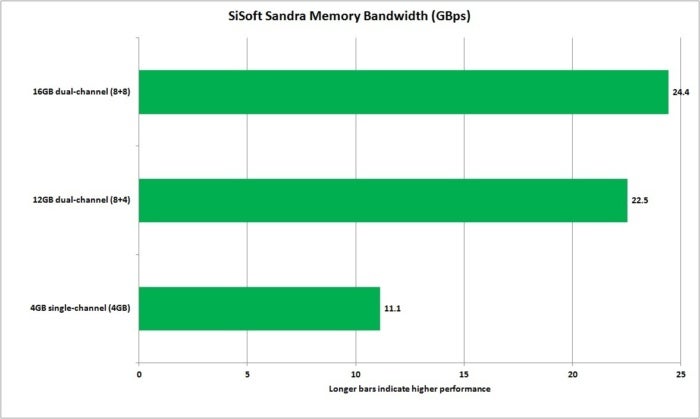 IDG
IDGBandwidth helps gaming
Where it matters is in the integrated graphics and here’s the proof. Using Futuremark’s 3DMark Cloud Gate, we looked at just the graphics performance and found about a 28 percent bump by going from single- to dual-channel RAM.
To test the difference between running mismatched memory modules (such as the 4GB and 8GB) and matched sizes, we also ran a pair of 8GB modules. The difference is within the margin of error—so it’s just not worth sweating it.
The main takeaway: If your gaming is on the edge of being unbearable, going dual-channel may be enough to make it better.