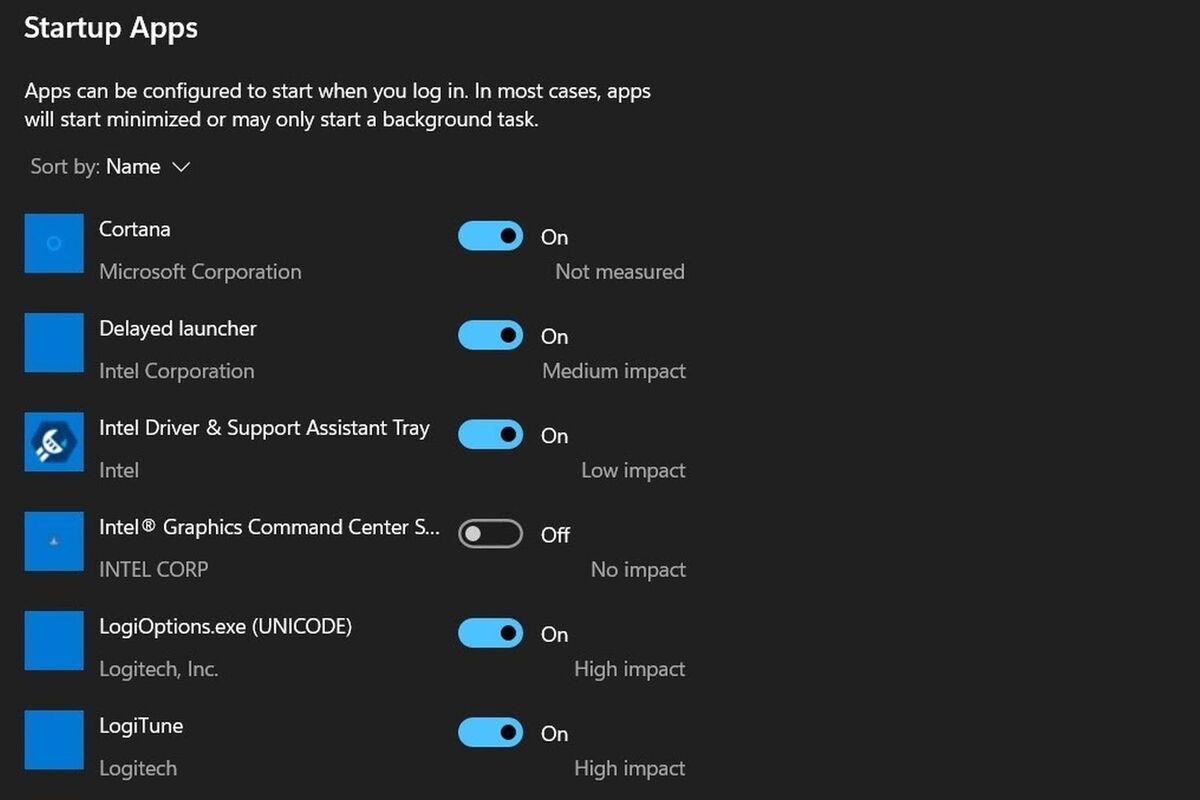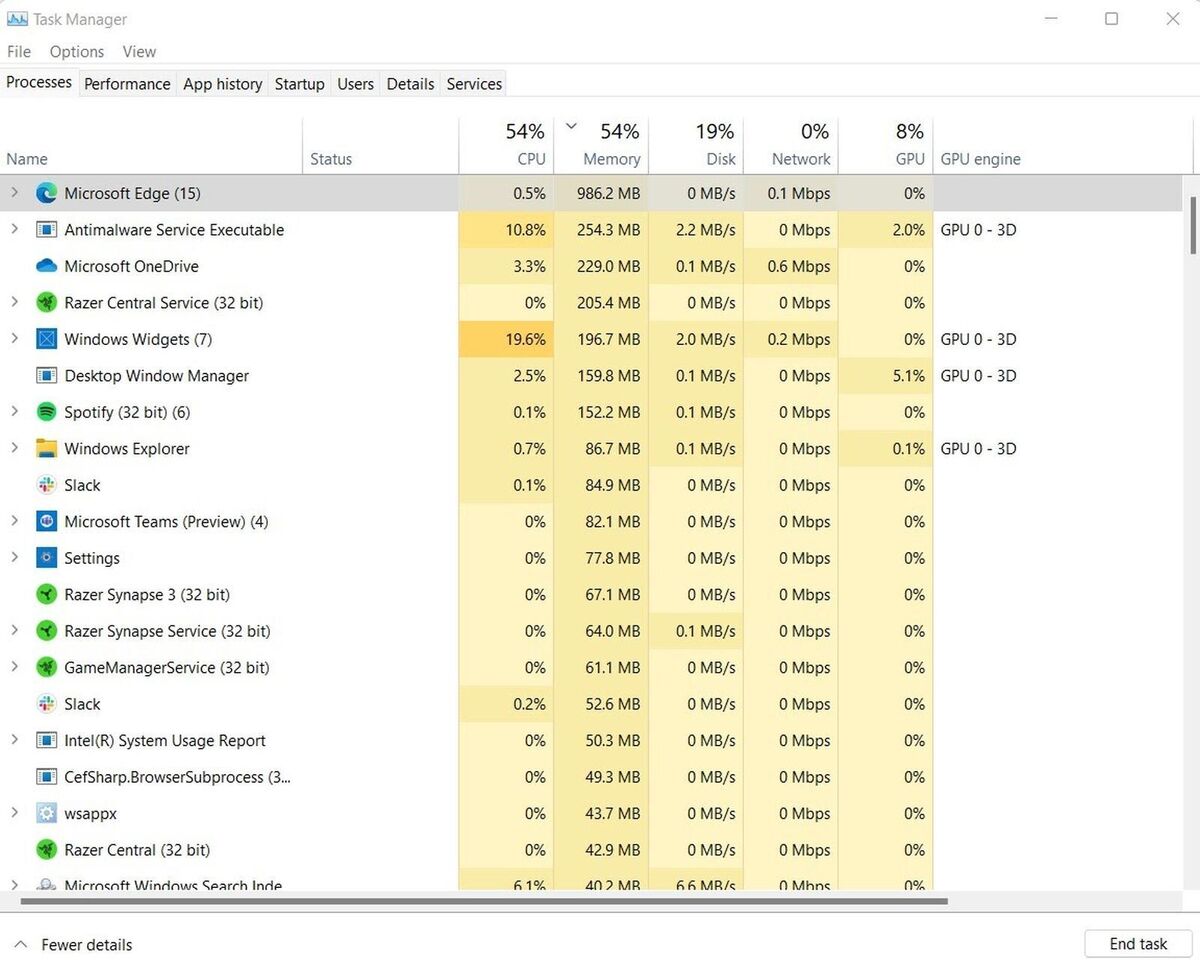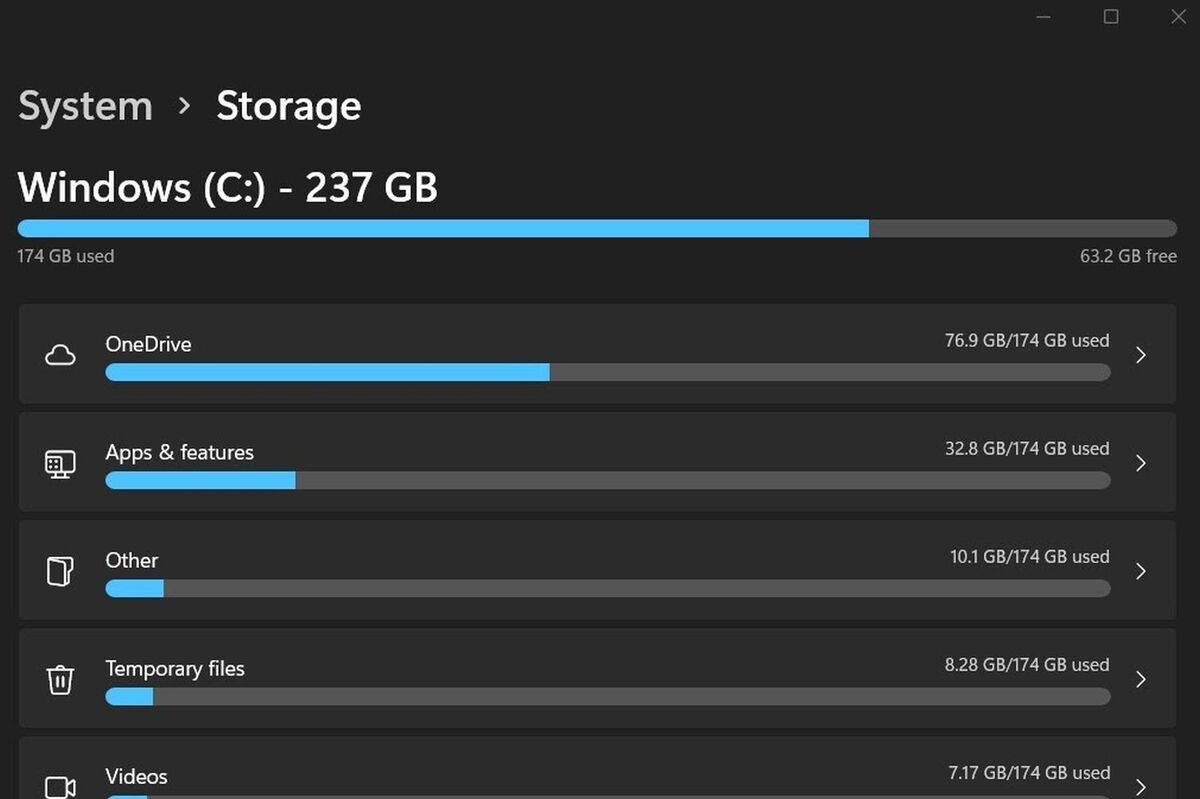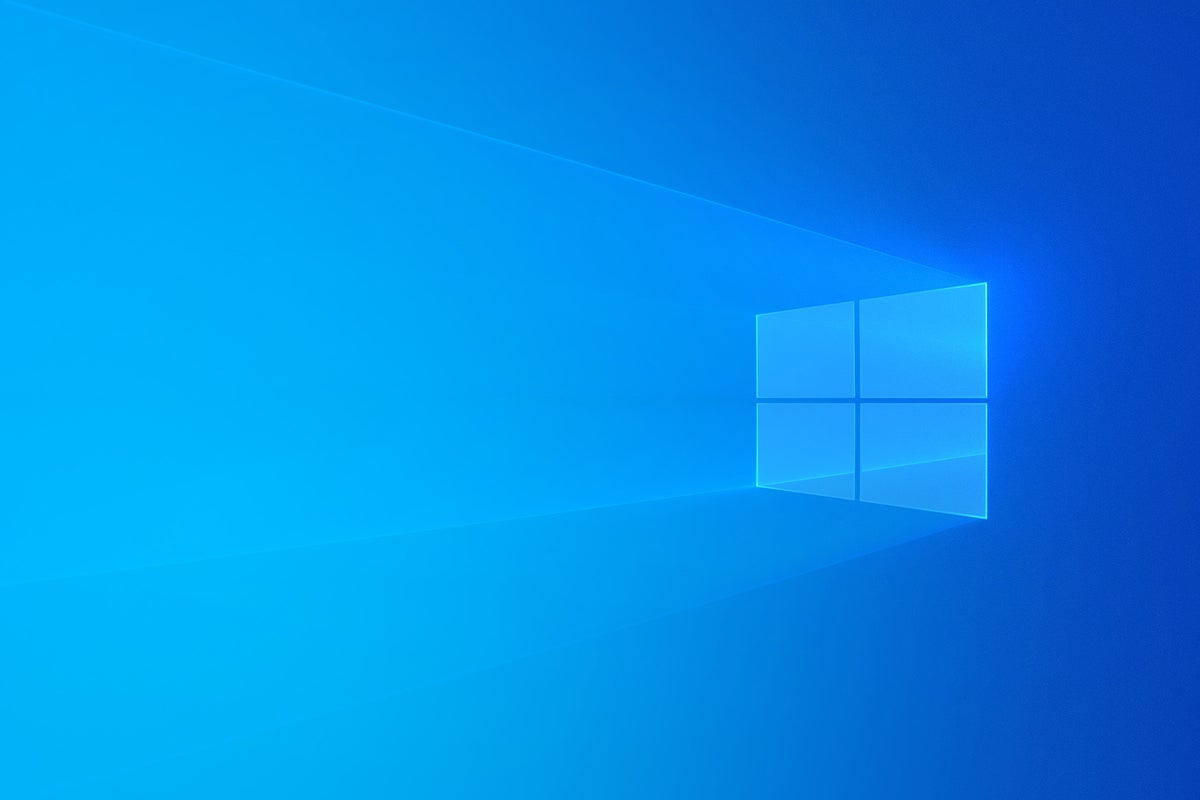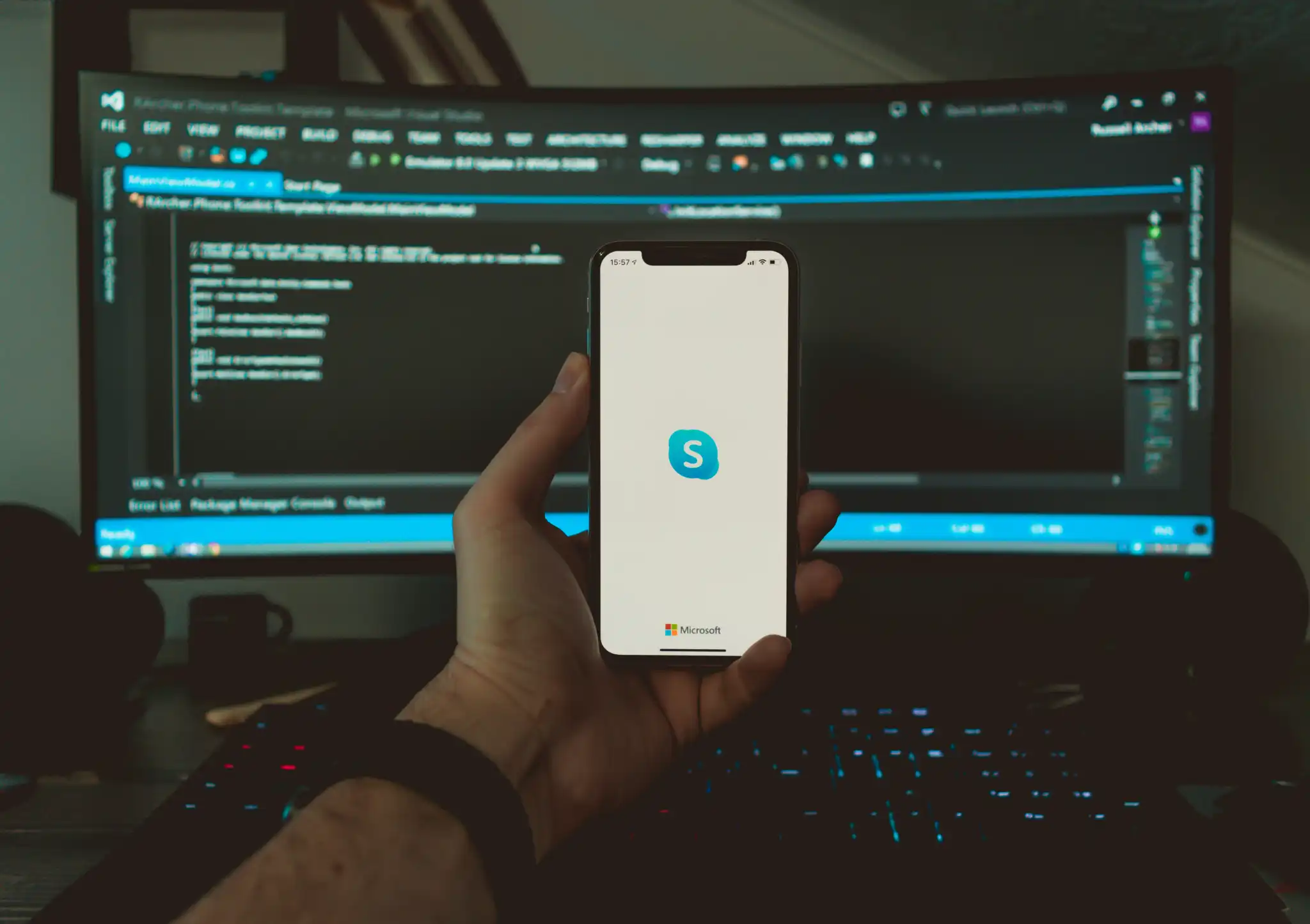Does your laptop feel sluggish? Do you have to wait five minutes after rebooting the laptop before it responds? Does it struggle to switch between browser tabs even when you have less than half a dozen open?
A slow, frustrating laptop may have you shopping for a new notebook, but you should try these tips before you give up. Improving the performance of your aging laptop can extend its life by several years and keep it out of the landfill.
If these tips don’t speed up your notebook, check out our guides to the best laptops, Chromebooks, gaming laptops, and laptops under $500 before you upgrade.
Restart your PC
Have you tried turning it off and on again?
It’s cliche for a reason. If anything, this trick is even more relevant today. A modern laptop is reliable and can be placed in an efficient sleep mode to save power. There’s no reason to turn it off unless you’re installing a Windows update or troubleshooting.
Give it a try. Shut down the laptop and turn it back on using the power button. It only takes a minute.
Clean startup applications
A fresh start also lets you see applications launch when your laptop boots into Windows. Many applications are designed to launch when Windows loads, and they tend to pile up over time. A pile of startup apps can bog down a laptop.
You can clean startup applications by opening Windows Settings app. Open Settings, then perform a quick search for “Startup apps.” You will (surprise!) see a list of apps that launch at startup. Toggles next to each app let you enable or disable them. Windows even has an estimate of how much they impact boot times (though this estimate hasn’t proven accurate in my experience).
Most applications will appear in this list, but some may not. You can disable these apps the old fashioned way with the Windows System Configuration application.
Check your Internet connection
Odds are most tasks you regularly perform on your laptop require an Internet connection. Web browsing, Netflix streaming, and online gaming all require a healthy connection. A slow Internet connection can drag down performance.
You can check your Internet connection with a speed test utility like speedtest.net. Run the test several times while recording your ping time, download, and upload speeds. You’ll ideally want to see a ping time in the single digits with download and upload speeds above 10Mbps.
Also take note of wild swings in performance between tests. That’s a sign your Internet connection works but is unreliable.
Suspect your Internet connection is the problem? Check our guide to fixing a wired Internet connection if you use ethernet, or our guide to fixing Wi-Fi problems if you use wireless.
Free up RAM
Your laptop’s random access memory, or RAM, is its short-term memory. It keeps track of active applications and the data they need. A laptop that runs out of RAM must instead draw data directly from the hard drive which, even in the case of a modern solid state drive, takes more time.
You can see active programs, and the memory they consume, with Task Manager. You can launch this from Windows Search or by pressing Control + Alt + Delete on your keyboard and selecting Task Manager from the menu that appears.
Trending for you

Task Manager will open a list of active programs. Select More Detail to see the amount of memory each program is using. Select applications that appear to use a great deal of memory and hit End Task to close them. Be warned this completely (and instantly) closes the app and you may lose unsaved data.
Freeing up RAM with Task Manager is a band-aid. It can help you root out RAM hogs, but it’s likely the apps you had open were open for a reason. Still, this can work while you search for alternative apps that use less memory or plan a memory upgrade.
Free up space on your hard drive
Your hard drive is your laptop’s long-term memory, and it too will cause problems when filled to capacity. You won’t be able to install new applications, of course, and may notice a general malaise. This happens because many apps, and Windows itself, need a bit of space to store temporary files.
You can check your laptop’s storage by opening Windows’ Settings, selecting System, and then Storage. Windows will display a bar graph showing how much storage is used. The bar will be red if your hard drive is too full.
This same menu also provides a list of how your storage is used. This includes apps, temporary files, video, music, OneDrive files, and more. You can select each to not only see a breakdown of what’s taking up space but begin removing apps or emptying temporary storage. Apps & features nearly always take up the most space, so browsing that section and uninstalling large apps is the most effective way to free up space.
The Windows’ Storage menu is not perfect, however. It can fail to detect programs, in which case they’ll be listed under Other instead of Apps & features. Be sure to check both.
Our guide to freeing up space on a laptop hard drive has more space-saving tips.
Run Windows Update
Windows Update may improve performance by updating your laptop’s drivers or installing a new version of Windows that resolves issues found in a previous version.
By default, your laptop should run Windows Update regularly, which means you won’t have updates to install. You may have put off your updates, however, or disabled the feature entirely. Windows users often do this after tiring of Windows Update’s frequent reminders.
You can run Windows Update by opening the Windows Settings menu and then selecting Updates & Security. This will launch right into Windows Update. Download and install pending updates. Most updates require you restart the laptop to finish installation.
Reset Windows
Is your laptop still annoyingly slow? It’s time to pull out and nuke the site from orbit.
Resetting Windows is an extreme step but often helps with performance issues. You’re effectively returning the laptop to its factory default settings. This can resolve application, Windows configuration, and device driver issues that are causing performance problems.
Our guide to resetting Windows provides the details. Fortunately, the steps are fairly straightforward. Open the Windows’ Settings app, select Updates & Security, and then Recovery. Reset this PC sits at the top of this menu. Hit Get Started and follow the on-screen instructions.
Make sure to back up all important files before you reset Windows. The reset can take some time on older hardware, so plan to have the laptop out of commission for the day.
Upgrade your laptop’s RAM
Is your laptop still sluggish? A hardware upgrade could be your only hope.
Adding RAM will fix sluggish performance caused by limited RAM capacity. While you can close programs to free up RAM, as previously suggested, adding more RAM is the best long-term solution.

Unfortunately, this isn’t always possible. Modern laptops may permanently fix RAM to the mainboard or seal the laptop in a way that makes an upgrade difficult or impossible without special tools. Check your laptop manual to see if an upgrade is possible.
Our guide to upgrading your laptop’s RAM will help you navigate the details of purchasing and installing new RAM.
Upgrade to a solid state drive
Most current laptops are sold with a solid state drive, but some recent models were available with a mechanical spinning disk, also known as a hard disk drive or HDD. Disk drives offer a lot of storage at a low price but are much, much slower than a solid state drive. You’ll be waiting every time you access data from the hard disk.
As with RAM, not every laptop is built to allow a user hard drive upgrade. Having said that, laptops that shipped with a hard disk drive are likely to support an upgrade. You can check your laptop’s manual to find out more.
Our guide to adding a solid state drive to your laptop will help you purchase and install the new solid state drive, while our guide to the best SSDs can help you find a great one.
Make sure that you backup important data before you begin. Most laptops don’t support two hard drives. You’ll have to replace your current drive to install the new one.
Is your laptop still sluggish? It might be time to replace it.
With luck, these tips will help you resolve your laptop’s performance issues. If not, it’s time to consider a new laptop. Check out our guides to the best laptops, Chromebooks, gaming laptops, and laptops under $500 before you spend your hard-earned cash on a fresh notebook.
We also have suggestions for ways to repurpose an older laptop. Remember, don’t just toss it in a landfill! Laptops include materials that can be hazardous if released and the lithium-ion battery can catch fire if damaged. You can recycle a laptop, often at no cost to you, by dropping it off at a local recycling center or contacting the manufacturer.