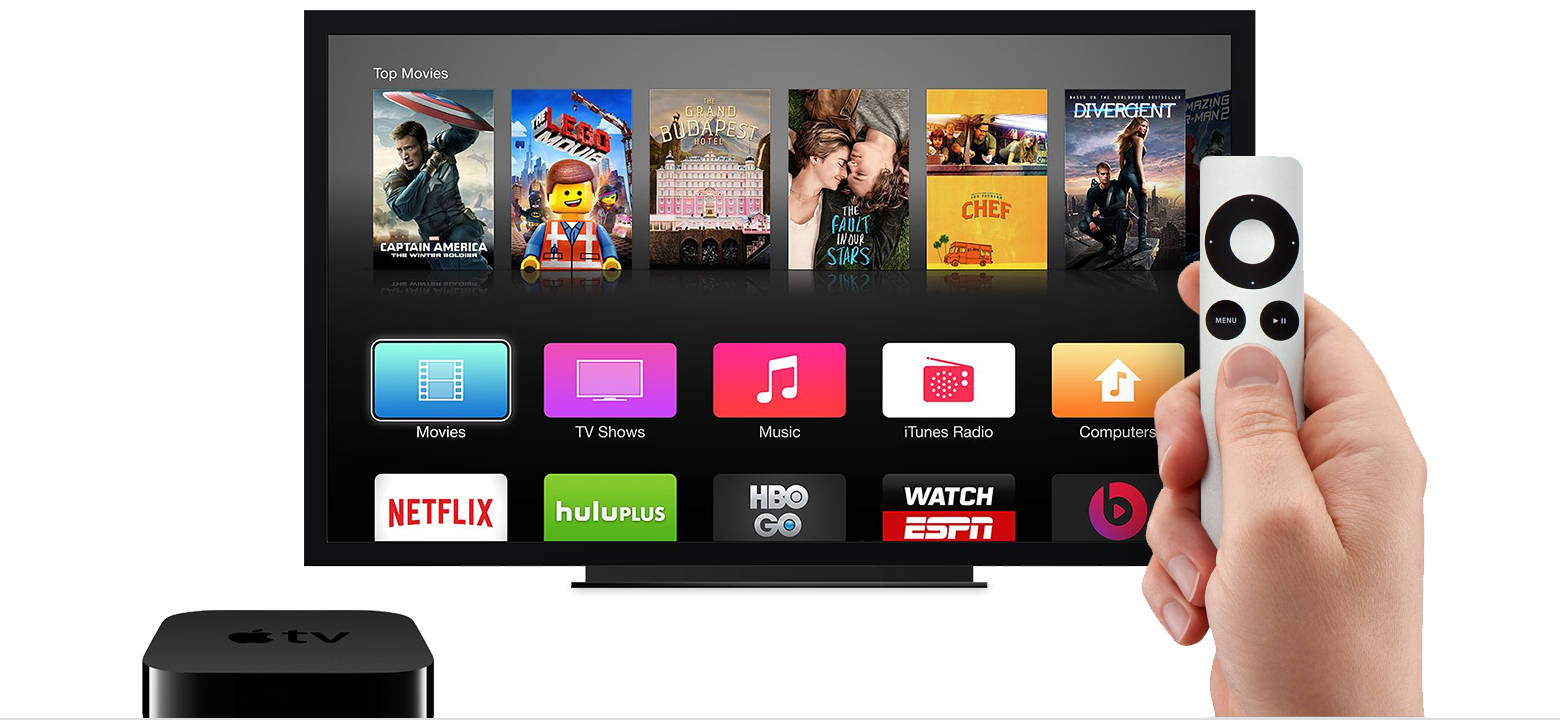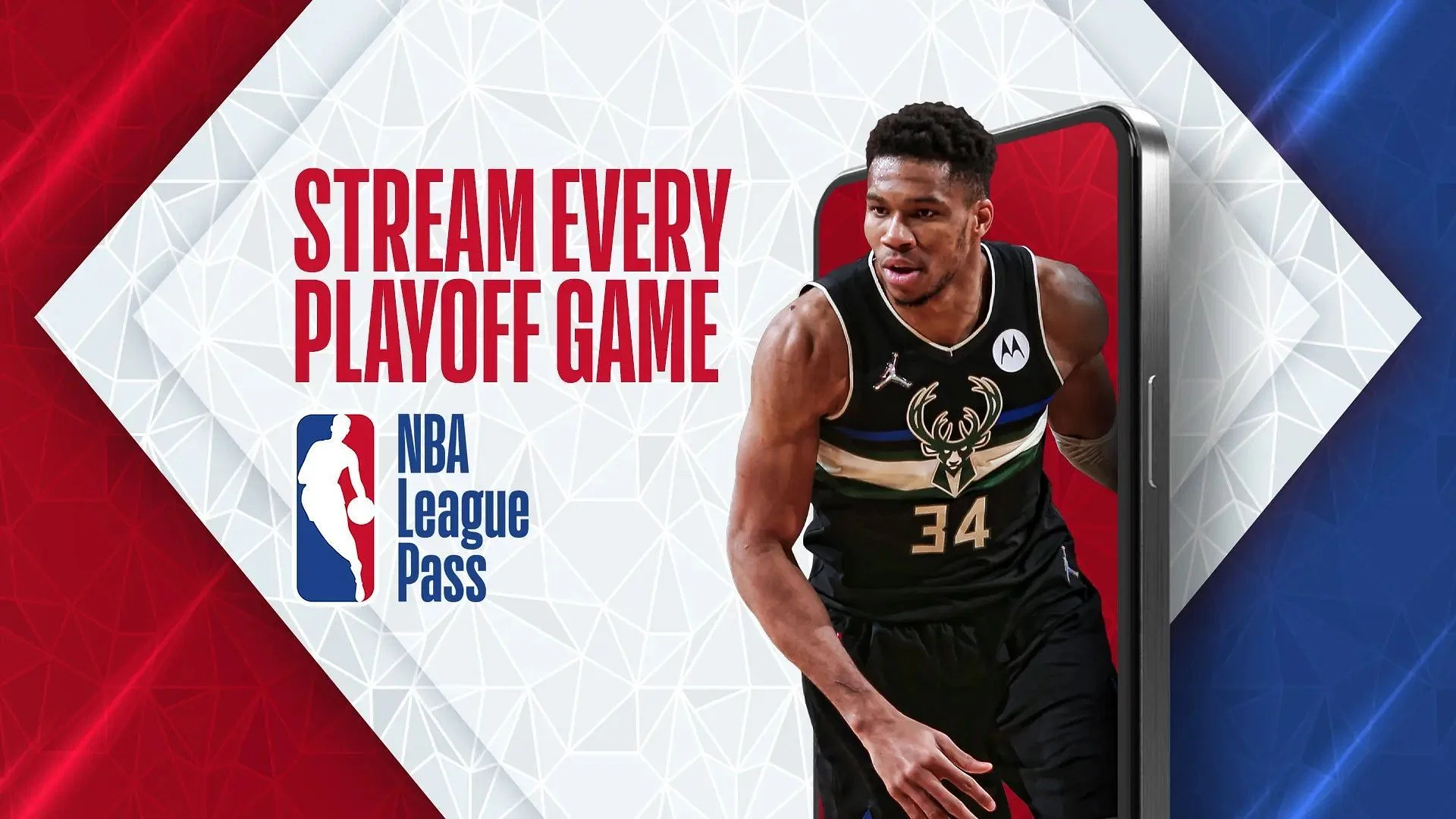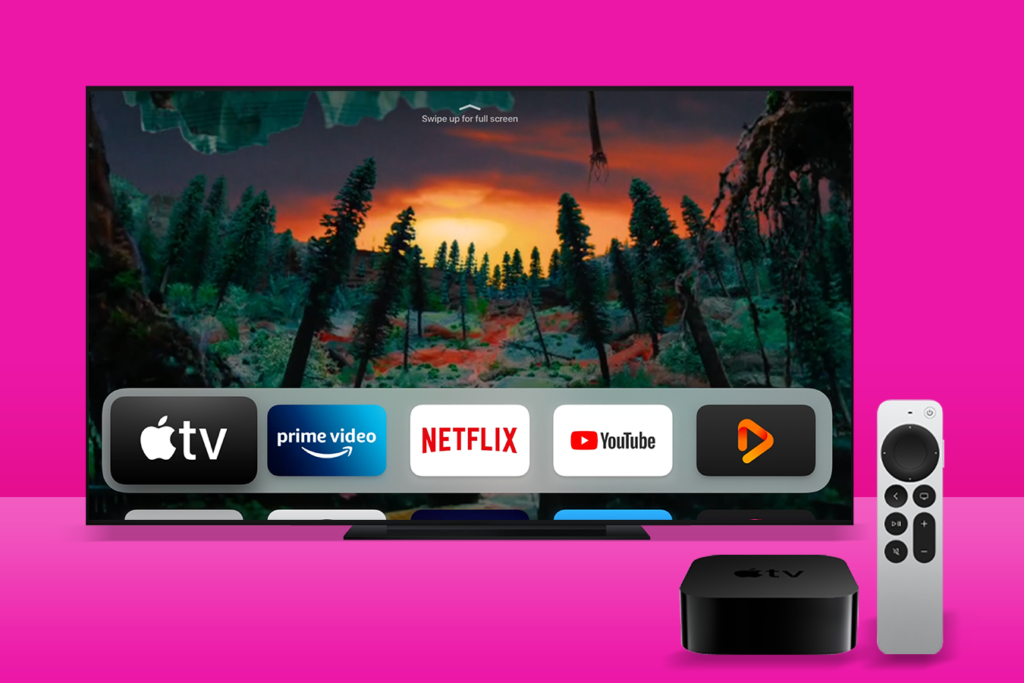
A virtual private network, or VPN, serves as a crucial safeguard by encrypting your online communications, ensuring the protection of sensitive information from potential intruders. However, privacy is just one facet of the benefits a VPN offers.
Among its myriad uses, one of the most popular reasons to employ a VPN is to gain access to movies and TV shows on subscription-based streaming services like Hulu or HBO Max, especially when you’re traveling abroad or residing in another country. The content library on platforms such as Netflix can vary based on your geographical location, as the service utilizes your IP address to determine your whereabouts.
How does a VPN come to your rescue in such scenarios?
By selecting a specific server in another country, a VPN allows you to change your IP address to match the chosen location. For instance, if you’re in Poland but aspire to explore the Netflix library in Spain, a simple switch to a Spanish server on your VPN gets the job done.
However, not every device readily supports VPN usage. While Apple TV with TVOS 17 now integrates native support for VPN applications, the available options remain limited. If you’re a subscriber to major VPN services like ProtonVPN or NordVPN, native compatibility may be elusive — unless you leverage a smart workaround.
Enter Smart DNS, a feature designed to enable access to geo-restricted content on devices that typically don’t accommodate VPNs.
In this comprehensive guide, we’ll walk you through harnessing the power of Smart DNS within your VPN to configure your Apple TV. Stay tuned for the essential steps and insights into making the most of this workaround.
1. Access Smart DNS feature in your VPN
You can find tons of VPN services, and while many pretty much do the same thing, advanced features like Smart DNS are only offered on some VPNs. If you’re unfamiliar with Smart DNS, it’s a feature that allows you to access georestricted content on devices that don’t typically allow VPNs or have very limited VPN options.
Before choosing a VPN, make sure that it has a Smart DNS feature, or else you won’t be able to use this method. Popular VPN services like NordVPN, Surfshark and ExpressVPN all have Smart DNS available.
Here’s how to get started: While connected to your Wi-Fi network, go to your web browser on your computer, access the website of your VPN and find the Smart DNS settings. Smart DNS setup will vary from service to service, but essentially you’ll need to activate Smart DNS to produce a Smart DNS address, which you’ll then need to write down.
Note: Make sure you are not connected to your VPN service when setting up Smart DNS.
On Surfshark, go to VPN > Manual setup > TV or console and then hit the Activate Smart DNS button. The website will determine your IP address, and you must the hit Activate Smart DNS again. A few Smart DNS addresses will then be generated for your devices; choose one for your Apple TV.
2. Enter Smart DNS address into Apple TV
Now that you’ve written down your Smart DNS address, access your Apple TV, go to Settings > Network > Wi-Fi and click the network that you are currently connected to. Next, choose the option Configure DNS, click Manual and enter the DNS address you wrote down.
Once that’s done, your Apple TV should be able to bypass certain georestrictions to give you access to more content libraries in your streaming services.
Unfortunately, you can’t easily change your location like you can with a VPN. A Smart DNS address is locked to one location. Surfshark, for example, only provides Smart DNS addresses that are located in the US, allowing you to access streaming libraries in the US while you’re abroad. If your service provides DNS addresses in other countries, you’ll have to change them in Apple TV each time you want to access a different country’s library. Keep in mind that while VPNs are legal in most places, engaging in illegal activity online is still illegal regardless of whether you’re using a VPN and a Smart DNS feature.