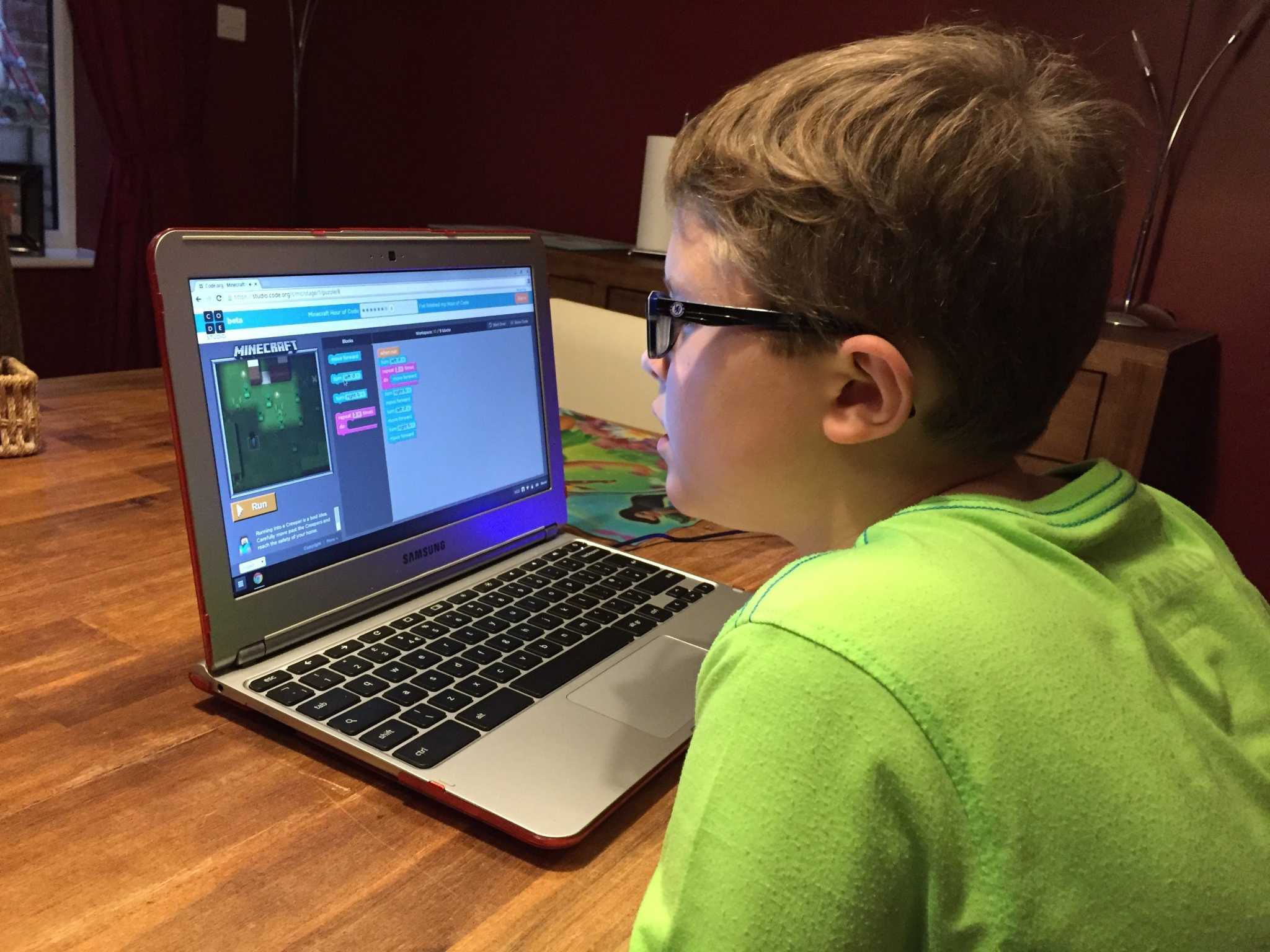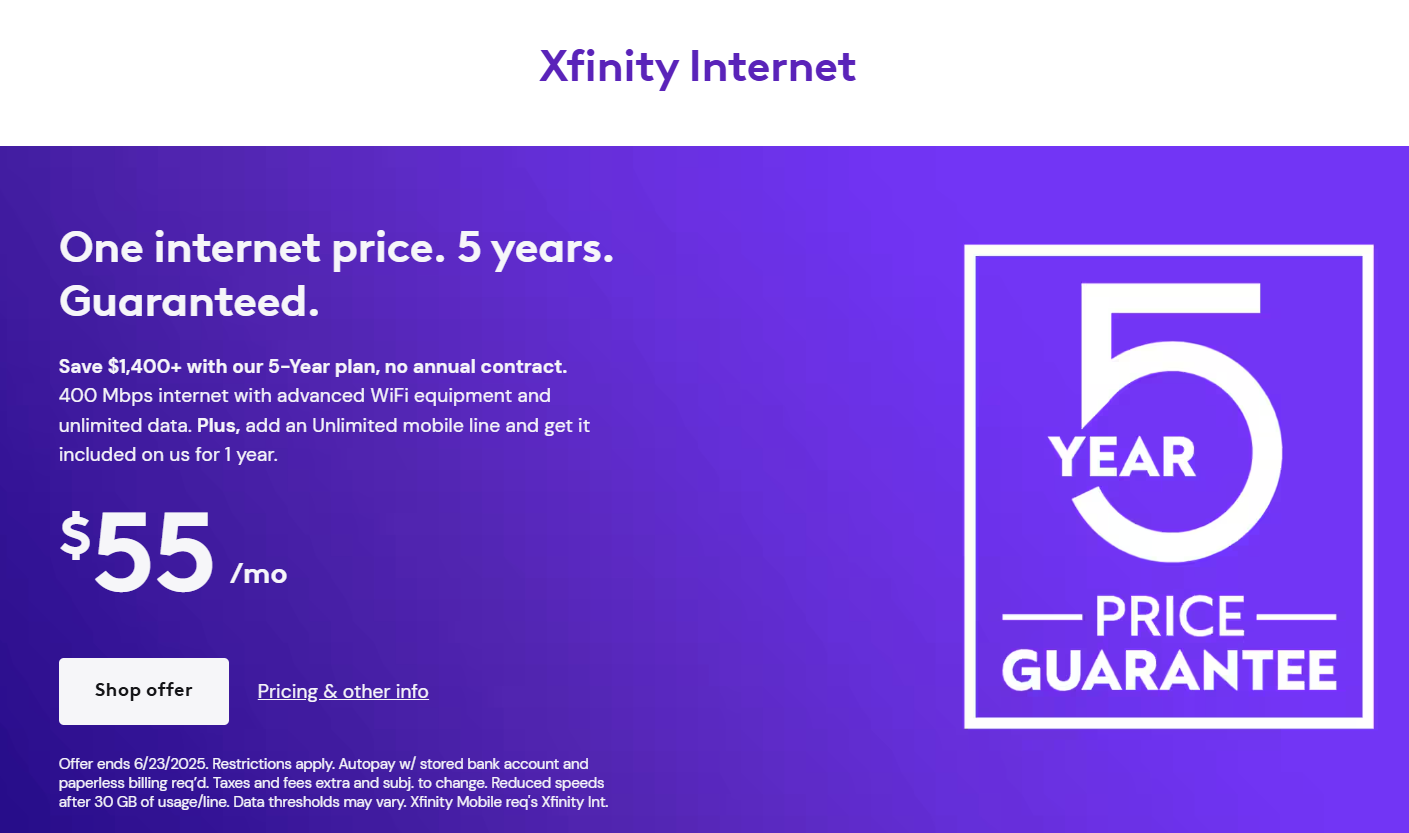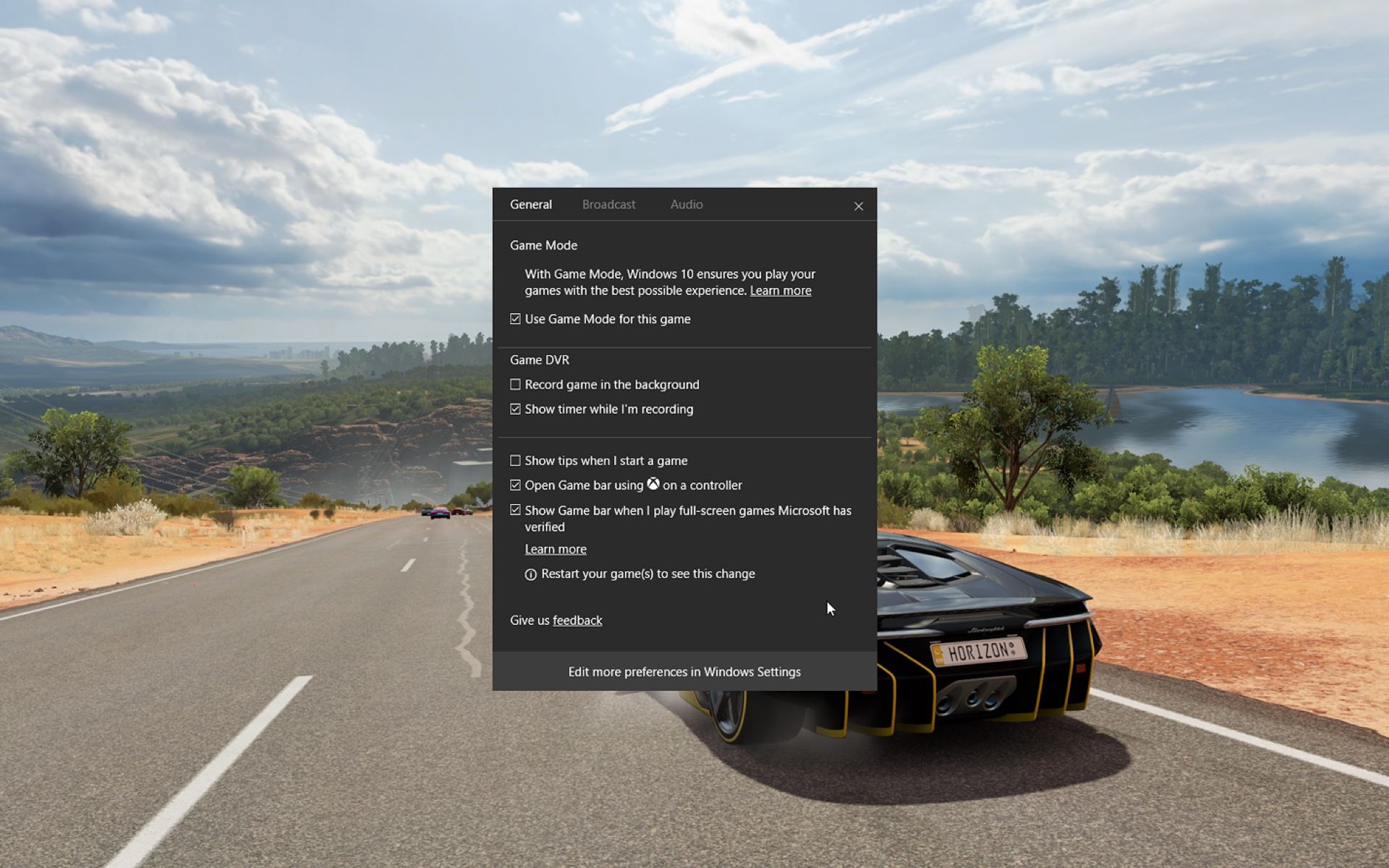Is a cheap Chromebook good enough for distance learning and homework? Definitely—depending on what’s inside.
As a parent or a student, you may already have weighed the pros and cons of Windows laptops vs Chromebooks. One of the appeals of a Chromebook is cost, especially if a family has to buy several. But some of the cheapest Chromebooks we’ve seen come with some big caveats. We’ll go over the key factors to consider before you buy. Consider these while you check out our best Chromebook deals for Black Friday.
Check the Auto Update Expiration
The first thing you should do when considering any Chromebook, especially one that’s enticingly cheap, is to check it against Google’s Auto Update Expiration list. While Microsoft supports Windows PCs for a long time, Google sets a limit—currently about six years from the product’s original ship date for most consumer models, though some (especially education and enterprise models) get a few years more.
When a Chromebook goes off support, Google won’t upgrade the Chromebook’s ChromeOS any further, which means no new features and no security patches. If you buy an older Chromebook, it’s already a few years closer to its expiration than a brand-new model would be. Retailers do not publicize this, so it’s worth checking out.
My son spent most of last school year doing schoolwork on an original Chromebook Pixel from 2013, which was way out of date, with no problems whatsoever—but there are no guarantees.
Display quality: Resolution and brightness
A classic feature of cheaper Chromebooks is a lower-quality display. Whether you’re young or old, looking at a small, low-res screen for hours at a time can be fatiguing at best and detrimental at worst. That’s why you should buy a Chromebook with a Full HD (1920×1080) display if at all possible. An HD (1366×768) screen—often found on the cheapest Chromebooks—can be tolerated on smaller 11.6-inch displays, but we don’t recommend it. Eye fatigue can affect kids as well as adults.
The displays on cheaper Chromebooks can also be on the dim side. They may suffice for indoor use, but outdoor light will wash out the screen. If you can find a brightness spec, look for something 250 nits or higher.
Memory matters more than storage
While Chromebooks can store data locally, the vast majority of schoolwork is performed online. To my knowledge, neither of my children have ever saved something on to a Chromebook directly, so the size of the onboard storage rarely matters. PC enthusiasts may also prefer faster SSDs over an eMMC flash drive—but for a Chromebook? It really makes no difference, and you shouldn’t even really pay attention to how much storage a Chromebook has if your work is mostly or always done online.
Memory plays a bigger role, because that’s where your browser data is loaded. More memory means you can have more available browser tabs for surfing the Web.
Most Chromebooks come with at least 4GB of memory. Anything less than that (such as 2GB) may have a detrimental effect—in fact, Zoom recommends 4GB of memory. A child in elementary school might not be using a Chromebook for more than Google Classroom, Zoom, and some other app. An older child might need to have multiple tabs open for research. With older students, teens, and adults, consider a Chromebook with a bit more memory. (Unfortunately, Chromebooks aren’t usually designed to be upgradeable.)
Connectivity
As with any laptop, smaller and thinner models tend to skimp on ports. Think about what you need to connect—such as a USB drive, a headset, or a display. In general, look for an HDMI port (for an external display option), a microSD or SD card slot for loading photos, and a USB-A port (ideally more than one) to plug in peripherals. You’ll also see USB-C ports on some Chromebooks, but usually not the cheaper ones. (We see a lot of discounted Chromebooks ignoring HDMI ports entirely, especially the ones being sold for Black Friday or the holidays.)
Choosing an older, cheaper Chromebook might mean suffering with an older Wi-Fi radio. Generally, however, 802.11a/b/g/n Wi-Fi or better, plus Bluetooth, should work, even for Zoom’s bandwidth requirements of 2.5 Mbps for group video chats at 1080p resolution.
Webcam: Just make sure there is one
No well-meaning teacher is going to care about the quality of a child’s webcam as long as there is one. A better webcam can make it easier to see your child, or make their work more visible if they’re holding it up for inspection, but a well-lit room can probably offset any shortcomings.
Processor performance: Zoom requires more
Chromebooks designed for browser-based schoolwork traditionally haven’t required much processor power—and often saved cost with lower-end chips. Now, however, both Zoom and YouTube play a more significant role.
Trending for you

YouTube shouldn’t give even old, cheap Chromebooks much of a workout, especially as YouTube automatically scales the resolution to deliver a good experience. But with Zoom becoming more prevalent, it might be worth leaning toward a Chromebook with an Intel processor, either a Celeron a full-fledged Core chip. Zoom’s system requirements call for a “1 GHz” processor for Zoom calls.
You’ll typically find Chromebooks offering Core chips (far more horsepower than necessary), Celeron or modern Pentium chips (probably sufficient) and Arm chips from Qualcomm and Mediatek. We’d typically agree that even an Arm chip can run a Chromebook just fine (after all, there’s one in your smartphone) but a quick web search of the processor can’t hurt. If the chip was manufactured more than five years ago, you may want to consider a newer model.