The popular messaging app has nearly 3 billion users, and it’s still releasing new features to make it easier to use.
Ever wondered if you’re getting the most out of WhatsApp? The popular messaging app is used by billions around the world every day, but with dozens of unique features and new launches coming out all the time, it’s safe to assume that one or two comprehensive features might have evaded you.
For example, WhatsApp recently launched a secret codes feature, which allows users to hide chats from their message list. The messaging app has also added passwordless functionality and is regularly updating the platform in response to customer feedback.
In this guide, you’ll learn about a few WhatsApp tips and tricks that can help you stay in touch with your friends and family better than ever.
What Is WhatsApp?
WhatsApp is a popular messaging app that works for both iOS and Android devices. The platform is one of the many services owned by Meta, including Facebook and Instagram.
While usage is not as widespread in the US, the app is one of the most popular in the world for text communication, with more than 2.7 billion users across the world.
WhatsApp Tips and Tricks for 2023
As one of the most popular messaging apps in the world for years, there is virtually no end to the interesting features and functionalities of WhatsApp. Still, even if you’ve been using it since it launched in 2009, you likely don’t know everything you can do with WhatsApp.
Here are some tips, tricks, and secret codes that can help you to utilize WhatsApp to its full potential.
1. Secret codes
Let’s start with the newest feature from WhatsApp launched this week: secret codes. This feature will allow users to lock chats behind an additional password for better security. Even better, you can hide the Locked Chats folder from the list view, only unlocking it if you input the secret code into the search bar.
To utilize secret codes, just click on the chat you want to hide, click the three-dot icon, tap Group info, and select Chat lock. Then, in your Locked Chats folder, click on Settings, tap Secret Code, and you’ll be able to create your secret code to access these hidden chats.
2. Mark as unread
There’s nothing worse than opening a message that you can’t reply to now but want to reply to later. After all, how could you possibly remember to the message in the future without some kind of obvious reminder? With the “Mark as unread” feature, you can keep that chat bold, even if you’ve read the most recent message.
Simply head to your chats list and long click the chat you want to mark as unread. Then, click the three-dot icon in the corner and select Mark as unread, and you’re all set. Now you have no excuse for forgetting to message your friend back!
3. WhatsApp Web
On the rare occasion that you don’t have your phone with you and still need to send a WhatsApp message, you’re in luck. The messaging app has a desktop website that allows you to access your app without your phone, as long as you set it up beforehand.
Simply head on over to the WhatsApp Web site and you’ll be prompted to download the app, pull up the camera function in the app, and scan a QR code. This will connect the website with your app, so you can message from the comfort of your computer.
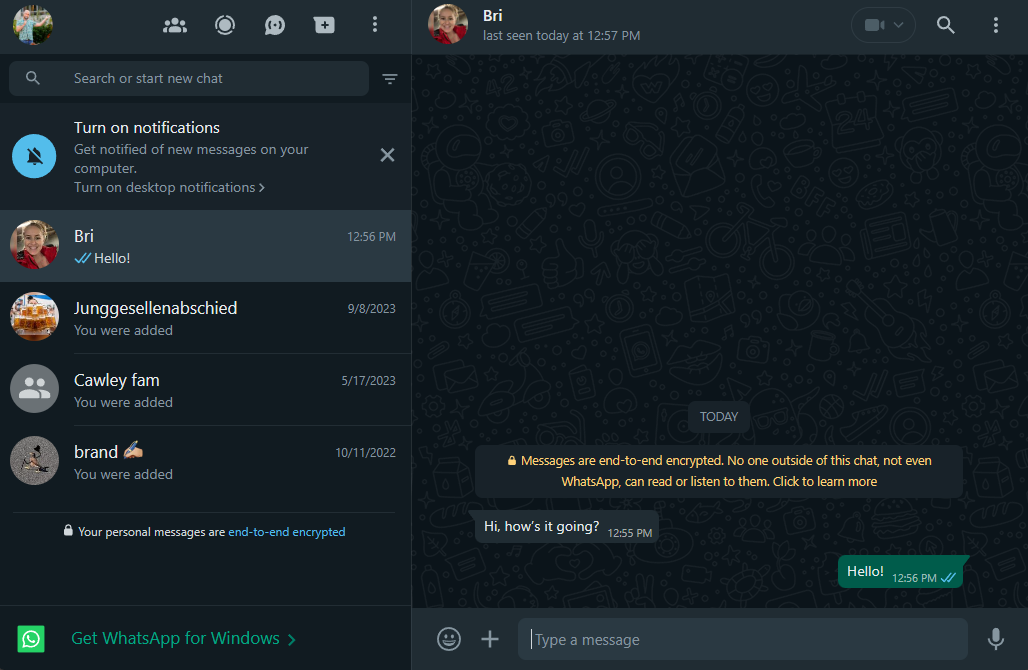
WhatsApp Web in action
Source: Tech.co testing
4. Swipe to reply
If you want to reply to a particular message that’s fallen down the chat thread, you can do so by long clicking the message and clicking the reply button at the top of the screen. But who has time for all that, particularly when you can simply swipe to the right for the same effect!
This one is pretty simple. Just open up a chat and find the specific message that you want to reply to. Then, like you’re on Tinder looking for love, swipe to the right, and the reply will populate in your message bar immediately. Sure, it only saves you a single click, but think of all that time you’ll save in the long run.
5. Change your wallpaper
There’s nothing better than adding a little bit of flair to your everyday life, and WhatsApp gives you that opportunity with customizable wallpapers. You can change the background of different chat conversations to get you in the right frame of mind before you jump into the group chat.
To customize your background, just head to the chat you want to change, click your trusty three-dot icon in the upper right corner, and click on Wallpaper. Then, simply select an image from the gallery or upload your own to have a custom background for your chat.
6. Disappearing messages
Whether you’re a private person or planning a surprise, disappearing messages can be a helpful tool in any messaging app. While Snapchat made this kind of communication popular, WhatsApp has, of course, adopted the feature for its platform as well, and it’s very easy to use.
For starters, click on the chat that you want to employ disappearing messages with. Then head on over to the handy-dandy three-dot icon and click on Disappearing messages. You’ll then select the amount of time you want before messages disappear, either 24 hours, 7 days, or 90 days.
7. Pin a chat
Everyone has that favorite person they need to chat with at all times, and it’s frustrating to scroll down and have to find them every time. With the ability to pin a chat in WhatsApp, you can keep your favorite chats at the top of the list no matter what, so you’ll never have to scroll again.
To pin a chat, just head on over to your chat list and long click the chat that you want to pin. Then, click the push pin icon at the top of the screen. A push pin icon will appear to the right of your pinned chat, which will now stay at the top of your list no matter what.
8. View messaging data
Ever been curious about who you message the most? Or maybe you just want to see how many pictures you’ve sent on the app? WhatsApp is all about making data transparent while keeping you safe with end-to-end encryption, which is why you can securely check out your message data and learn a little about yourself in the process.
From the main chat list page, just click the three-dot icon in the upper right corner and click Settings. Scroll down on the Settings menu until you get to Storage and data and click on that. There, you’ll find a wide range of options to check out, including Manage storage and Network usage, which will give you some interesting insights into how you use the app.
9. Message privately in group chat
We’ll admit, this is a risky one. If you’ve ever wanted to talk privately in a group chat, this feature should be able to help you out. It allows you to stay within a group chat, but only communicate with a particular person in that group chat, so other members won’t see what you write.
To do so, simply head to the group chat in question and click on the message that you want to reply to. Instead of swiping right or clicking the Reply icon, head over to the three-dot icon and click Respond privately. This will take you to the private message with that user, but will still allow you to reply to the group chat message.
10. Turn off read receipts
If you’re tired of your friends and family calling you out for not responding to messages that you’ve clearly read, we have good news for you. WhatsApp allows you to turn off read receipts, so that no one will know if you’ve actually seen what they sent you or not.
Just click the three-dot icon in the upper right corner of the home interface and select Settings. Scroll down and click on Privacy and you’ll see a toggle switch to turn off Read receipts. Turn it off, and you’ll be safe to ignore all the messages you want.
11. Mute a group chat
Group chats are great, but let’s be honest, they can be a bit much sometimes. If your friends are in a particularly heated argument or if dinner plans are taking too long to get right, you can mute the group chat so that you won’t be inundated with notifications until everything gets settled.
To take advantage of this feature, just select the group chat that you want to mute and click on the ever-useful three-dot icon in the upper right corner. You’ll see the Mute notifications button is immediately available, and a simple click will give you a bit of peace and quiet for the time being.




