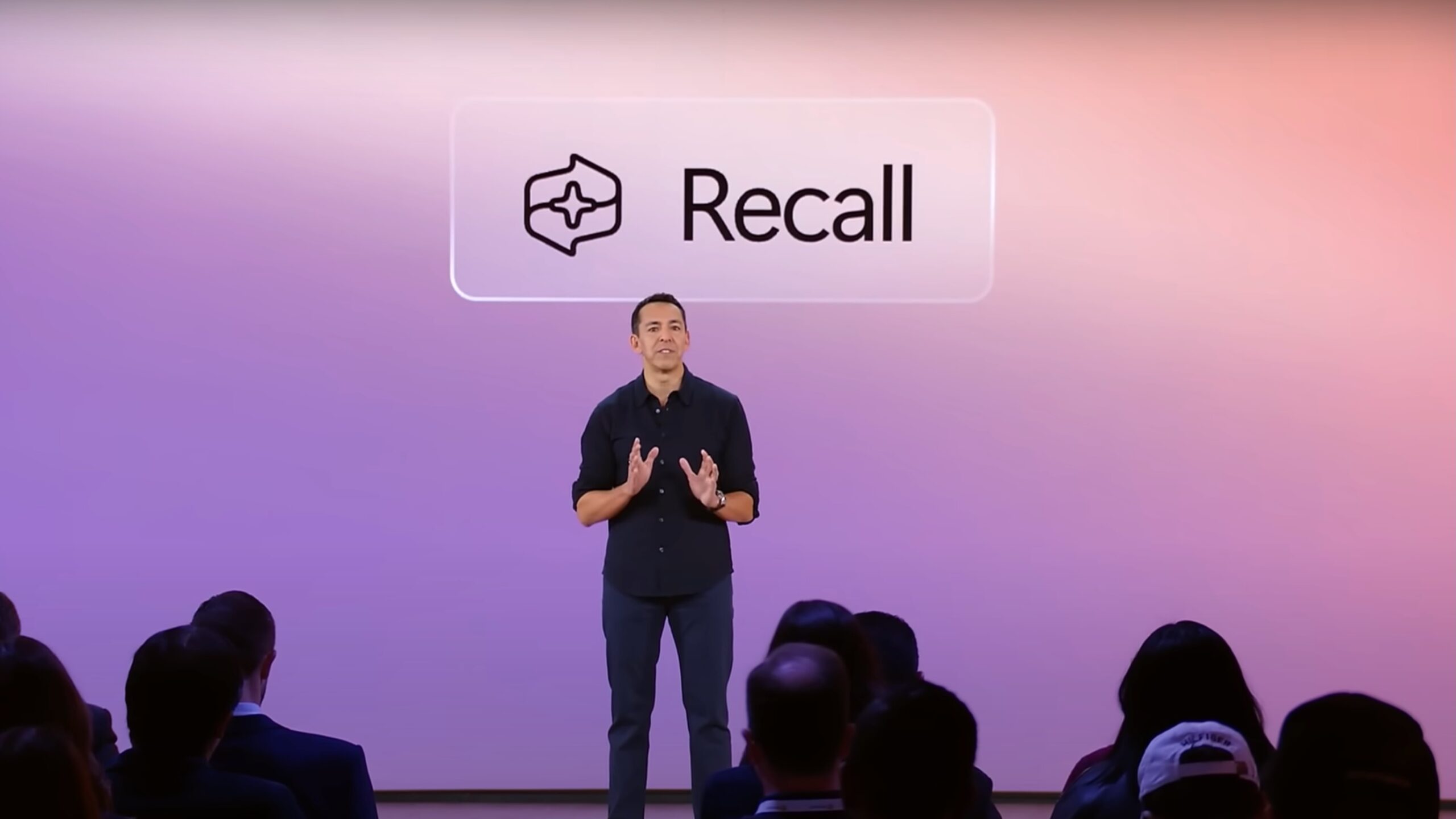A few minutes now can save you hours later.
Setting up a router can be a quick and easy task—so quick and easy, in fact, that you might skip a few steps or plan to return to them later. Except later might not come soon enough, as I recently discovered after an unexpected (and much unwanted) reset of my router. In seconds, the device configuration and settings were all gone. Poof! With no recoverable backup on hand.
It serves me right, since I know better than to skip steps. (Originally the router setup was meant to be “temporary” at the start of the pandemic, but then, well…) If there is anything good that can come of my missteps, it’s that I can help you avoid a similar fate. Take an extra 15 minutes and follow these four steps—and don’t put some of them off, like I did.
Back up your settings
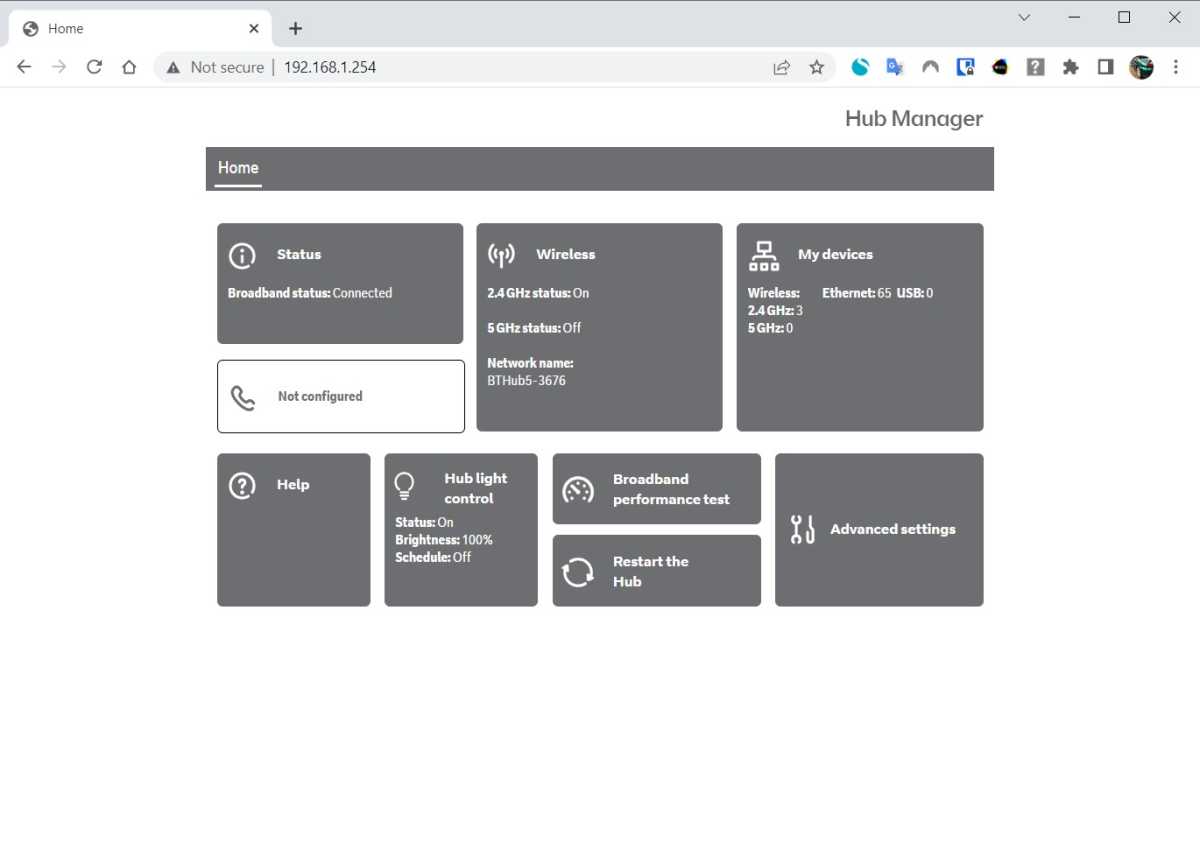
Jim Martin / Foundry
Let’s start with the step I skipped and ultimately regretted.
Few people use strictly default settings on their router (and honestly, for better security, you shouldn’t leave them as they are out of the box). Most folks at least change things like the name of their Wi-Fi network and its password. You may also have a guest network and parental controls in place, and possibly more granular tweaks like quality of service (QoS) settings.
Backing up your settings periodically is ideal—every time you make a new adjustment, it’s a good idea to create a new backup. You should be able to find the backup option pretty easily within your router settings, but if not, your router’s manual should explain how to do so. It will save you time if you ever have to reset your router (or, in my case, you effectively reset the router through sheer dumb behavior). After the reset, you can load the file with your saved configuration and be back to status quo (or dang close to it) within just a few minutes.
Even if you don’t backup every time you make a change, do so after you first get your router up and running. You’ll have a baseline to work with should disaster strike.
Keep your firmware updated

Netgear / YouTube
You’ll often get urged by tech journalists like me to keep your firmware updated for security reasons—and that is true. Vulnerabilities can allow bad actors to gain access to your router and then spy on your network traffic, use your router to attack other devices on the wider internet, or just simply disable it.
There’s another other main reason to stay up to date, though. Firmware updates often include fixes for bugs that can affect your router’s functionality. In my case, my accidental router wipe happened due to older firmware causing periodic issues with logging into the device. I thought a reboot could help the problem. I accidentally ended up resetting my router instead.
The easy way to deal with this? Turn on automatic firmware updates for your router. Depending on the model you own, this can be full automatic updating, or automatic downloads that still require manual installation. If human intervention is involved, make it part of your PC’s regular maintenance schedule to check up on your router every so often, too.
(For what it’s worth, my setup required full manual downloading and updating, so while I was lazy, I was not outright ignoring options that would have made my life much simpler.)
Enable encryption and other security settings

PCWorld
Your Wi-Fi network needs a password—and a good method of securing the traffic going to and from the router. Nowadays, most modern routers enable this by default. Pull the device out of the box and you’ll already need a password to log on to your home network.
But you shouldn’t trust that your router’s manufacturer has properly locked down the device. Your Wi-Fi password needs to be strong and unique—something you can control if you change it. Changing the Wi-Fi network name (aka the SSID) is a good idea, too, since it can give away identifying information about your device. Also, your Wi-Fi encryption protocol should be set to WPA2 at minimum. (If not, change it.) Got shiny new gadgets that support the latest WPA3 protocol, but others that don’t? See if your router supports a mixed mode to allow both WPA2 and WPA3 devices on the network at the same time.
Other settings you should check for include Wi-Fi Protected Setup (WPS) and remote access to the router, both of which you should disable. You can read the full rundown on how to secure your Wi-Fi network in our guide, but these tips cover the basics. Once you’ve got everything covered, you can save yourself time down the road by backing up your settings (as mentioned above). You won’t need to go through the whole process again if you ever reset the router or need to swap for a different unit (i.e., RMA replacement).
Change the router’s default admin password

To access your router’s settings, you need a password. The default is usually printed on your device. Sometimes it’s included on a card in the box instead. Either way, you should change it.
Trending for you
For older devices, default passwords are easy to discover—they were often reused across devices and/or listed publicly. If your router’s firmware has an unpatched vulnerability, a hacker can exploit it and then gain access to your router. From there it’s simple for the attacker to, say, snoop on your network traffic and look for sensitive data. Even with newer routers, which often sport passwords that look randomized and unique, you should change the default. It’s the best way to guarantee you’ve secured the router with a strong password.
Also, don’t make a fatal mistake and use the same password as your Wi-Fi network. Make it different! And, if you have a guest network, use a unique password for it as well. (Otherwise, you’re not getting any benefit of separating out guests.) Worried you won’t be able to remember so many passwords? A good password manager will take care of that problem. You can easily find one through our list of the best services. It doesn’t have to cost anything, too.