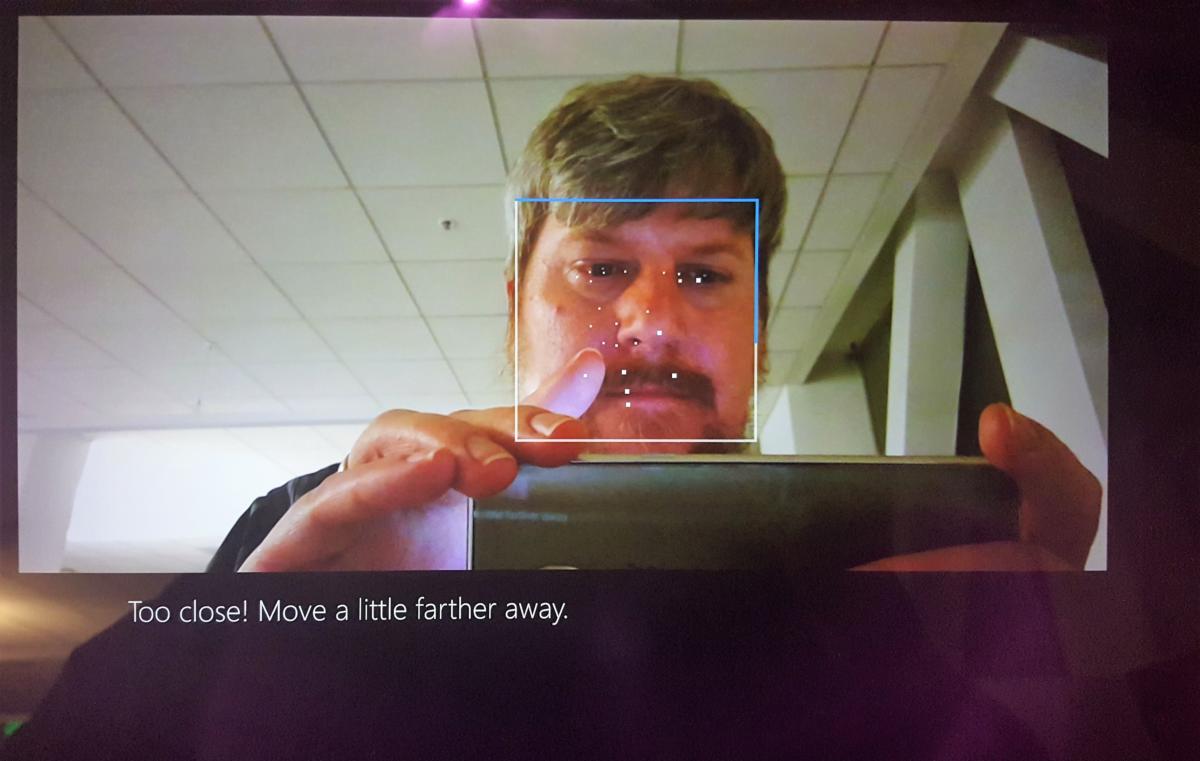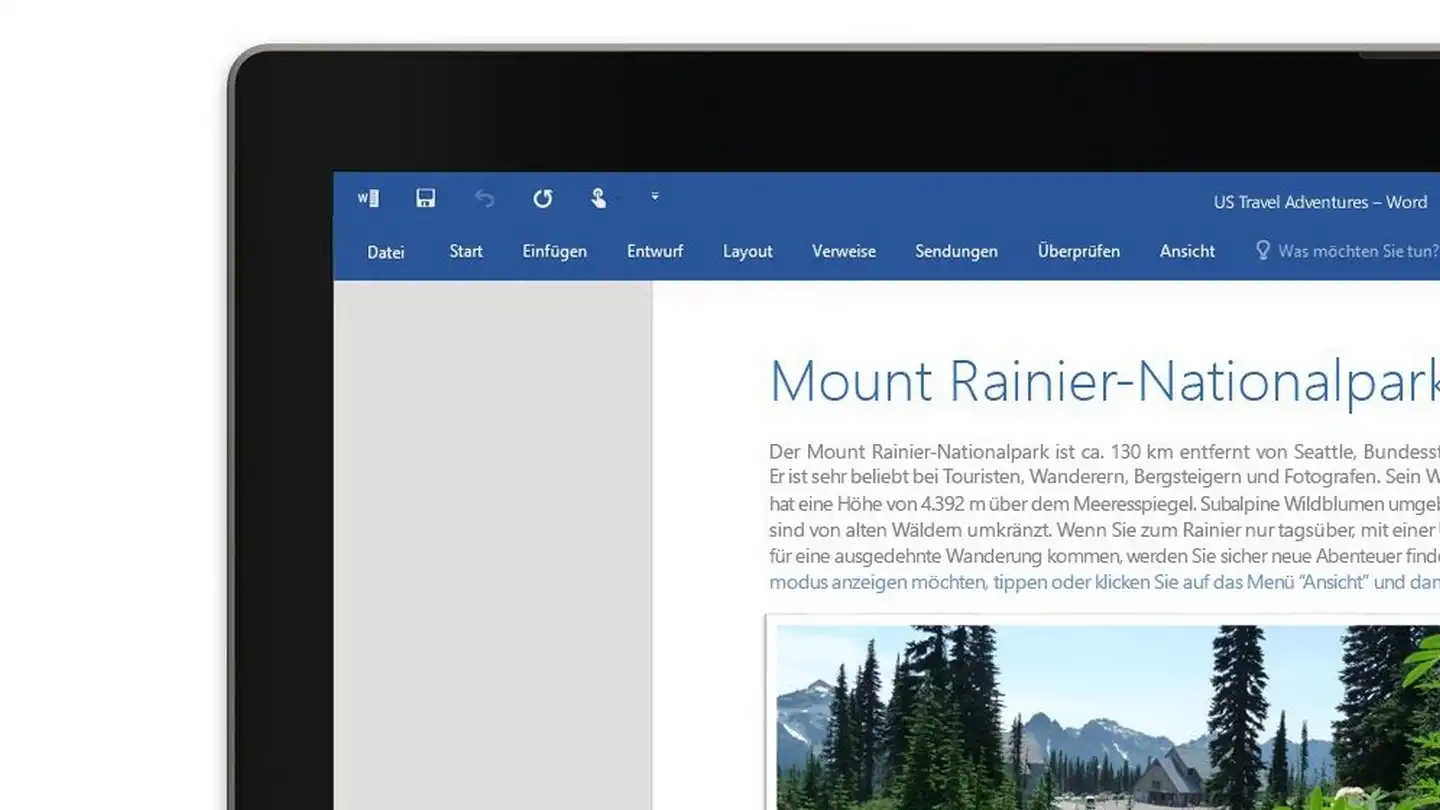The best Windows Hello webcams allow you to log in to your PC via facial recognition, offering a secure, speedy way to start your day.
Why buy a Windows Hello webcam? A recommended 1080p webcam helps you look your best in video calls in Microsoft Teams or Zoom. But Microsoft’s biometric Windows Hello system uses a depth camera plus facial-recognition technology to log you in to Windows 10 or Windows 11 in a split second. Your face is your password!
Webcams have steadily improved over the past few years, including the webcams with Windows Hello. Some cost less than $100. Most include premium features such as 1080p resolution, but more and more are building in 4K to provide you with premium options.
Below, we’ve listed several Windows Hello webcams that we recommend. Want more information? We’ve included a buying guide and a FAQ after our best Windows Hello webcam picks. You can also review our 1080p webcam buyer’s guide for recommendations on webcams without Windows Hello support.
Logitech Brio 4K Ultra HD Webcam – Best Windows Hello webcam overall

Pros
- 4K resolution
- Autofocus capabilities
- Adjustable field of view
Cons
- High MSRP, but can be found for less — especially right now
Logitech’s Brio is our first choice for the best Windows Hello webcam. Why: Easy! It offers 4K capabilities, autofocusing, and obviously Windows Hello, without breaking the bank.
The Brio includes a ton of features to make you look great, and its Windows Hello support will log you in in a snap. The MSRP is $199.99, but you can often find it for much less, which really suggests that you replace your traditional webcam with this Brio 4K option that offers Windows Hello capability.
For many, Logitech’s Brio 4K Ultra HD will be overkill. But a legion of devoted fans also consider it to be the gold standard for PC webcams, with or without Windows Hello. (For right now, we’ve reinstated it as one of our picks for the best webcam, period.)
Read our full Logitech Brio 4K Ultra HD Webcam review
Dell UltraSharp 4K Webcam (WB7022) – Best 4K Windows Hello webcam
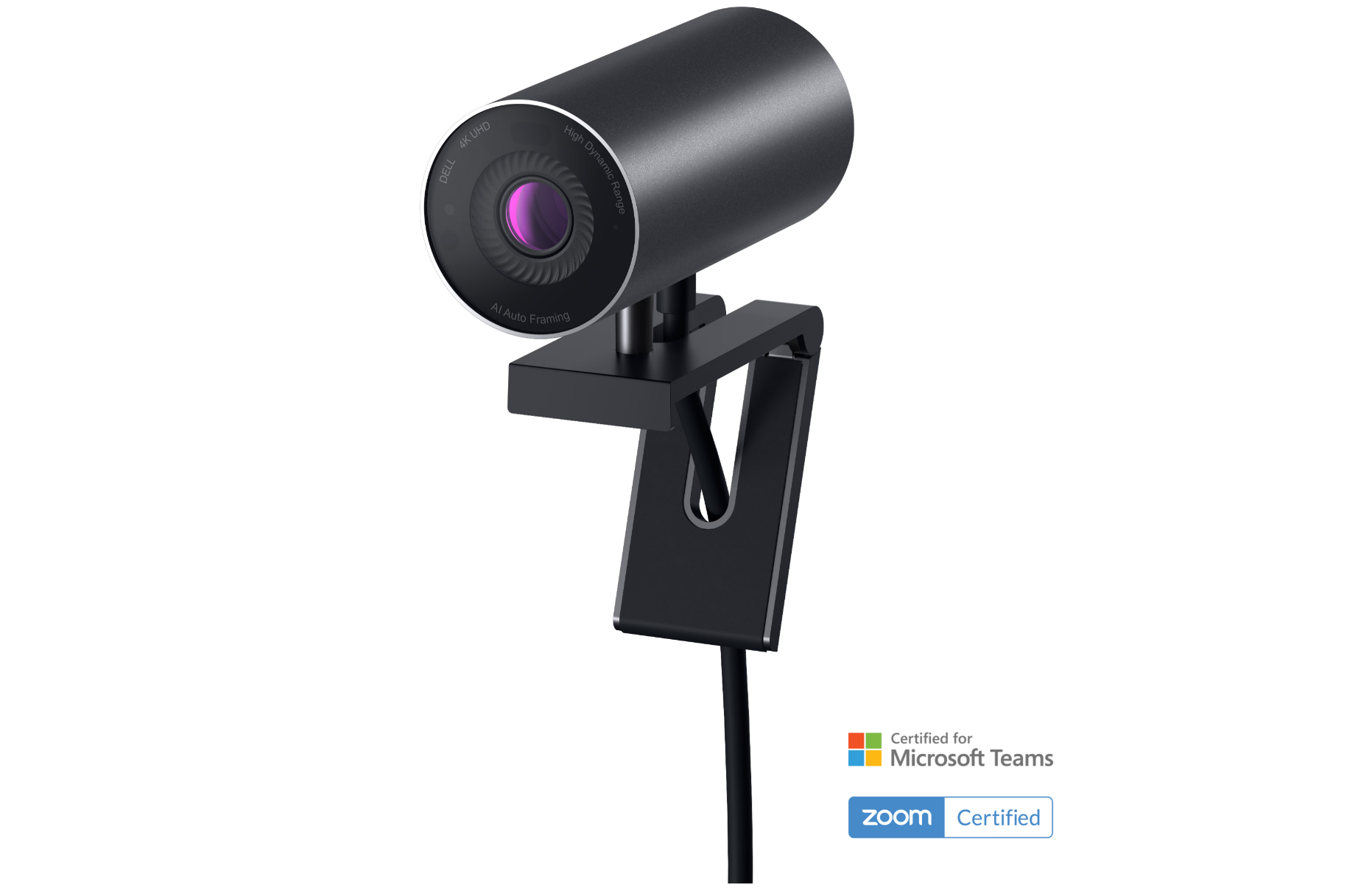
Pros
- 4K resolution
- Autofocus
- AI framing
Cons
- You’ll have to supply your own mic
Dell’s UltraSharp WB7022 webcam is unusual in that it’s one of a small but growing number of 4K webcams designed either for streaming video or for those who simply desire to look one’s best in a videoconferencing call.
It offers a ton of features: HDR, auto-focusing, digital zoom (up to 5X), framing, brightness, saturation, and more. Unusually, the WB7022 is neither fixed-focus, nor does it offer a fixed field of view (FOV). Dell’s AI framing crops the image to keep your face centered, and you have the option of configuring the field of view from 90 degrees, 78 degrees, and down to a narrow 65 degrees. Dell applies HDR, temporal, and spatial noise reduction to help you look your best.
There’s no mic, unfortunately. (Dell uses your laptop instead.) A magnetic privacy shutter clips on when the webcam is not in use. See our story on Dell’s WB7022.
NexiGo HelloCam – Best budget Windows Hello webcam

Pros
- Solid value for the price
- 1080p
Cons
- Utility software needs to be installed
- Cord is short and sometimes loose
Honestly, many of you will probably buy this Windows Hello webcam and simply not miss the more expensive alternatives. About the only feature you may miss in this 1080p, 30fps webcam is autofocus capability, and most fixed-focus webcams are tuned for the average distance (in the HelloCam’s case, between 12.4 and 47.2 inches) that someone sits from their laptop or display. The field of view is a relatively narrow 90 degrees.
This webcam ships with both noise-cancelling mics as well as auto-exposure capabilities, which should leave you looking and sounding professional on your next Zoom call or Teams meeting. There’s a privacy cover, too, for when this webcam is not in use. Interestingly, the privacy shutter is software-controlled, but the lens cover is orange — in other words, it should be obvious when your camera can and can’t see you. NexiGo does require its utility software to be installed.
You may consider the USB-A to USB-C cable a bit finicky and short, but that’s a small knock on an otherwise solid value. The cable can also be replaced.
IPTNIC 1080p Webcam (TP02) – Best budget Windows Hello webcam runner-up

Pros
- Very inexpensive
- Privacy shutter
Cons
- Windows Hello may not work without drivers
The IPTNIC 1080p webcam (avoid buying the 720p model, the TP01) is a relative newcomer, and its strength is that it’s the bargain-basement option.
Don’t expect that much from the built-in webcam, although we’d expect it to work fairly well in full light. The only potential hitch is that it may need a driver to set up Windows Hello; Amazon’s page seems to conflate the TP01 and the TP02 in the reviews section. Once that’s set up, we’d expect the webcam to work as expected. Just make sure that you have it plugged in to a USB 3.0 port (as opposed to the slower 5Gbps USB 2.0 port) so that it will work properly.
What to look for in a Windows Hello webcam
Windows Hello dates back to 2015, and the introduction of Windows 10 running on Microsoft’s Surface hardware. It replaces the need to type your password to log in every time you sit down at your desk, providing a speedy yet secure compromise to secure your PC.
Typically, Windows Hello is associated with depth-camera technology, which recognizes the various contours of your face, identifying you and only you. (A normal webcam doesn’t understand that it’s looking at a 3D image.) The image is then compared with a reference image which is stored during setup. The process itself is fast: It takes just a second or two for a Windows Hello webcam to recognize you, verify your identity to the PC it’s connected to via a USB cable, and log you in. Windows Hello can also read your fingerprint with a separate Windows Hello fingerprint reader, but these webcams are all you need.
1080p
The resolution of the webcam matters. Most laptops still ship with 720p webcams, and a higher-resolution webcam will make you look better than your colleagues.
Fixed-focus versus autofocus
A worthwhile but not critical feature, autofocus will keep you in focus if you move back and forth, walk around the room, or so on. Fixed-focus webcams usually work just fine for normal use.
Auto-exposure
Most webcams will adjust their exposure for the available lighting, but superior webcams will do so in a way that makes you look well-lit and not a webcam zombie.
Noise cancellation
Running a fan in the background? Are the neighbors mowing their lawn or blowing their leaves away? A good noise-cancelling webcam with a mic will filter out these background noises.
FAQ
What do I need to use a Windows Hello webcam?
The webcam, a USB cable to connect it to your PC, and a desktop or laptop with Windows 10 or Windows 11 are all you need. We’ve never seen a webcam that uses a proprietary USB cable, but you can always spend a few dollars and buy a longer one if for some reason if it’s too short.
How do I set up a Windows Hello webcam?
After buying a webcam, make sure you have a Windows 10 or Windows 11 PC. Connect the webcam to the PC via the USB cable and that should be all you need for basic webcam functionality. (Some webcams require you to install their utility software for Windows Hello to function, however.) In the Windows 10 or Windows 11 Settings menu, search for “Set up face sign-in.” Then click the “Facial recognition (Windows Hello)” menu. You’ll first need to add a PIN code as a backup — don’t pick something too obvious.
Setting up Windows Hello simply requires your PC to “look” at you for several moments, recording your face.
From then on, just be sure that your PC is using your webcam (though it should by default). Windows Hello setup requires simply looking at the screen while the webcam looks at you and records your image.
Is a Windows Hello webcam secure?
In general, yes. You shouldn’t have to worry about a rebellious teen holding up a photo they snapped of your face and logging in. Just be sure to secure your PC by logging out or setting a timeout function if you get up from your PC and walk away. You can also manually lock your PC by using the Win+L shortcut.
What happens if my Windows Hello webcam doesn’t recognize me?
That can happen, over time. A beard (or lack of one), new glasses, a big hat, or something else that obscures your face can interfere with Windows Hello. You can always go to (on Windows 11) Settings> Accounts > Sign-in options and “improve recognition” — the phrase Windows uses for updating what you look like to your PC. Remember to back up Windows Hello with a PIN, like you use at your bank. (Just don’t use an obvious PIN like “1234”, as that could be an easy way to break into your PC.)