There are various ways to work together in a network based on Windows 11. The simplest is to set up a shared workgroup, a kind of team of computers with equal rights. The workgroup in Windows 11 connects the participating devices so that the computers within the network can see each other. This is based on file and printer sharing, which enables the PCs in the workgroup to exchange Office documents, images, music, videos and so on at file level. To make the basic settings and set up a workgroup in Windows 11, follow these instructions. Once the workgroup network is set up, use network shares to share individual documents or entire folders on the hard drive with the other computers in the network.
Adding Windows 11 to the network
A Windows 11 network based on a workgroup requires that all desktop PCs and notebooks are connected to each other. To do this, it is sufficient to connect the computers to a WLAN router such as the Fritzbox, either via an Ethernet cable or wirelessly via WLAN. The router physically connects the computers and printers connected to it so that they can communicate with each other. To do this, the DHCP server in the router, which is active by default, assigns a unique IP address to the individual devices. The data packets are then transported between the computers without you having to worry about addressing and routing.
Modern WLAN routers automatically take care of everything necessary by default. So make sure that your computer and every other computer intended for the network is connected to the router. Then carry out the following steps in Windows 11.
Check network profile
For a private workgroup network, the “Private” network profile type must be selected in Windows 11. This ensures that your PC can also be seen by other computers. To check and, if necessary, change the profile type, click on “Network & Internet” and your network connection — either “Ethernet” or “WLAN” and “Properties” in the Settings app. Make sure that the “Private” option is selected under “Network profile type” and close the window.
Activate network functions

Foundry
The next step is to activate “File and printer sharing for Microsoft networks” on your PC or notebook. To do this, open the Settings app and click on “Network and Internet” on the left. Click on “Advanced network settings” and then on “Change adapter options.”. Windows 11 opens a new window with an icon for your network connection. It is labelled “Ethernet” or similar for a wired network connection — or “Wi-Fi” for a wireless network connection. Right-click on the icon and click on “Properties” in the context menu. Windows 11 now displays a window with numerous settings. Make sure that the “File and printer sharing for Microsoft networks” option is ticked. Confirm with “OK” and close the connection window.
The alternative way to switch on “File and printer sharing for Microsoft networks” is via the search function: Click on the Windows button and type in “control panel”. Click on the Control Panel app. Click on “Network and Internet > View network status and tasks > Change adapter settings.” Windows 11 will now display the icon for your network connection. You can then right-click on it and use the “Properties” command to ensure that “File and printer sharing for Microsoft networks” is ticked.
Customize the computer name
Windows 11 uses the computer name to uniquely identify a computer in the network. We recommend using a computer name that is as meaningful as possible so that you can easily recognize and assign the system in question. The Settings app in Windows 11 displays the current computer name at the top of the start page. If you want to change the name, click on “Rename.”
Windows 11 will then open a new window. Enter your desired name in the empty input field. It may only contain letters, numbers, and hyphens. Confirm with “Next” and restart your computer.
First aid if the computers cannot find each other on the network
If the Explorer in Windows 11 does not show any computers in the network other than your own, the following checklist will help you to troubleshoot and resolve the problem.
- Network profile: In the Settings app under “Network & internet,” check whether your PC is using the “Public (recommended)” network profile. If so, switch to the private network profile.
- Router setting: In the operating menu of your Wi-Fi router, search for a security setting that could block communication between the devices. On the Fritzbox, the option “The active WLAN devices shown below may communicate with each other” must be switched on under “WLAN > Security,” otherwise it will not work.
- No guest access: Make sure that your computer is not logged on to the router via the Wi-Fi access for guests. Access to other computers in the network is not permitted via the guest Wi-Fi for security reasons.
- Different workgroups: Only if the workgroup set in Windows 11 matches on all computers in the local network will Explorer display the connected computers under “Network.”
- Firewall blocks network access: The “Private” network profile sets up special rights in the Windows firewall that allow access to the PC from outside. If you are using other security software that includes a firewall, you must set up a corresponding exception there.
- Check advanced sharing settings: In the Control Panel, go to “Network and internet > View network status and tasks > Change advanced sharing settings.” Make sure that the “Enable file and printer sharing” option is switched on under “Private.”
Set workgroup
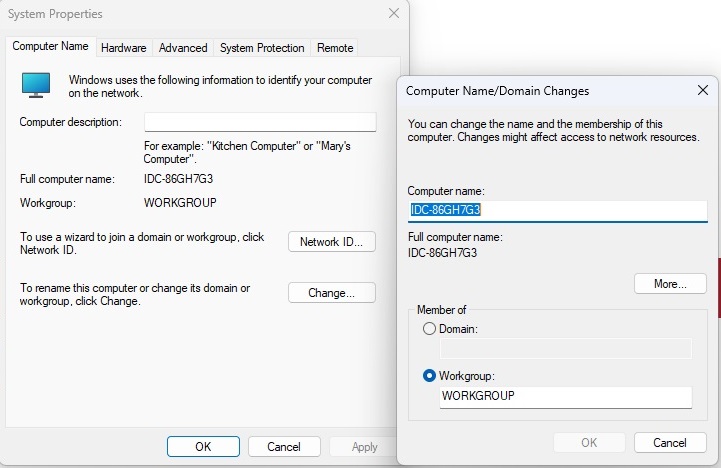
Foundry
Checking and changing the workgroup name in Windows 11 is not as convenient as changing the computer name. Type “Workgroup” into the search field at the top left of the Settings app and then click on “Change workgroup name”. Windows 11 opens a new window in which the name of your workgroup appears after “Workgroup” – it is “WORKGROUP” by default. If you would like to specify your own name, click on the “Change” button.
Under “Member of”, select the option “Workgroup” and enter the name you want for your workgroup. Windows automatically capitalises the name. Click on “OK”.
Tip: It is not necessary to customise the default workgroup “WORKGROUP”. The network in Windows 11 works just as well with the default name.
Switch on network detection
Windows 11 uses network discovery to access your computer from other PCs in the home network. The function provides information about your computer that other systems can retrieve. In public networks, network discovery should always be disabled for security reasons, but it is required in a private workgroup network.
Windows 11 normally activates network discovery automatically when you switch to the “Private” network profile. It is therefore generally advisable to set the private network profile instead of the public profile on all Windows computers in the home network.
You can find out whether the network detection function is switched on in the Windows 11 Control Panel. Click on the Windows button, enter “control panel” and click on the Control Panel app. Click on “Network and internet > View network status and tasks > Change advanced sharing settings.” Windows 11 now displays the settings for the network profiles “Private” and “Guest or Public.” Make sure that the “Switch on network discovery” option is selected under “Private.” If necessary, click on “Save changes” and close the Control Panel.

Check this setting later for all other Windows PCs in your home network and change their network profile to “Private” if necessary. Then check whether the network discovery function is also activated.
Log in with a Microsoft account
In addition to “File and printer sharing for Microsoft networks,” the appropriate network profile and network detection, the user rights must also be suitable for sharing files and folders in Windows 11. For network access to a Windows 11 PC, it is necessary to log on to the respective computer with a user name and the corresponding password.
There are two methods for this: Either you set up the user accounts of the other PCs on each PC. Or you can use a central user account for all network access. So that you can access the data of the other PCs as conveniently as possible from any computer in the network, log in everywhere with your Microsoft account in Windows 11. Advantage: You do not need to deal with access rights in the network and can access your personal data anywhere and at any time.
If you are already logged in to Windows 11 with a Microsoft account, no change is necessary. If you use a local user account, open https://account.microsoft.com/account in your browser and create a new account. Then change the account type in the Windows 11 Settings app under “Accounts > Your info.” Click on “Sign in with a Microsoft account instead” and enter your new account details.
Show network
After you have added at least two computers to the workgroup as described, Windows 11 displays the two systems in the network environment. Open the Explorer by clicking on the file icon in the taskbar or using the Win-E keyboard shortcut. Click on “Network” in the left-hand column. Wait a moment until Windows has identified the systems in the network, then the connected computers will appear.
Good to know: After clicking on the “Network” entry on the right-hand side, the Explorer in Windows 11 also shows other devices that are currently active on the network in addition to your PCs. Depending on the Wi-Fi router and the device settings, routers, Wi-Fi repeaters, smart home components, network hard drives, and media servers also appear here.
The icons make it easy to recognize whether it is a computer or another network device. Windows 11 always identifies computers in Explorer with a monitor symbol. But be careful: Other devices in the network can also pretend to be computers and are then displayed by Windows 11 with a monitor icon. If it is not a PC, you may receive an error message when you click on the icon.
Integrate another PC with Windows 11 into the network
Additional desktop PCs and notebooks with Windows 11 or earlier versions of the Microsoft operating system can be integrated into your Windows 11 network at any time.
If the desired computer is connected to the internet via the Wi-Fi router, it is generally ready for integration into the local network. To access the network, you must switch on “File and printer sharing for Microsoft networks” once on the PC on which access is to take place as described and adjust the computer name and workgroup. The following applies to the computer name: It may only occur once in the entire network and must not contain umlauts or special characters. The name of your workgroup must be identical to the name on the computer on which you set up the network for the first time.
If the other network PCs are not displayed in Explorer on the new computer, the troubleshooting tool in Windows 11 can help. It checks the network configuration and provides information on the source of the problem. You start it in the Settings app by clicking on “System” and “Troubleshooting.”
Click on “Other troubleshooting” and click on “Execute” for the “Network adapter” entry in the list that appears. Follow the instructions of the wizard. Then go back to the list of troubleshooters and carry out the “Internet connections” check.



