If you work with PDF files regularly then a PDF editor is an indispensable tool. Whether it’s part of your job, you manage PDF files for your own personal use, or you just need to complete a one-off editing task, a top editor program is an essential piece of software. Full-featured editors such as Adobe’s Acrobat Pro DC might provide all of the bells and whistles, but a free PDF editor can still offer most of the important tools of a paid service for no additional charge.
Plus, many free PDF editors are browser based, which means that you don’t need to worry about about platform- or device-compatibility issues.
Of course, free products won’t come with every feature of their premium counterparts. So, if you find that you need more advanced tools such as password protection, Bates numbering, or e-signatures, then you’re probably better served by a premium PDF editor.
PDFgear – Most sophisticated free PDF editor
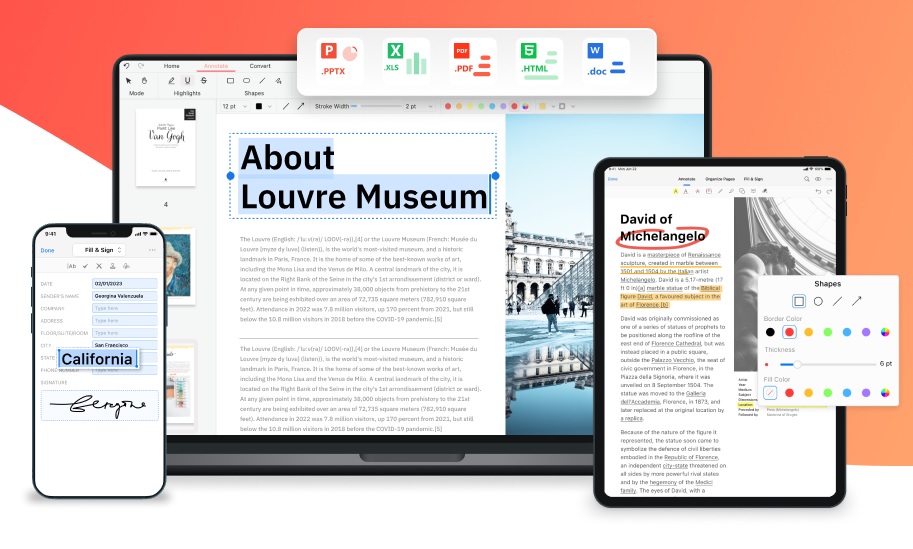
Pros
- Full set of editing capabilities
- AI assistant helps streamline workflow
- Polished interface
- Free
Cons
- Doesn’t support form creation
- Doesn’t directly integrate with cloud services
PDFgear is a robust free editing application with a full set of features you’d only expect to find in a paid service. Not only do you get the standard PDF editor capabilities such as edit, annotate, covert, merge, and split, but you also get more advanced functions such as compress, password protect, and E-sign. On top of all of that PDFgear includes a really interesting and unique AI co-pilot function that helps streamline your workflow by understanding and executing commands you type into a chat window. Overall, PDFgear is easily one of the best free PDF editors available.
Sejda PDF editor – Most versatile free PDF editor
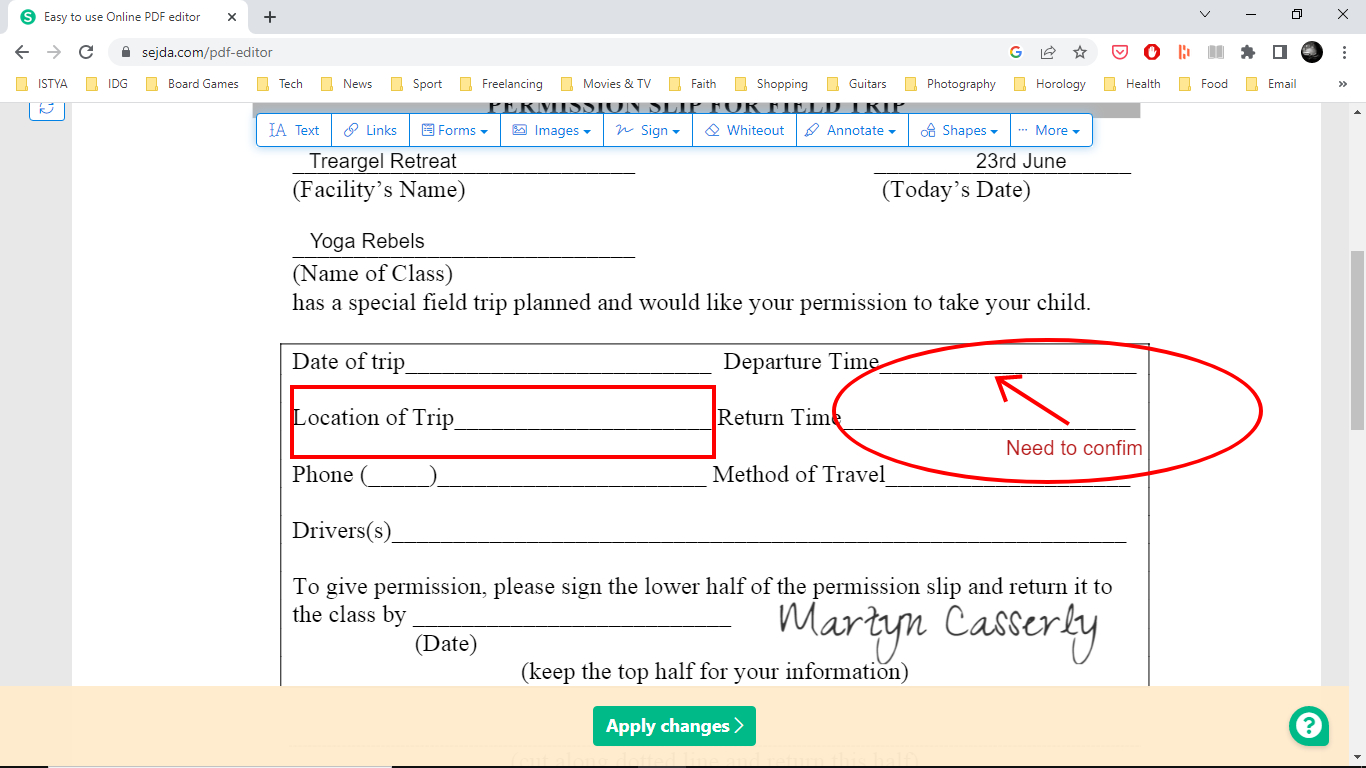
Pros
- Online and desktop versions available
- Performs dozens of PDF tasks
- No frills interface is easy to use
Cons
- There are daily usage limits without a subscription
- Limited font options
Offered as both an online tool and a desktop editor, Sejda is capable of performing dozens of tasks including editing, form creation and filling, Bates stamping, file encryption, and more. If the daily usage limits are too restrictive for you, you can upgrade to the affordable paid version.
Apple Preview PDF editor – Best free PDF editor for Mac users
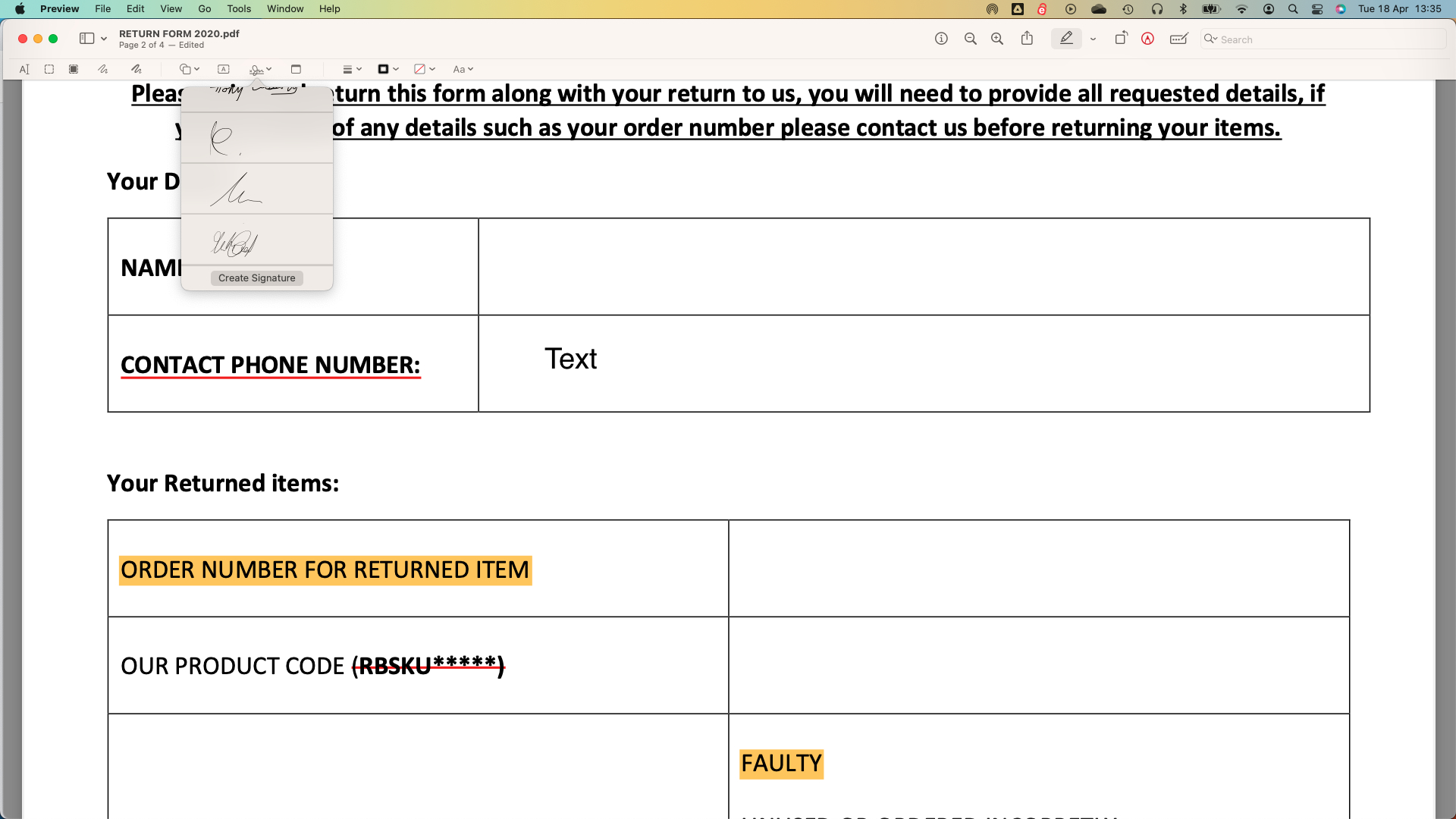
Pros
- Full set of PDF markup tools
- Supports form filling
- PDFs can be protected with passwords, encryption, and permission controls
Cons
- Limited native sharing options
- Only available to Mac users
Mac users have an excellent PDF editor built right into their operating system. Although its ostensibly a photo viewer, macOS’s Preview app is rife with PDF-editing capabilities including tools for adding text and shapes, redacting content, making freehand drawings, inserting sticky notes, and capturing your signature using your trackpad, camera, or iPhone.
What to look for in a free PDF editor
- Content editing: As its name indicates, a PDF editor’s primary function is to enable you to edit a document. That includes the ability to add and modify text; insert, resize, and move images; and reorganize pages in the PDF. Most free PDF editors will let you perform these tasks, though they may impose daily limits on how many you can perform or how many documents you can edit.
- Create, convert, and export PDFs: A common need for a PDF editor is to create PDF files from scanned hard copies or by converting digital documents. A good free PDF editor will be able to convert common file formats such as Word, JPG, and HTML to a PDF and preserve the original formatting. It should also be able to export PDFs into other editable formats such as Microsoft Word and PowerPoint, HTML, or plain text, maintaining the original files hyperlinks, images, and other elements.
- Review and annotate: Most free PDF editors allow you to add comments and other annotations to PDF files during review. Typical annotation tools include sticky notes, shapes, and drawing markup options.
- Signatures: Often all you need a PDF editor for is to sign a document. This used to be a premium feature only available on paid desktop editors, but more free PDF editors are allowing users to create and add electronic signatures to documents.
FAQ
Is there a difference between a PDF document and a PDF form?
While there are a number of different types of PDF file formats, they all fall under the umbrella term of PDF documents. A PDF form is a type of PDF document that has editable form fields a user can fill out. Typically, parts of the document are static and can’t be changed in a PDF form. These usually include questions and instructions for those who end up filling out the form later on. In a PDF form, the content fields a user fills out are typically open to editing and can offer a list of possible answer options or can be written in freely.
Are Word files and PDF documents different?
Yes. They are two entirely different document formats. While you can export from one file format to another, they are not the same. Word file formats are usually used for word processing, editing, and making changes to text. PDF documents on the other hand, are most often utilized for viewing, sharing, and printing documents. Additionally, Word files can be read and/or written to and contain some version of the “.doc” file format. Whereas PDF files are typically read-only and contain the “.pdf” file format.
Can you stop other people from editing your PDF documents?
Yes. If you have a PDF document that you do not want anyone else to be able to edit, you can protect the file. You can do this by opening the file in Acrobat, clicking Tools > Protect. Then you have a few options as to whether you want to just restrict editing with a password, or if you want to encrypt the file for further safety. Once you choose how you want to protect the PDF document, you can set a password and save.
Can I merge PDFs with a free PDF editor?
Yes, many free PDF editors such as our top pick PDF Candy, allow you to merge two or more PDFs into one. As most free PDF editors are browser-based, you will just need to open up the PDF editor application or website in your browser and click the “Merge” option. It will then ask you to add the files of all PDFs you wish to merge. Once the files have been added, just make sure that they are in the correct position and alignment you want before proceeding with the merge. Afterwards, all of your previously PDF files will be merged together into one new PDF document.
Does Google have a free PDF editor?
Yes and no. Google doesn’t provide a designated free PDF editor itself, but there are third-party Chrome extensions that you can use to help get the job done. Alternatively, you can make use of Google Drive to edit a PDF document. Simply upload the document onto your Google Drive and then select the file and right-click and select Open with > Google Docs. The file will be opened as an editable Google Docs text document. Then just make your edits and when you’re finished click File > Download > PDF Document to revert it back to a PDF file.
This method is a quick and easy way to edit a simple PDF document, but be careful as Google Docs can run into formatting issues if your original document has complex visual formatting such as tables and graphs. In this case, it’s best to use a designated free or premium PDF editor.



