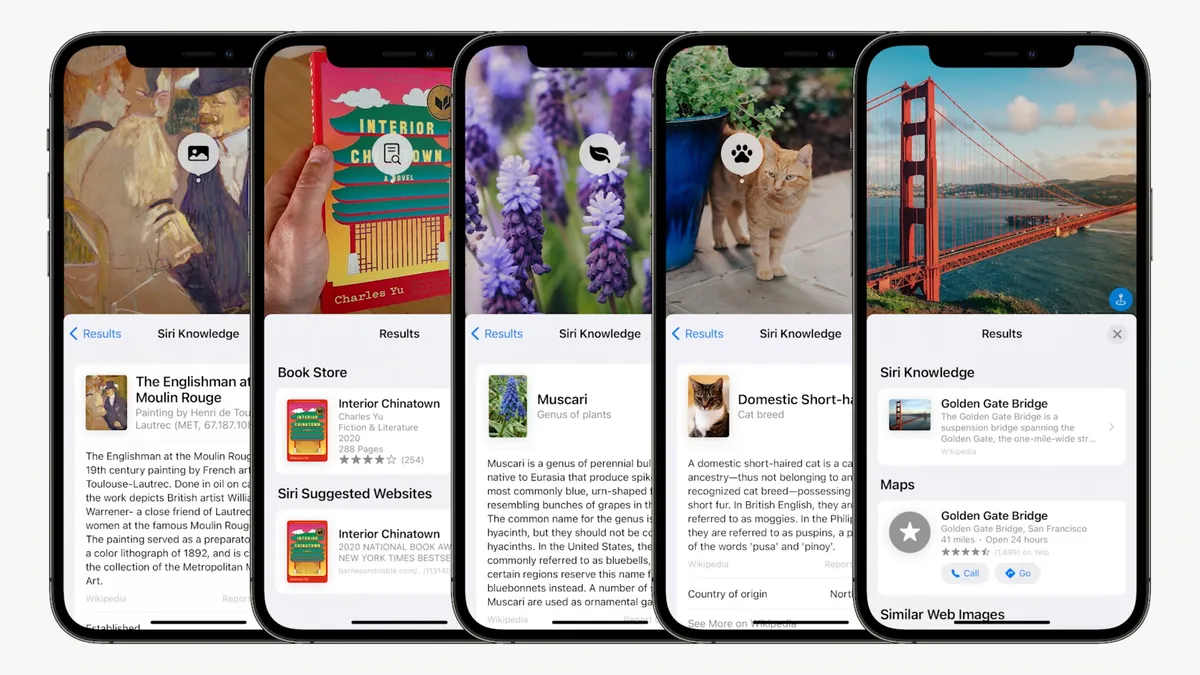If you’re looking to improve your data protection without all the hullaballoo, you’ve come to the right place. Whether you’re looking to turn off ad tracking or simply reduce the amount of information you send to Microsoft, we’ve got all the information down below.
All you have to do is flip the five switches in the Windows 10 or 11 settings and voilà! It’s that simple.
These “switches” can be found in Windows 11. Go to the Windows icon at the bottom left of the screen, click on settings (the gear icon), and select Privacy and Security. You should see a numbe rof switches underneath Change Privacy Options. Flip all of these switches to the on option.
1. Allow apps to display personalized advertising using my advertising ID
2. Allow websites to access their own language list to enable the display of locally relevant content
3. Let Windows improve startup and search results by tracking app launches
4. Show suggested content in the Settings app. Quick note about this one. In Windows 10, the settings page is just called Privacy. The other settings have slightly different names, but do the same thing. Behind each of these settings is a switch that should be set to the Off option. The loss of convenience as a result of this measure is minimal to zero. The gain in data protection, however, is significant. Microsoft explains the effects of these four settings.
5. The fifth setting that should be changed can, again, be found under the Windows icon. Go to Settings, Privacy and Security, Diagnostics and Feedback, and Send Optional Diagnostic Data. Disable that. The path is slightly different in Windows 10, with its different menu names, but the same basic route will get you there.