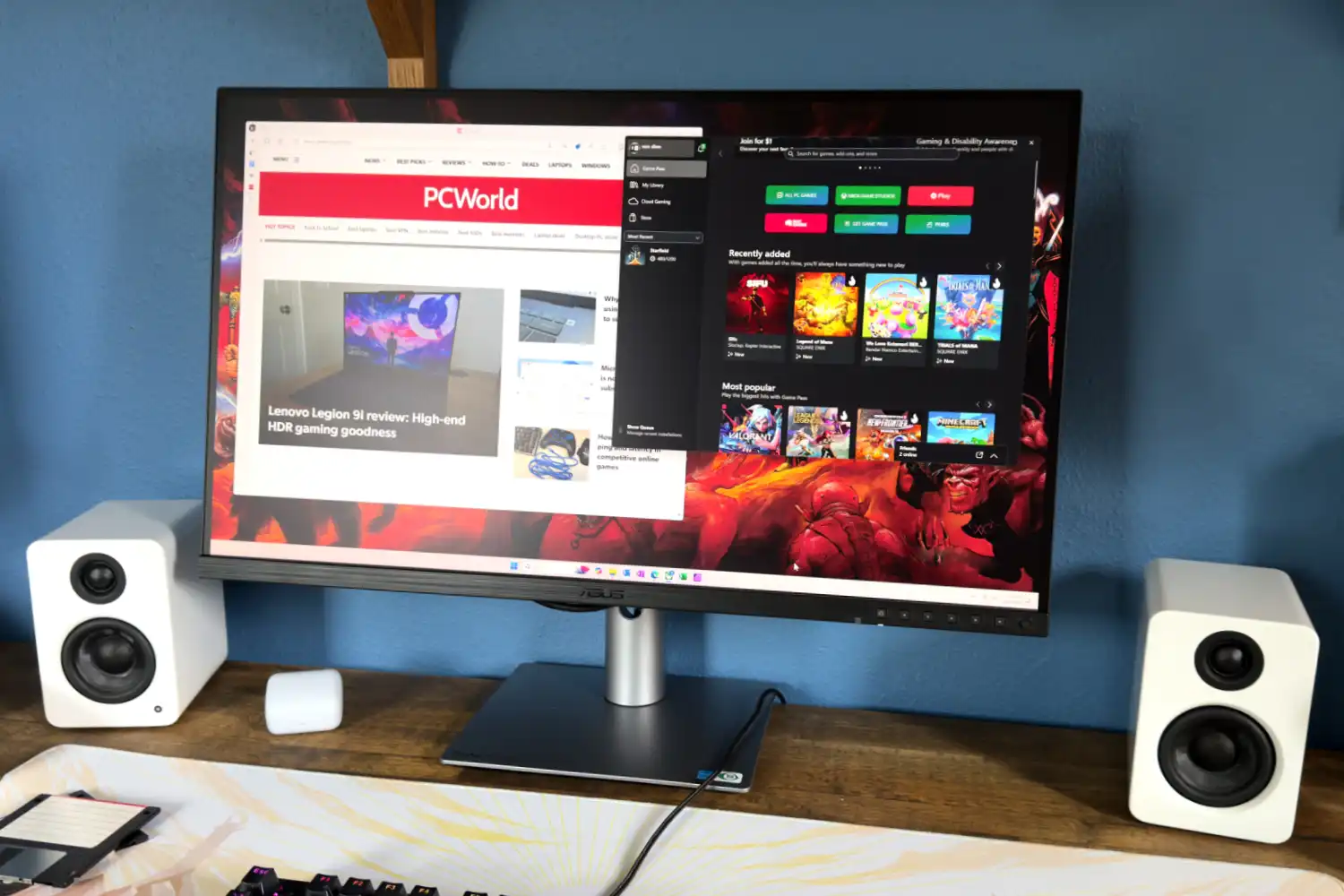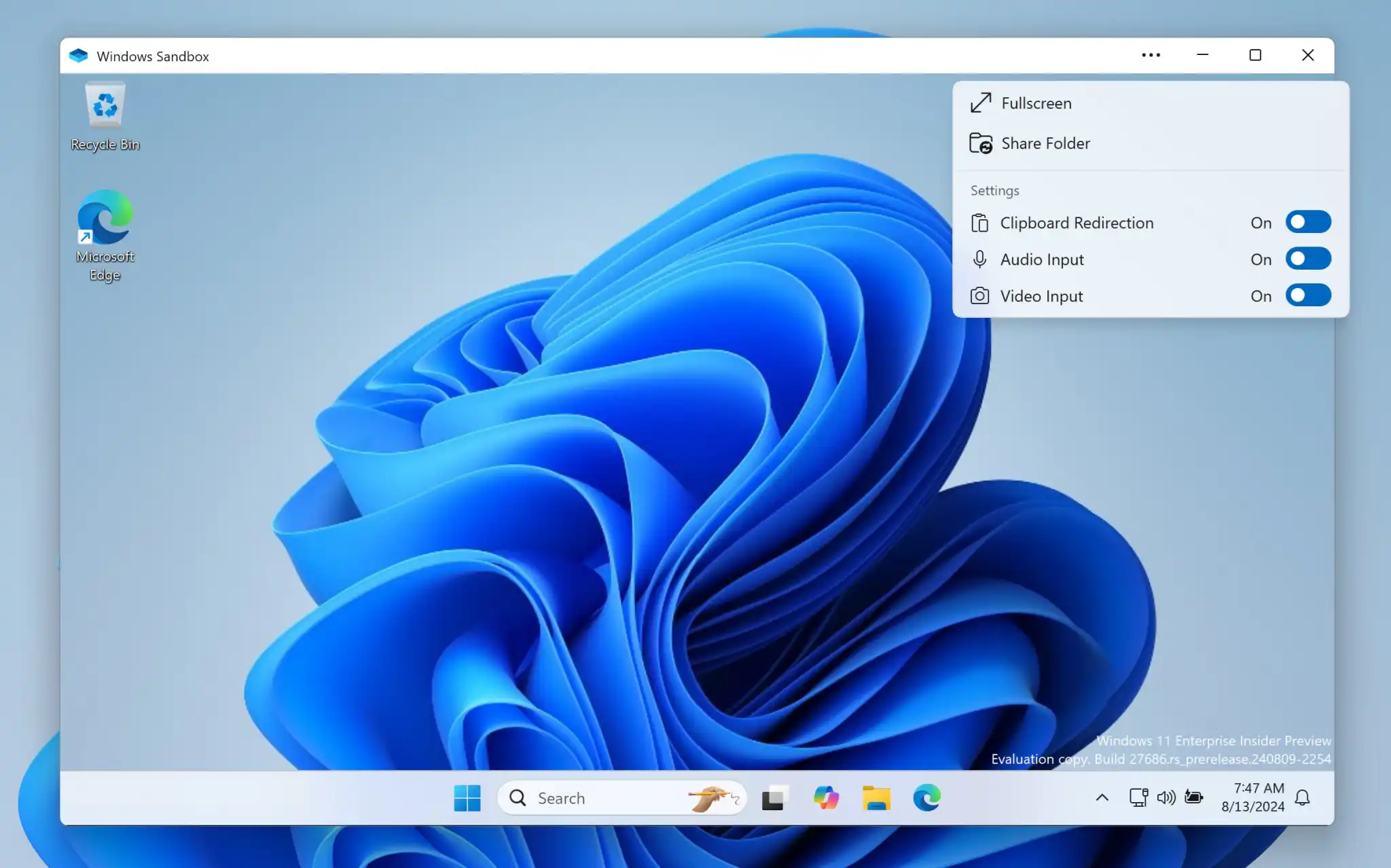This unlimited data backup service leverages Windows Explorer for backup source selection.
Carbonite Safe remains one of our favorite online backup solutions, thanks to unlimited storage for your backups and integration into Windows Explorer. However, we were disappointed to find the latter somewhat degraded in Windows 11.
Note that if you hop on Carbonite by March 31, 2024, it’s available at an incredible 75% off, though we don’t know if it will carry over into the renewal cycle.
Author’s note: There is some inconsistency in the way OpenText/Carbonite refer to this program, mostly calling it Carbonite Safe, but also Carbonite Backup, and Carbonite Safe Backup.
What are Carbonite Safe’s features?
Carbonite Safe offers unlimited data backup with file versioning, i.e., it retains older versions of files. Versioning is what makes Carbonite a backup rather than a sync service. All data is encrypted and you may opt to keep the encryption key in your own possession or let Carbonite host it.
Further reading: See our roundup of the best online backup services to learn about competing products.
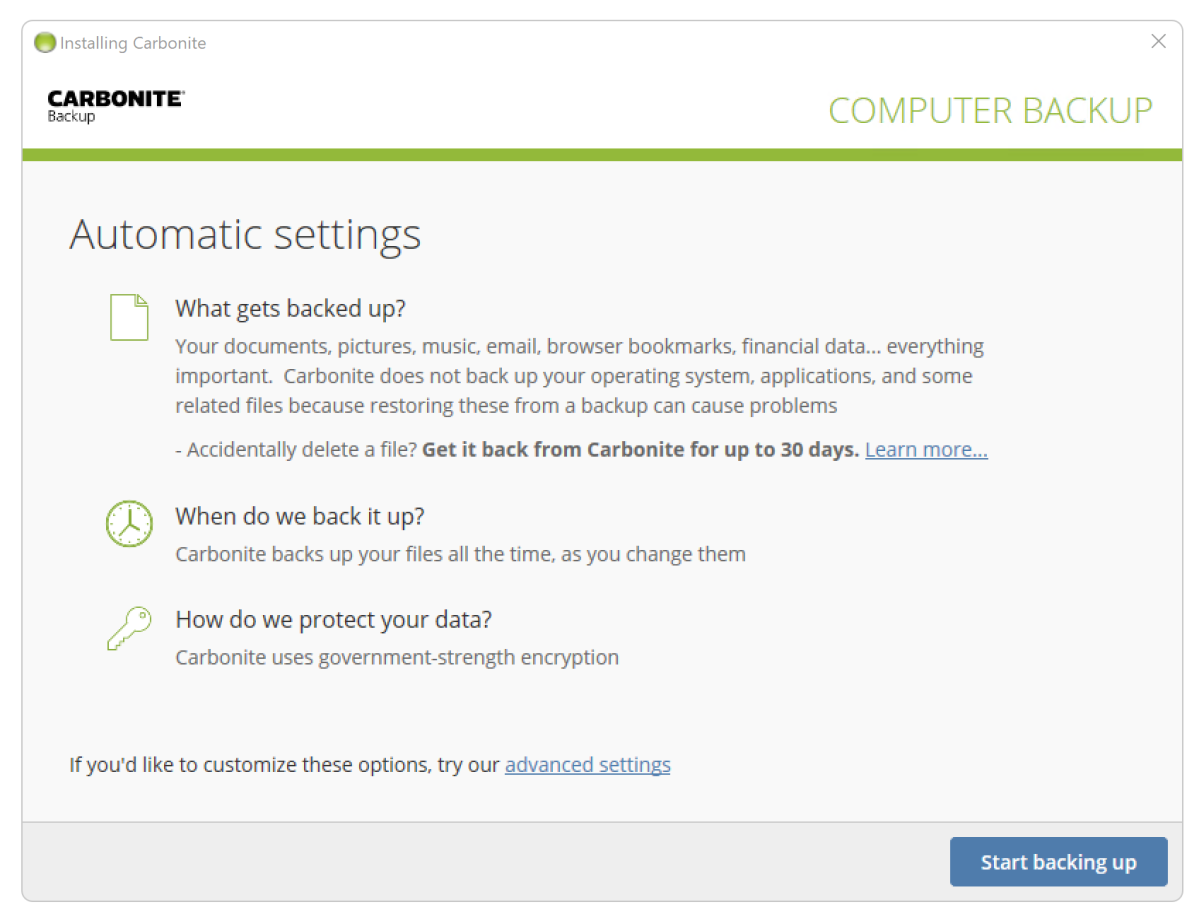
By default the program intelligently targets only the most common data and locations: i.e., the Windows documents, pictures, music, etc. folders, though there’s an option to start with no files or folders selected.
There are no jobs as such, just the one backup task that uploads data to Carbonite’s online storage farm. Which brings us to a minor gripe — the lack of a local secondary destination such as an external drive. Local backups are far quicker and easier to restore.
If we have any other complaint, it’s the limited online viewing (images) and lack of editing. Carbonite is for backup and storage, not working online.
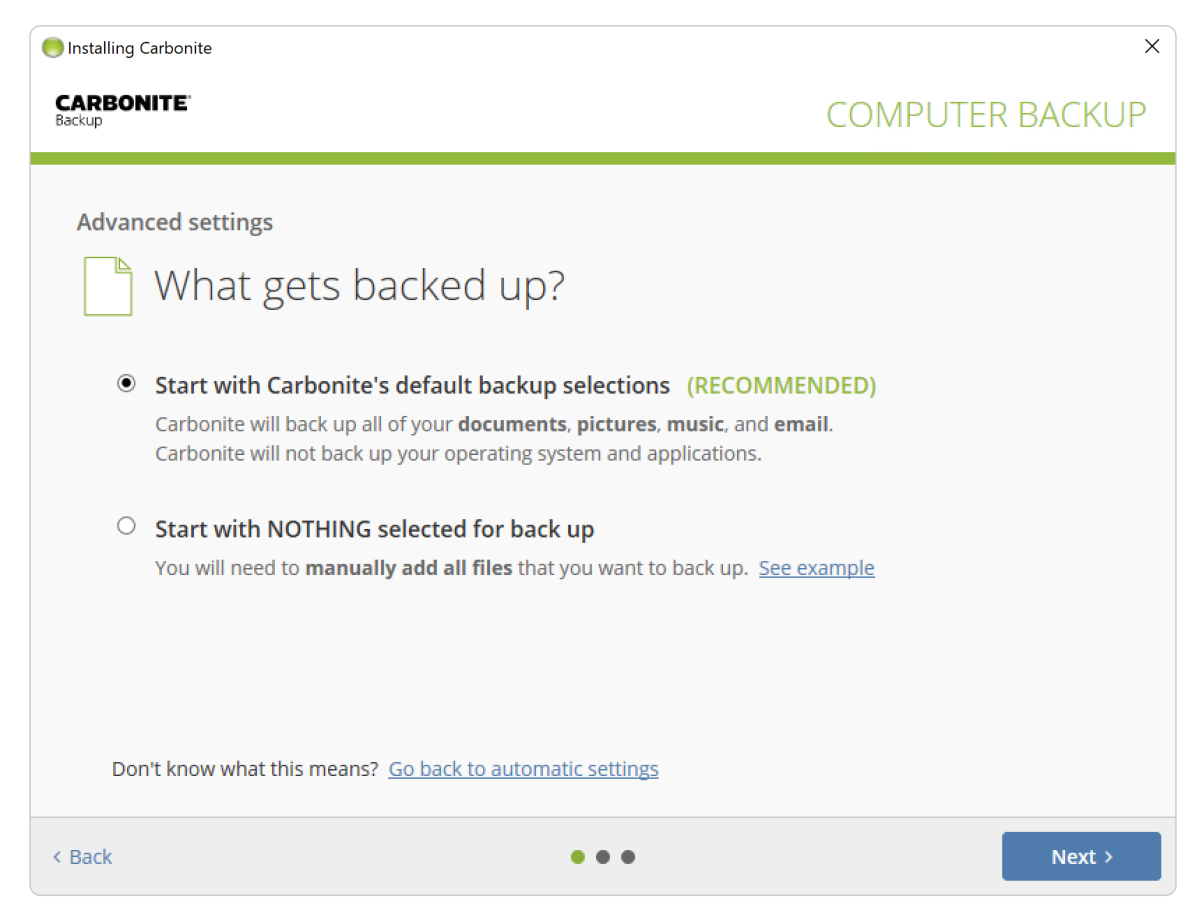
If you fall into that group of users who store essential data outside of the common locations or simply want to choose what you want backed up on your own, Carbonite Safe makes it very easy (Windows 10) to relatively easy (Windows 11) to add source folders and files to your backup.
Prior to Windows 11, you could simply right-click on the folder or file and select Carbonite > Back this up. However, thanks partially to Microsoft’s decision to stack context menus in Windows 11, you must now right-click, select Show More Options, then select Carbonite > Back this up.
While I’d love to blame this entirely on Microsoft and their seemingly brain-dead determination to increase the number of clicks required to perform every task, WinRAR has managed to insert its options at the root level of context menus. Apparently Carbonite’s developers haven’t sussed out this trick.
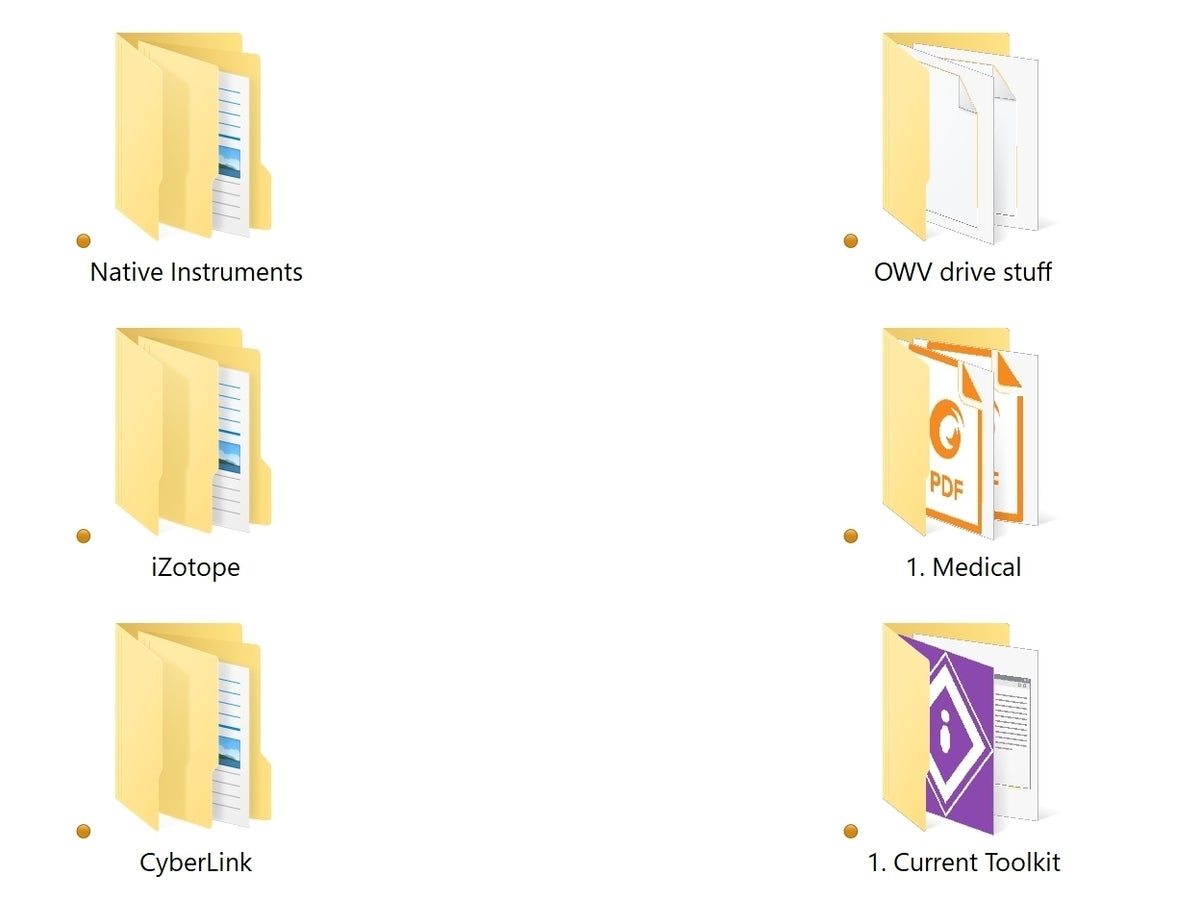
Carbonite also features a clever method of signaling the backed-up status of a file or folder by superimposing a tiny dot on the icon: orange for backup pending and green for already backed up, etc. See below.
Testing on two PCs, these dots were present; however, on our main software testbed they were not. Carbonite tech support indicated that this was likely due to other software having hooked into this ability. As there was no other software monkeying with icons, we’re not sure what the culprit might’ve been.
Carbonite skips granular scheduling in favor of a limited form of continuous data protection (CDP). Continuous backup generally means files are backed up soon after they change. In this case, however, there’s a significant limitation in that only one change is backed up in near real time.
Subsequent changes to a file may not be backed up for another 24 hours. For instance, if I were working on this article in Word, and saving regularly as is my habit, the final version might not be backed up until the next day — even if I clicked on the Back up now button in the settings area.
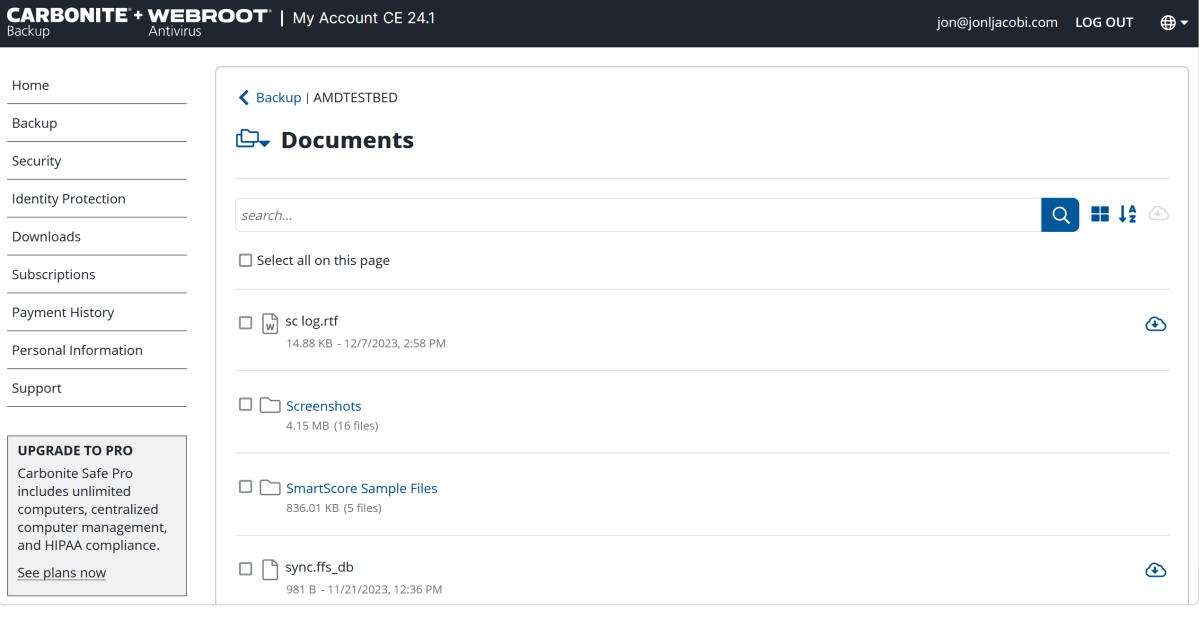
Carbonite also offers once-a-day backup, which will be more than sufficient for most users. To be honest, I’d rather set this for the end of the workday (you may choose the hour) than rely on Carbonite’s form of “continuous,” which might not back up until well into tomorrow. Unless I want every version I’ve saved, that is. I generally don’t.
As previously mentioned Carbonite doesn’t offer a secondary backup to local media, which always makes for a quicker restore process. You can use Windows’ File History or the like in conjunction to facilitate this.
Restoring data from Carbonite is as simple as browsing to the virtual drive that Carbonite installs on your PC to act as a portal to your online data. You can also access the virtual drive via the Carbonite context menu with the “Open this folder in Carbonite Backup Drive” option. Files pending backup are kept in a separate folder on the drive.
Oddly, we could see the Carbonite virtual drive when selecting This PC (shown below) from the location tree in Windows Explorer, but it wasn’t listed in said tree as nearly all drives — physical, virtual, internal, or external — normally are.

You can also restore data by clicking on “Get my files back” or “View my backup” buttons on the main page of the client software. These send you to the web, where you can select data to restore. If this is post system disaster, you’ll of course need to re-install the client software.
Alternatively, you can download data directly to any PC you choose from the Carbonite website after signing in with your login and password.

Note that older versions of files are retained (aka versioning), but you’ll need to right-click over the file and select “Restore previous versions” to see them — they’re not displayed by default.
Carbonite also provides clients for iOS and Android. These provide access to files, but don’t back up anything from the phone.
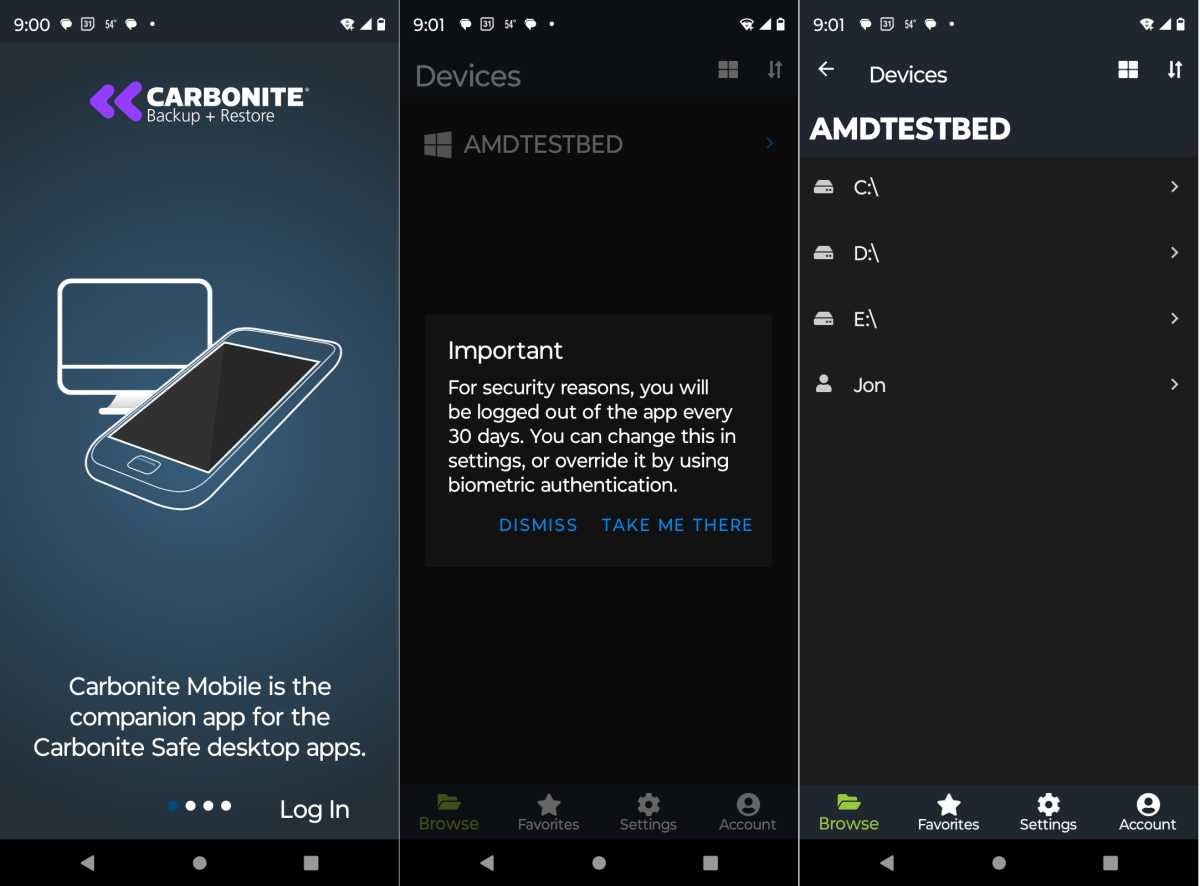
How fast is Carbonite Safe Backup?
I noticed no performance hit at all while using Carbonite in continuous backup mode to back up about 0.5GB worth of frequently changed files. That’s probably because the backup is not done in real time, or even continuously in the traditional sense.
Carbonite told us that files will be backed up within 10 minutes of the first recorded change, but subsequent changes may not occur for up to 24 hours. My last go-round with the program, subsequent changes seemed to upload far more quickly. However, this time there were status notes on the virtual drive saying the “File will be backed up again in 23 hours” and at eight hours and counting, most were still in the Pending Backup folder.
Unless you want to save every version of your highly edited files, you might be better off with a once-a-day backup.
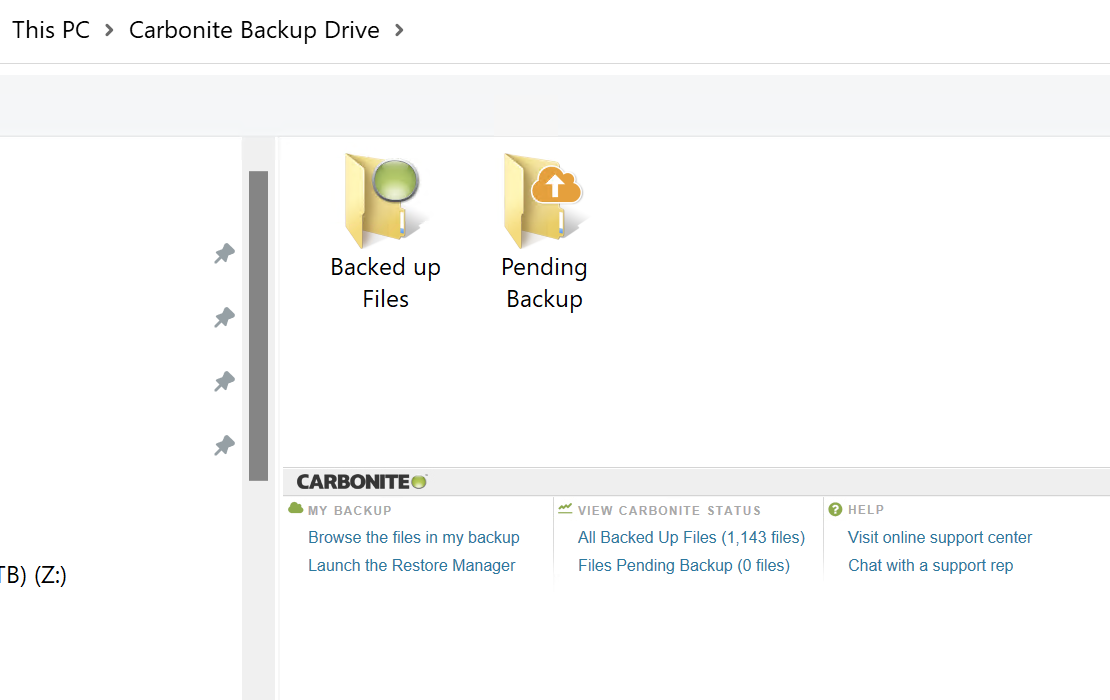
Changes were considerably quicker to show up on the virtual drive than the web. This is no doubt due to some caching going on, which is par for the course with software interfacing with online storage such as R-Drive Image and cloud storage managers such as CloudMounter and Mountain Duck, though the lag with those programs is substantially shorter.
These experiences refer to the Personal version of Carbonite that we tested. The far more expensive Professional versions may behave differently when it comes to “continuous” backup.
How much does Carbonite Safe cost?
Carbonite’s single-computer Basic plan is $96 a year, the Plus plan with support for a single external drive is $132 a year, and a Prime plan with courier delivery of your backup is $162 a year. All plans include unlimited storage, but the Basic plan doesn’t automatically back up videos and doesn’t support external drives.
Basic, which is the plan I tested doesn’t support network locations or logical drives mounted with the cloud management software mentioned above.
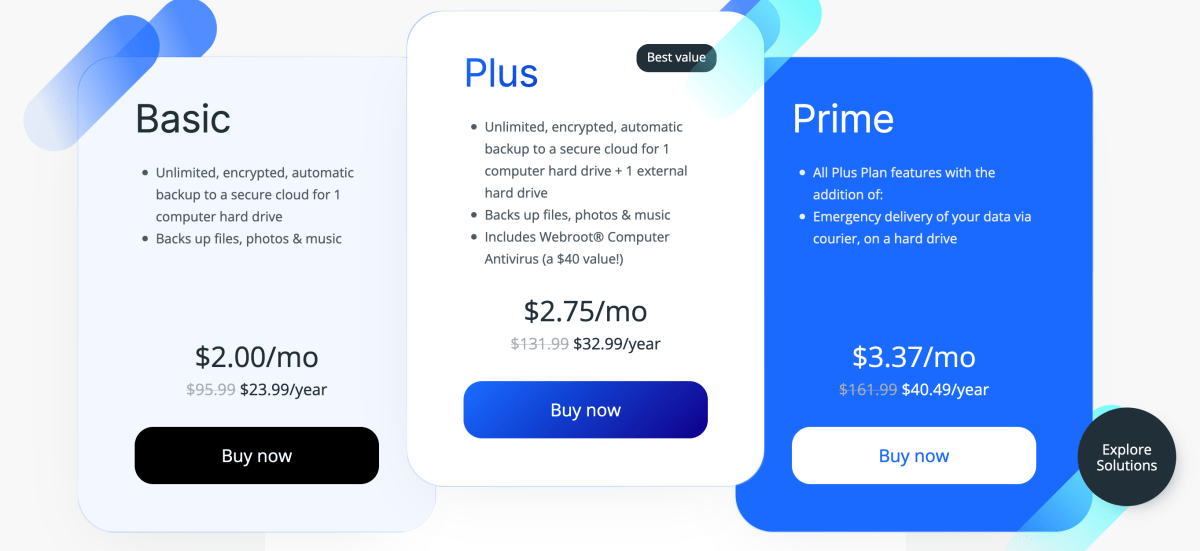
Carbonite offers a comprehensive comparison of pricing and features to help you decide.
Should you buy Carbonite Safe Backup?
Carbonite Safe (Personal versions) is a capable set-it-and-forget-it backup service that eliminates any worries about running out of room when backing up your stuff. It’s a worthy service for the average user. Just take the continuous backup claim with a grain of salt.
Editor’s note: Because online services are often iterative, gaining new features and performance improvements over time, this review is subject to change in order to accurately reflect the current state of the service. Any changes to text or our final review verdict will be noted at the top of this article.