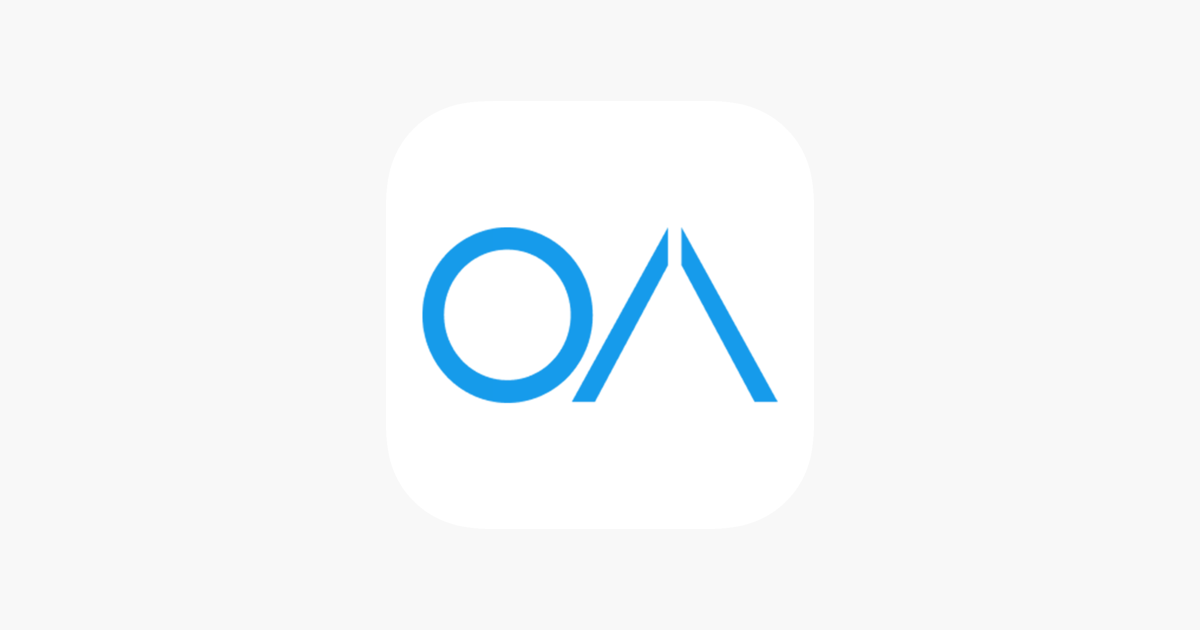If you work exclusively with your laptop, and enjoy media or play games, a second or third screen is a must. You can find suitable solutions here.
An additional monitor connected to the mobile computer can help. Program windows can be moved to the secondary display. You can then keep an eye on important content such as your emails at all times, while simultaneously working in other programs.
As the connected secondary screen is usually much larger than the surface of the laptop display, it is easier to read text, view images, and complete all other work on the computer much faster and more effectively.
As there are fewer and fewer ports on today’s laptops, adding an external monitor can be a hurdle. It becomes all the more tricky when the multi-monitor setup exceeds the number of available ports.
Adapters, USB-C monitors, or daisy-chain support of screens can help. In this article, you can find out which requirements must be met by the displays and accessories and how best to proceed.
Second monitor for the laptop – directly or via adapter

IDG
The ports on the laptop are crucial for the smooth operation of an external monitor on the notebook. It is comparatively easy if video interfaces such as DisplayPort or HDMI are available on the mobile computer
In this case, you can find out the details of the respective ports via the laptop manual or an internet search using the exact product designation of the mobile computer. If you want to use a high-resolution display such as a UHD screen as a second display, you need to know in advance exactly what maximum resolution and refresh rate are possible via the video connections.
For example: The minimum requirements for Ultra HD with 3840×2160 pixels at 60 hertz are DisplayPort (DP) 1.2 or HDMI 2.0.
Ultrabooks and 2-in-1 devices often have only a few or even no extra video connections on the housing so that the mobile computers are as handy and light as possible.
The models in the Microsoft Surface series are a common example. Almost all additional tasks are outsourced to the flexible USB Type-C port. In addition to data transfer and power supply, it can also be used to transport video signals via DPAlt mode (DisplayPort Alternate).

IDG
As there are usually only a few USB Type-C ports on the laptop, the use of adapter solutions such as a hub or docking station is recommended. This allows you to connect other devices in addition to the external monitor. The Type-C connection on the computer determines which adapter solution is suitable.
Trending for you

The reason: USB Type-C is available in different standardizations. The Surface Pro 9 model, for example, has two Type-C ports based on Thunderbolt 4 (TB 4). The standard is compatible with USB4 — but not necessarily to the maximum extent possible.
In theory, TB 4 is designed to be able to control a maximum of two 4K displays or one 8K screen at 60 hertz per port. However, whether this is possible in practice depends on several factors — including the right cables, the right docking station, and the hardware configuration of the mobile computer. In most cases, you will therefore have to try it out.
USB Type-C monitor: More space and connections for peripherals
It’s easier if you use a monitor with a USB-C connection. It can be connected directly to the Type-C connector on your laptop. Again, you need to know the exact capabilities of the Type-C port on your laptop before purchasing to ensure compatibility. Both computer and monitor must be capable of DP Alt mode.
As a rule, manufacturers charge higher prices for Type-C monitors than for conventional screens. A high-quality office display with a 27-inch diagonal and WQHD resolution such as the Dell Ultrasharp U2724DE can cost $650.
At the same time, these external displays offer the advantage that they often provide additional ports on the monitor housing, such as USB type A ports for external hard drives, USB sticks, and other peripheral devices. Some laptops can also be charged via the Type-C connection. Ideally, you will then not need an extra power supply unit for the mobile computer.
However, please note the respective requirements of your laptop and compare the specifications with the technical data of the monitor.
For gamers: Mux switch for higher refresh rates

IDG
High-performance mobile computers — often for gaming — typically have a combination of integrated graphics (iGPU) and an extra graphics card (dedicated graphics, dGPU). To optimize battery life, the laptop only switches to the dGPU, which is significantly more power-hungry than the iGPU, for graphics-intensive content. On mobile computers with Nvidia graphics cards, this is handled by Optimus technology.
This behavior is not ideal for gamers, as the content rendered by the dGPU is also routed through the iGPU. This can lead to unwanted latencies and reduced frame rates.
Using the mux switch (multiplexer switch), gamers can avoid the diversions via the iGPU and address the external display directly. This is a hardware switch that is located directly on the motherboard.
Laptops with a mux switch therefore have a corresponding setting in the UEFI / BIOS or a button on the keyboard or a switching function in a pre-installed tuning tool.
The hybrid mode (MS-Hybrid) can be changed so that only the dGPU is responsible for the external monitor. The direct signal path enables higher refresh rates — depending on the game, you gain around 10 percent. In addition, the Nvidia G-Sync synchronization technology is automatically activated in this way.
As a disadvantage, you have to reckon with increased power consumption, as the power-hungry graphics card remains permanently in operation and therefore active.
Connect more than one external monitor to the laptop

IDG
Even if the laptop only has one video interface, you can connect more than one external monitor. Depending on your display requirements, you can choose from various methods, each of which requires different additional hardware.
Split connection: To control two monitors or a screen and a projector via one video connection, you can use a splitter. It splits the existing video signal between the connected screens. The result: The same image can be seen on the connected devices. The display is simply duplicated, but not expanded.
Video splitters are available for HDMI and DisplayPort connections. Inexpensive devices start at around $10 and offer two out ports. It’s worth paying attention to the technical data. For example, if you require UHD resolution with a refresh rate of 60 hertz, the HDMI connections on the splitter must support the 2.0b standard. You will need to budget more money for this requirement alone. It will also be more expensive if you want to control more than two output devices. In addition, many splitters require their own power supply.
Connect monitors in series: Daisy chaining allows you to connect several external monitors even if there is only one connection on the laptop. However, a few requirements must be met here: All devices involved must support at least DisplayPort 1.2. They must also be capable of MST (Multi-Stream Transport). This includes the operating system and the graphics card driver.

IDG
If this is the case, connect the laptop to the DP input of the first monitor. Use a second cable and the DP output connection to connect the first monitor to the DP input of the second monitor. Proceed in the same way with each additional display. In addition, activate the “Multi Stream” or “DisplayPort 1.2 MST” function or a similar setting in the on-screen menus of the monitors. However, this function must be deactivated for the last monitor in the series. Each monitor must be connected to the primary via its power supply unit and primary cable.
The monitors connected in series in this way offer the advantage that the display can not only be duplicated, but also expanded. You can make the appropriate monitor settings in Windows via the display settings. In Windows 10, use the options under “Multiple monitors” and “Advanced display settings.” Windows 11 bundles the options directly under System > Display. In both cases, access those options by right-clicking on the desktop and selecting “Display settings.”
How many monitors can be connected via daisy chaining depends on the DP bandwidth and therefore on the DP version. Monitor resolution and graphics card performance also play a role.
For example, four full HD monitors, two monitors with 2560×1600 pixels (WQXGA), or one UHD screen are possible with DisplayPort 1.2. Monitors with different resolutions can be mixed. Use the oldest device as the last screen in the series. This is because the daisy-chaining function may even be missing here.

Foundry
Series connection via Thunderbolt: From version 3 of the Thunderbolt standard (TB 3), daisy-chaining monitor series can also be realized via USB Type-C connections. The individual monitors are connected to each other either via DisplayPort or USB-C cables. You can also mix and match. As a rule, you connect the laptop to the first monitor using a USB-C Thunderbolt 3 cable. The screen must have a corresponding TB-3 input for this. Connect the other displays via the DP-In and DP-Out interfaces as described.
A chain of TB-3 Type-C monitors is not cheap, as the function is primarily found on very high-quality models — such as the Benq Designvue PD3220U graphics monitor for a whopping $1,000. However, it offers a high bandwidth. Two UHD displays or up to six Full HD monitors can be controlled at up to 60 hertz.
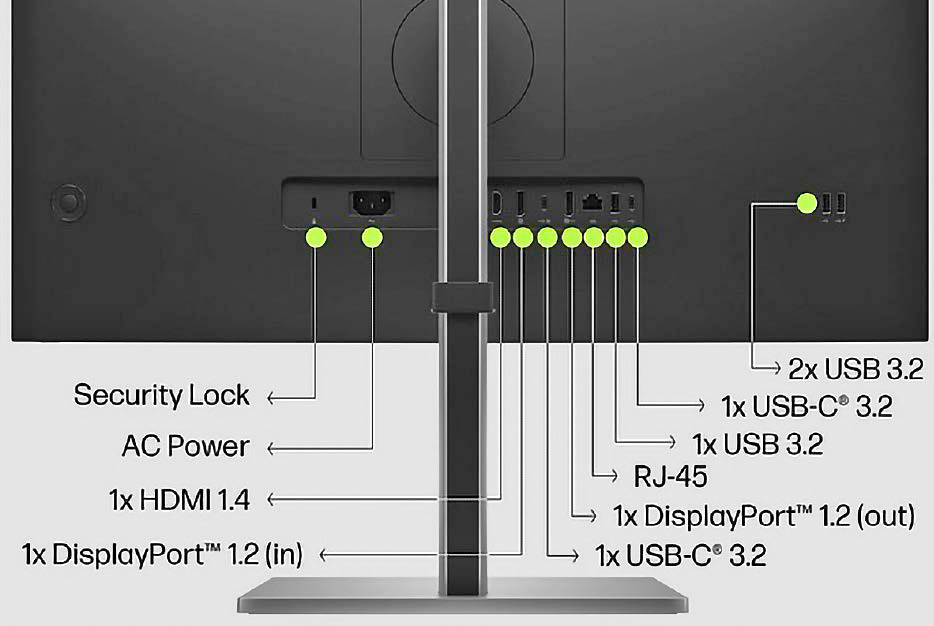
IDG
Daisy-chaining via USB-C: If daisy-chaining via USB-C is to work without Thunderbolt, the monitor and notebook must have a USB-C connection with DP Alt Mode support. To do this, the screen needs a DP-Out connection that is at least DisplayPort 1.2 certified and MST-capable.
This combination is rare — one example is the BenQ GW2790QT for around $280. Further hurdles arise from the variety of USB certifications. For example, many monitors with a USB-C connection are designed to provide an interface hub for peripheral devices in addition to the connection to the computer. They are not intended for daisy chaining.
The laptop side also often causes difficulties. Again, this is due to the pitfalls of the USB standard, which uses Type-C as a connector but does not necessarily include all of its capabilities.