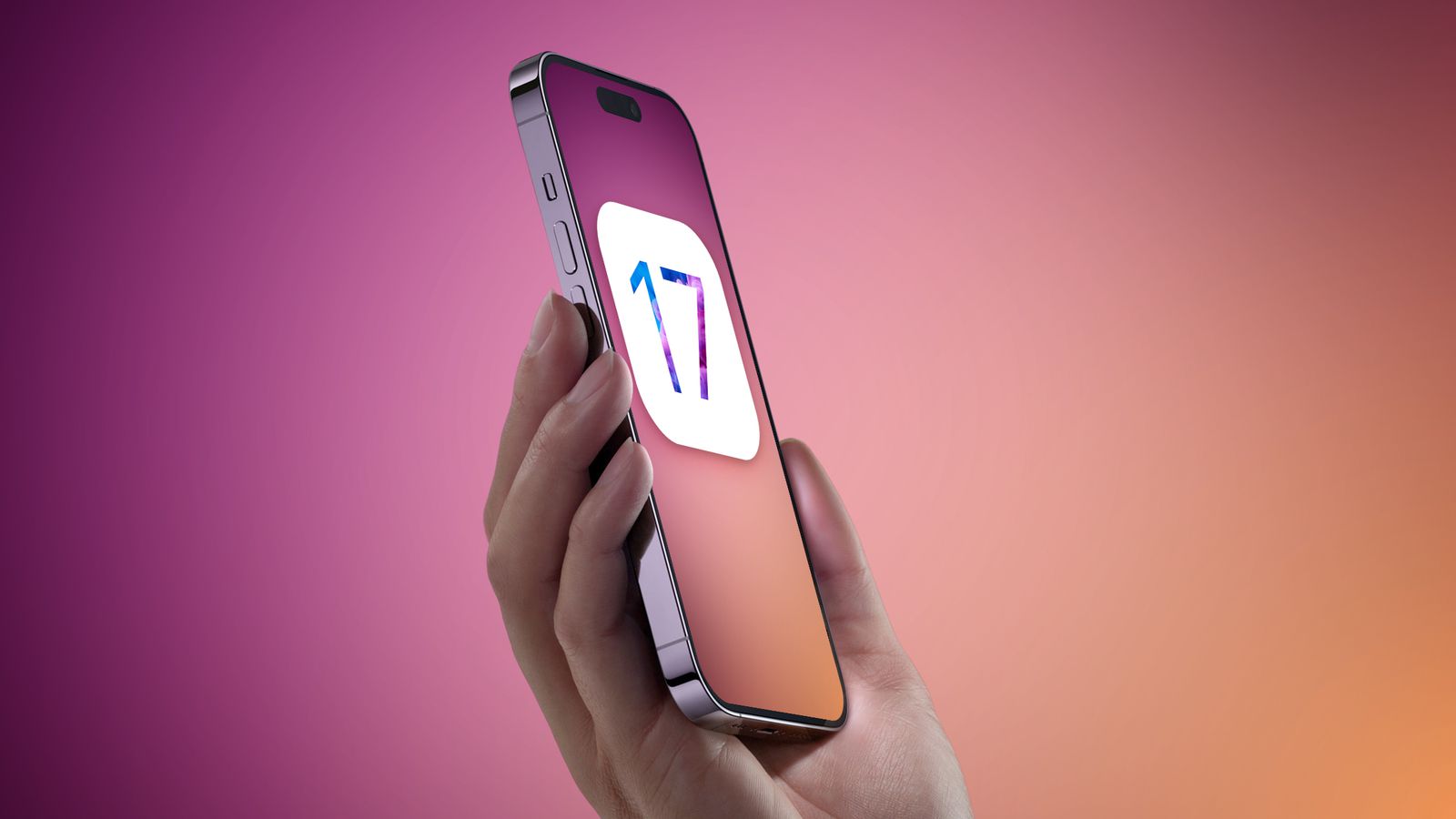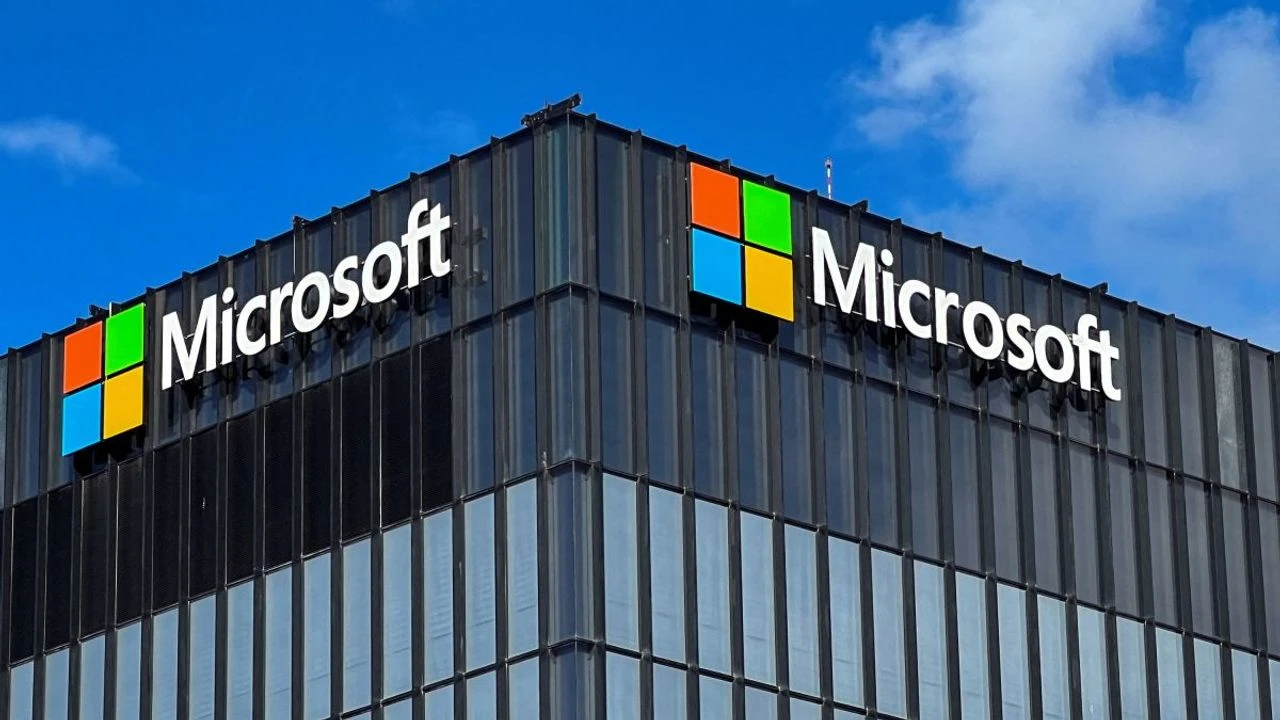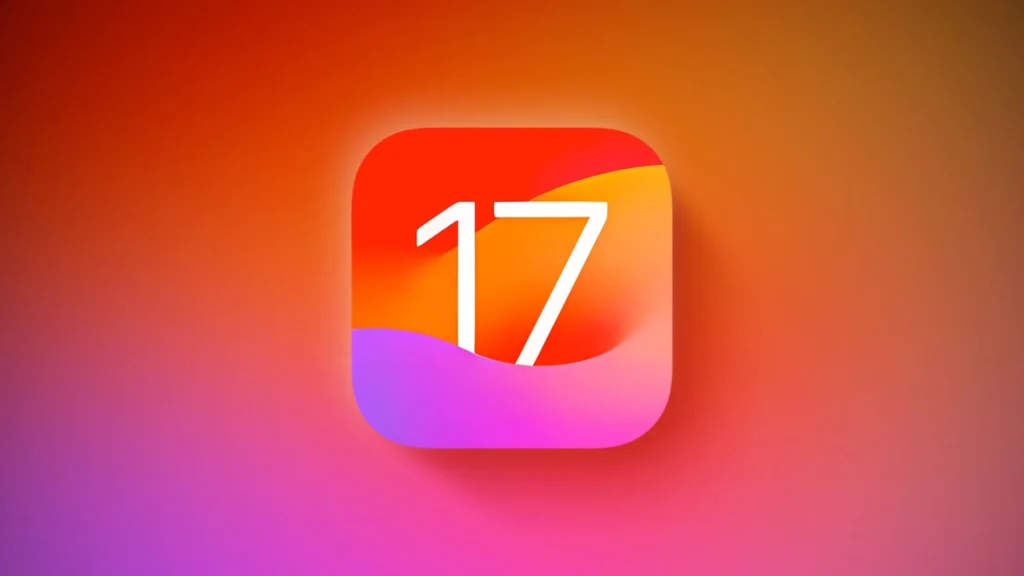
Apple’s iOS 17, released in September, brought a slew of new features, including StandBy mode and iMessage upgrades. However, it wasn’t until iOS 17.2 in December that some sought-after features, like the Journal app, arrived. One lesser-known addition from the iOS 17 update was the ability to change your iPhone’s default notification alert tone.
Following iOS 17’s release, some users voiced concerns online about Apple altering the default alert tone. Complaints ranged from the new tone not being loud enough for security alerts to disrupting established care routines for elderly parents. With iOS 17.2, users now have the option to customize their default tone to better suit their needs.
Here’s a step-by-step guide to changing your iPhone’s default notification tone:
Easily Change Your Default Alert Tone
- Open Settings.
- Tap Sounds & Haptics.
- Tap Default Alerts.
From this menu, you can sample and select from a range of familiar-sounding alerts, such as Tri-tone, or explore older tones like Bell by selecting “Classic” near the bottom. Additionally, you can opt for “None” to silence your alert tone while retaining the haptic alert (vibration pattern) feature.
You can also customize your haptic alerts:
How to Change Your Haptic Alert Tone
- Open Settings.
- Tap Sounds & Haptics.
- Tap Default Alerts.
- Tap Haptics.
From this section, you can choose from various vibration patterns, such as “Accent” for a short, single vibration or “SOS,” which vibrates SOS in Morse code. Selecting “Synchronized” ensures your haptics and alert tone work harmoniously.
Additionally, you have the option to create a custom vibration pattern:
Creating a Custom Vibration Pattern
- Open Settings.
- Tap Sounds & Haptics.
- Tap Default Alerts.
- Tap Haptics.
- Tap “Create New Vibration.”
On the following screen, tap to create a short vibration pattern or press and hold for a longer, single vibration. Once complete, tap “Save,” name your pattern, and it will automatically become your default alert haptic.