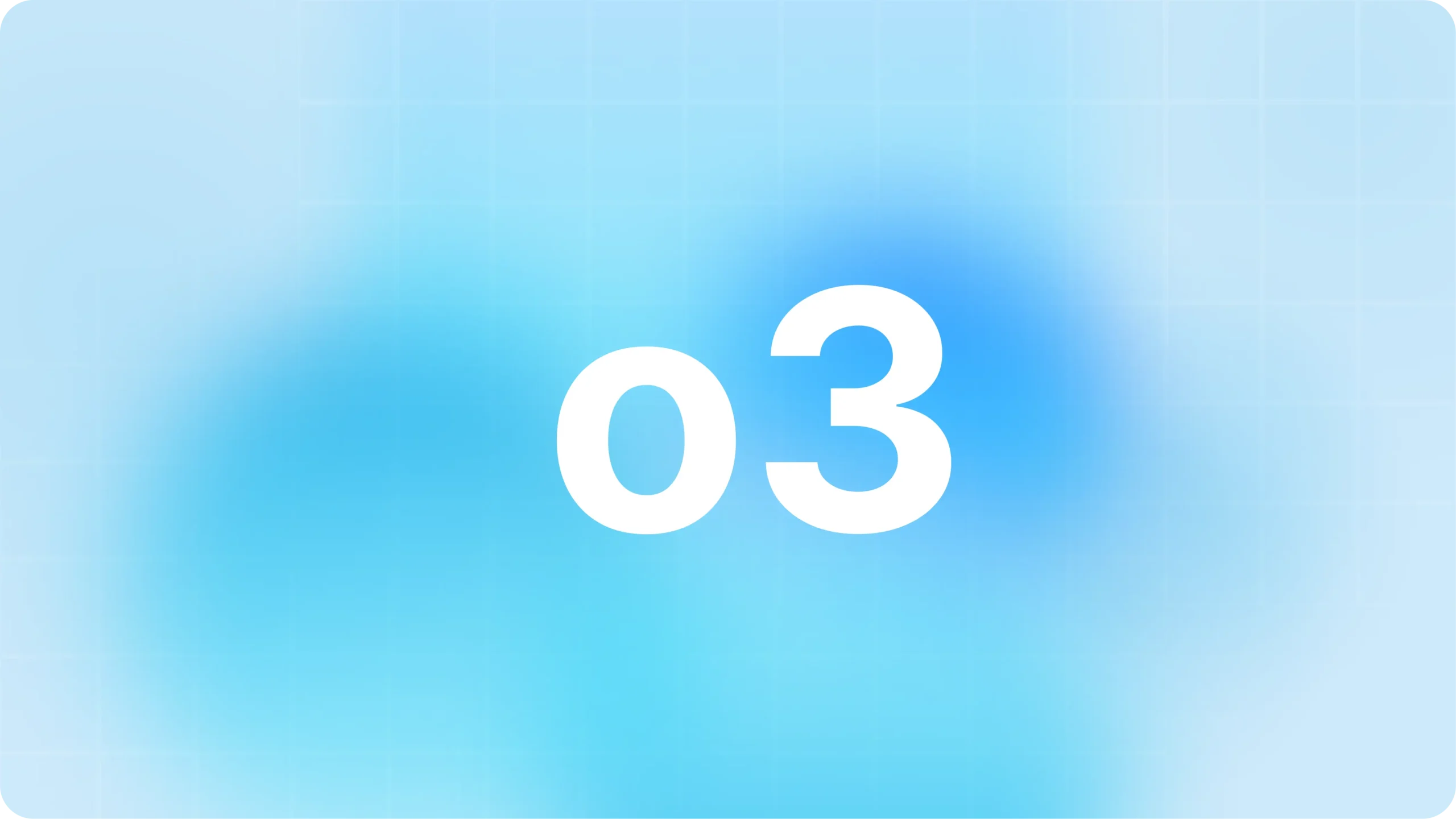Connect all your legacy devices to your laptop with these USB-C hubs and dongles.
The best USB-C hubs are designed to expand your laptop’s capabilities, allowing you to connect legacy printers, mice, and keyboards via a dongle that connects to your laptop’s USB-C port.
Each of my USB-C hub recommendations contains a variety of ports (including USB-A ports, HDMI, and more) that allow you to connect legacy devices like USB memory keys, display connectors, and more to your laptop. Our recommendations dive into the benefits of each dongle, which we’ve tested and reviewed, with new picks for 2024.
The best USB-C hubs are designed to expand your laptop’s capabilities, allowing you to connect legacy printers, mice, and keyboards via a dongle that connects to your laptop’s USB-C port.
Each of my USB-C hub recommendations contains a variety of ports (including USB-A ports, HDMI, and more) that allow you to connect legacy devices like USB memory keys, display connectors, and more to your laptop. Our recommendations dive into the benefits of each dongle, which we’ve tested and reviewed, with new picks for 2024.
I’ve organized my USB-C recommendations this way: traditional USB-C hubs on top, followed by my picks for the best USB-C docking stations. The latter are a bit bulkier, but tend to offer more connections. I’ll also introduce you to DisplayLink docks, an improved version that offers hardware-based compression to move more data over the USB-C port. More advanced features lie within the best Thunderbolt docks, which I’ve listed separately. It can all be a little confusing, so I’ve included an expanded FAQ and a buying guide below my recommendations to help you make sense of it all.

Why you should trust me: I’ve written about technology for 30 years, and have compiled this roundup of the best USB-C hubs and dongles since 2022, when I started reviewing dozens of these products. I also offer related recommendations for the best Thunderbolt docks, so I understand exactly how complex the simple USB-C port can be and what technology works best with it. Few if any publications will even write about, let alone review, DisplayLink docks, which also provide an inexpensive yet powerful alternative to a USB-C hub. I review those as well. It’s a niche that I know quite a bit about.
Anker 555 8-in-1 USB-C Hub – Best overall USB-C hub

Pros
- Good value for the money
- Excellent build quality
- Supplies 85W of power
- Good mix of legacy and newer ports
Cons
- 4K output is just 30Hz
Why I like the Anker 555 8-in-1 USB-C Hub
Can a USB-C hub feel elegant? This one does. Anker’s 8-in-1 USB-C hub feels surprisingly weighty (4.5 ounces), with a premium metallic (aluminum and polycarbonate) sheen that keeps the hub cool. Overall, Anker’s hub is well designed, with adequate spacing between the two 5Gbps USB-A ports. There’s also a 5Gbps USB-C connection for data, plus a second USB-C port for power input at up to 85W rated. (The charger allows up to 100W in, but supplies 85W.) There’s both an SD card slot and a microSD card slot, too.
I had previously recommended Anker’s 7-in-1 Hub instead. Both hubs are similar, but this upgrade adds two things: an Ethernet port, and an HDMI port capable of 60Hz. The earlier pick output just 30Hz, and that capability was getting a bit outdated.
The hub offers an 18-month warranty, and it even ships with a carrying pouch. I think this hub includes the right mix of ports for the right price.
Who should buy the Anker 555 8-in-1 USB-C Hub
This is our best pick, so I’d recommend it to just about anyone. Most users will be able to take advantage of the USB-A ports for legacy mice and keyboards, the HDMI port, a USB-C port, and Ethernet. These are the ports I’d expect on a device like this. If you’re looking for more display ports or more USB-C connections, however, you’ll need to buy a more premium device.
Hiearcool USB-C Hub – Best budget USB-C hub

Pros
- Just the basics
- Solid price
- 100W pass-through charging
Cons
- No Ethernet
Why I like the Hiearcool USB-C Hub
Let’s face it: If you’ve ever browsed Amazon’s inventory of USB-C hubs, it’s easy to be overwhelmed. I can tell you that I factor in price heavily on some of these picks, and this is a USB-C hub that I’ve personally used. It works, it offers a myriad of ports, and it does so at a very, very good price. (This hub dates back to when I first started this page, and didn’t issue individual reviews of every product.) It even ships in multiple colors, which is handy when peering into the depths of a travel bag or briefcase.
This hub includes a pair of USB-A ports, microSD and SD card slots, and an HDMI port, and that’s all. It accepts up to a rated 100W of USB-C input charging, too.
Who should buy the Hiearcool USB-C Hub
This is a hub for basic expansion, especially if you own an older laptop. It has one HDMI port that’s only capable of 4K resolution at a fatiguing 30Hz. However, it will work just fine for an single external 1080 display or even a 1440p monitor, if you own one. The two USB-A ports are designed for a mouse and keyboard, or a printer. If you need something cheap and capable, this hub will work just fine.
Monoprice 13-in-1 Dual-HDMI + DP MST Dock – Best premium USB-C hub

Pros
- Multiple display possibilities
- Tons of ports
Cons
- Confusing documentation
- Slow SD card slot
- Numerous high-speed ports can get clogged by the main 10Gbps USB-C connection
Why I like the Monoprice 13-in-1 Dual-HDMI + DP MST Dock
Monoprice calls this a dock, but it sits within the traditional hub form factor — and it’s priced like a hub, too. This 13-in-1 USB-C hub does it all, including connecting to two 4K displays (one at 60Hz, one at 30Hz). It does so by using support for built-in compression techniques within modern laptops to squeeze more effective throughput over the 10Gbps USB-C port. There are absolutely gobs of ports, including five USB-A ports (two at 480Mbps for mice and keyboards), the two HDMI 1.2 connections, and even a DisplayPort port.
There’s even a power input jack, so you can use your laptop’s charger and feed up to a tested 87W into the laptop. There aren’t any USB-C ports, but the assumption is that you can use your laptop for that.
Who should buy the Monoprice 13-in-1 Dual-HDMI + DP MST Dock
If you own a modern laptop and want access to a ton of legacy ports for a reasonable price, this Monoprice hub/dock should be your choice. You need to own a modern laptop, though; a Microsoft Surface Book 2 with an 8th-gen Core chip inside didn’t produce any output over its USB-C port; several recent Samsung and Surface laptops with 12th-gen and 13th-gen Core chips inside worked well, though.
Cyber Acoustics DS-1000 Docking Station – Best full-size USB-C docking station

Pros
- It works…with the right hardware
- Great compact design
- Solid value for the price
Cons
- You’ll need a recent laptop for compatibility, and it’s not a given
Why I like the Cyber Acoustics DS-1000 Docking Station
A docking station typically offers more ports and a dedicated power supply. What I like about this Cyber Acoustics dock is that it can drive two 4K displays if you need to, at 60Hz resolution. It also can fast-charge a smartphone with its integrated USB-C dock, which a bus-powered USB hub like the ones above can’t do. It also puts out about 90W to your laptop, which is enough to power most laptops. You’ll find it has both the USB-C port as well as five USB-A ports, plenty for expansion, plus the HDMI connections and even Ethernet.
The catch is that this really only works well on 12th-gen Core laptops and above. It uses a bit of black magic called HBR3 with DSC to push compressed data through the 10Gbps USB-C connection, and in my experience anything 11th-gen and older risks it not working at all. I really like this dock, but my rating is weighted by the need for modern hardware.
Who should buy the Cyber Acoustics DS-1000 Docking Station
If you buy this docking station, you’ll want to leave it on your desk, with a monitor or two and several peripherals attached. USB-C dongles are portable by nature, and you can use one of our earlier suggestions for working on the road. This dock is also suited for someone who plans to work with two displays, rather than just one. Is it better than a Thunderbolt dock? Not really, but if you have a laptop without Thunderbolt, this can approximate the capabilities of those devices.
Just to reiterate, however: You’ll need a modern laptop, with a 12th-gen Core chip and above, for this dock to work its magic. If you have an older laptop, this isn’t the device for you.
Dockcase Smart USB-C Hub 10-in-1 Explorer Edition – Best full-size USB-C docking station runner-up

Pros
- Detailed, informative LCD display
- Excellent information and controls
- Top-notch performance
- Odd but competitive pricing scheme
Cons
- No manual?!
- Some instability
- More charging power needed
- Demands an up-to-date laptop for best results
Why I like the Dockcase Smart USB-C Hub 10-in-1 Explorer Edition
Part of me loves the sheer nerdiness of the Dockcase 10-in-1 Dock, if only because I’ve never seen anything like it in terms of the information it offers.
Not only is the metal hub larger than most, with multiple external connectors that designate a premium hub, but there’s an actual display: A small LCD screen provides a detailed look at what devices are connected to each port and what their capabilities are. Put another way, the Dockcase Smart USB-C Hub 10-in-1 feels more like an OBD2 diagnostic device for your car, or a USB multimeter.
As a dock, it’s excellent. As a tool, it can use some improvement: The interface is extremely clunky, and Dockcase really doesn’t even have a manual that explains it all. But this device is also small enough that it fulfills the requirements of a docking station without it being ungainly.
Who should buy the Dockcase Smart USB-C Hub 10-in-1 Explorer Edition
Nerds. Yep, this is one of the nerdiest products I’ve ever used, and I like and loathe how it just lets you sort of discover what it can do. But it tells you what your laptop is connecting to and how it’s working! It even reports glitches! I love that.
Are you the type of person who owns an OBD scanner to diagnose any issues with your car? If you are, this is the USB-C hub for you.
IOGEAR Travel Pro USB-C Mini Dock (GUD3C460) – Best compact/travel USB-C docking station

Pros
- One of the smallest docks on the market
- Minimizes desk clutter
Cons
- No cable
- Can block ports
Why I like the IOGEAR Travel Pro USB-C Mini Dock (GUD3C460)
At 2.8 x 0.31 x 1.22 inches, IOgear’s Travel Pro Mini Dock is an odd duck: an inexpensive, relatively tiny USB-C dock that plugs directly into your laptop, without a connecting cord. USB-C power input at up to 60Hz, USB-A, HDMI (at up to 4K60), and a headphone jack: simple and effective. It’s a minimalist solution in all aspects.
Who should buy the IOGEAR Travel Pro USB-C Mini Dock (GUD3C460)
Maybe you have neck or back issues, or just want the lightest laptop and peripherals possible. You hate clutter. This IOGEAR Mini Dock slides right into an available USB-C port and provides expansion capabilities without a whole lot of fuss. This is really the smallest USB-C dock I’ve seen, and for some people that matters.
The only thing I don’t like about it: If you own a laptop with several ports spaced closely together, the Mini Dock may block access. That may make it a handicap, so be sure and check before you buy.
Ugreen 9-in-1 USB-C (Revodok) Docking Station CM615 – Best full-size USB-C DisplayLink dock

Pros
- Terrific price and value
- Excellent stability
- Great display port flexibility
- Support for two 4K60 displays
Cons
- Have to provide your own power supply
- Can warm to somewhat alarming temperatures
- Mandatory software driver
- A lack of naming consistency
This is our top pick for an upgraded DisplayLink dock, which has its own pros and cons — slightly more expensive than a USB-C docking station, but more features, too.
Why I like the Ugreen 9-in-1 USB-C (Revodok) Docking Station CM615
Ugreen’s 9-in-1 USB-C docking station is typical of the brand: quality design and manufacture, obtuse naming, and pricing that seems to vary from one vendor to the next. But this DisplayLink dock offers an excellent mix of port flexibility at a solid price. There is one catch: It lacks any power input at all, and you’ll need to use your laptop’s USB-C power supply (or buy one) to charge both this dock and the laptop itself.
Like most DisplayLink docks, this dock was unusually stable, with no flickering between displays — one of the reasons I like DisplayLink docks. The price nails that sweet spot, too. Just remember to bring your smartphone charger.
Who should buy the Ugreen 9-in-1 USB-C (Revodok) Docking Station CM615
DisplayLink docks fit between a USB-C dongle and a Thunderbolt dock, and I always think of a DisplayLink buyer as a small business owner or home worker who is focused on productivity and lots of high-end displays. DisplayLink docks excel for office work, and struggle a bit in handling high frame rates for games.
Sonnet Echo 13 Triple 4K Display Dock – Best full-size USB-C DisplayLink dock runner-up

Pros
- Top-notch performance
- Support for three 4K60 displays
- Solid value
- 20W of charging power for smartphones, 100W for laptop
- Exemplary documentation
- Two-year warranty
Cons
- Direct display connection disconnected once
- Poor, glitchy intermittent audio
Why I like the Sonnet Echo 13 Triple 4K Display Dock
Sonnet’s Echo 13 Triple 4K Display Dock’s built-in compression means you can connect to three 4K displays without penalty. And yes, it works as advertised. I also love that Sonnet spent so much time explaining the dock and its features. You don’t often see such a well-documented dock, and it’s friendly to newcomers. There’s plenty of charging power for both smartphones and laptops alike, too.
The performance of this dock was excellent, though (as noted above) it did disconnect once while using it. The only knock against it is the lousy audio — but your laptop probably already has a headphone jack. Just use that instead. This dock is also a bit more expensive than the Ugreen dock, which is why I’ve pushed it down to runner-up status.
Who should buy the Sonnet Echo 13 Triple 4K Display Dock
I have to say that the Echo 13’s documentation really does help in recommending this dock to newcomers, as does the warranty. If you’re feeling a bit uncertain about USB-C hubs and docking stations, this dock provides reassurance. Just make sure your laptop has a headphone jack.
How to choose a USB-C hub
First, take stock of your peripherals
Here’s where to start: Take a look at the peripherals you own, or plan to buy. Do you have an old external hard drive that uses a traditional USB-A cable? Do you manually back up photos from an SLR via its SD card? Or is your Wi-Fi connection unreliable enough that you’d prefer ethernet? Figure out what ports you’ll need. This advice is also for Windows users; Macs have their own limitations on USB-C connections.
Keep in mind that you may want to use both a mouse and keyboard, and possibly connect a printer, too. You can disconnect a keyboard to print, but it’s kind of a pain.

Next, check out what ports your laptop already has
It’s also important to take stock of your laptop or tablet’s ports: Does it have one USB-C port or two? If your device only has one port, is there a separate charging connection? If your laptop or tablet has a USB-C port and uses it exclusively for charging, you’ll want to buy a USB-C hub with a dedicated charging input port. (In this case, it’s also possible that only the charging port on the hub will work, though this isn’t typical.)
Note how much input power the port allows, and confirm that will be sufficient for your laptop. Otherwise, you’ll be forced to choose between charging your laptop and accessing other devices, which makes little sense. Most laptops will pop up a warning about a “slow charger” if your laptop’s not getting enough juice.
Does your monitor have a USB-C port?
Recently, we’ve begun to see more displays include a USB-C port as well as HDMI and DisplayPort inputs. This is a positive sign (kind of) in that your monitor may be able to eliminate the need for a USB-C hub.

Matt Smith/IDG
This has a couple of wrinkles. First, monitor ports have never been the most accessible, and trying to find the right port on the back of a big, clunky display isn’t fun. You may find want to invest in a cheap USB-C hub just to avoid the hassle.
Second, that monitor’s USB-C port may actually be a video input — so instead of connecting an HDMI cable between your PC and the display, you can simply run a USB-C to USB-C cable and accomplish the same thing. How do you know to do that? First, check out our roundup of the best USB-C displays, then read it carefully. We distinguish between the two to help you out.
Assess your laptop and peripheral power needs
Keep in mind that the hub’s power port is for taking power in to your laptop, and not out to a phone. But your hub may still be able to charge your phone, with some caveats. A “bus-powered” USB hub connects to your laptop and pulls power from it, which it has share with several devices—and it won’t do it that well.
Some docks will include a USB-C port whose only purpose is to accept your laptop’s USB-C charger. That port will power your laptop as well as any ports connected to it. These devices will make more power available for fast charging your phone. (Your hub probably won’t enable specialized charging like the Samsung Galaxy S20’s Super Fast Charging, however, even if you use the supplied Samsung cable. You’ll still need to connect your phone to its charger for that.)
Making sense of the USB-C technologies
A USB-C port on your laptop can either run at 5Gbps or 10Gbps, with the latter being almost ubiquitous these days. That’s plenty of bandwidth for a printer, a mouse, a keyboard, or a hard drive, even all at once. Products like displays, ethernet, and high-speed SSDs gobble up that bandwidth, however.
We find that the display technologies tend to have the most influence over what you should buy. If you simply want to connect to an external 1080p display—or two—a USB-C dongle should work fine, provided that the dongle has the available ports. It’s certainly the cheapest option. Once you start trying to connect to one or two 1440p or 4K displays, however, you may find that you’ll want to consider options like the USB-C docking stations. You can get around this, in part. Instead of plugging your ethernet cable into the USB-C dongle, you can use a separate Wi-Fi connection, for example.
Traditionally, the only other alternative was a Thunderbolt dock. Provided your laptop had a Thunderbolt port, Thunderbolt’s 40Gbps bandwidth allows for two 4K displays, running at 60Hz, plus various peripherals. (You can use a USB-C dock even if you have a Thunderbolt port, by the way.) USB4, a similar technology, is basically the same as Thunderbolt for your purposes.
Now, there are also two intermediary technologies to choose from: a DisplayLink USB-C dock, and a USB-C dock that takes advantage of something called HBR3 and DSC.
DisplayLink, owned by Synaptics, uses software compression between your laptop and the dock to approximate a Thunderbolt experience over a generic USB-C connection. It requires a software driver, but our experience is that it’s an excellent choice for office work, but not gaming. Here are the best DisplayLink docks and why to buy them.
HBR3 with Display Compression (HBR3 with DSC) is essentially an industry standard version of DisplayLink. The problem? The technology hasn’t been widely publicized, let alone supported. Our experience has been that docks that support HBR3 work well with laptops using 12th-gen Core processors on up. Laptops with a 10th-gen Core chip inside them aren’t supported, and 11th-gen Core laptops are iffy. If you own a 12th-gen Core laptop, especially a member of Intel’s premium Evo brand, you stand a good chance of success. Otherwise, don’t bother. (We haven’t tested with laptops that use an AMD Ryzen chip.)

Finally, don’t worry about platform branding
Because USB-C is common among Macs, Windows PCs, and phones, some hubs align their branding with a particular platform. Go ahead and use that USB-C that’s billed as being “for MacBook Pro, Chromebook, and XPS” with any Windows PC—we did, and it works just fine. You won’t need any special software or drivers.
After testing our USB-C hubs, we can confirm that some no-names perform just as well as their more well-known counterparts, and for less money, too. One thing to keep in mind: Because price is so critical to our recommendations, know that some of the prices may change as manufacturers offer sales. Therefore some hubs we didn’t recommend primarily based on price could become more purchase-worthy.
How we test USB-C hubs
We test USB-C hubs/dongles slightly differently than docking stations. A separate article offers a detailed explanation on how we test USB-C hubs, but here’s a summary of the process:
We evaluate USB-C hubs based upon price, features, and functionality. Price certainly matters, as do any sales. More complex hubs usually command more money, but that’s not always the case!
When evaluating a hub or dongle, we first check how closely the ports are spaced. You’ll need a dongle that allows for both USB keys as well as more traditional cords to something like a printer. How long is the cord? It sounds a little dumb, but we do run into devices where these basics aren’t even considered.
We’re seeking the most advanced, most flexible USB-C hubs at the best price. In certain scenarios, we rule out older hardware (that which drives a 4K display at 30Hz, rather than 60Hz, for example). The pace of change in the USB-C hub market is slow, meaning that price is often the determining factor.
We do run performance checks, however. We check for stability: Does everything connect, and reliably? We use live test hardware that you’d find in your home: mice, keyboards, monitors, and so on. We run storage tests (using PCMark’s storage benchmark) against a test SSD to determine the performance. It’s rare that a USB-C device overheats, but we’ll check that too, though by feel.
We go into more detail with docking stations. We perform the above tests, but typically examine a USB-C docking station using the same methodology as a Thunderbolt dock. We connect it to multiple 4K displays and ensure that they can hit the targeted refresh rate. We then perform several storage tests: connecting an SSD to a USB-A or USB-C port and checking the performance using PCMark 10; streaming video to the display; and, while running the PCMark test, continuing to stream video. We also copy a test folder of files from the SSD to the host laptop across the USB connection.
FAQ
Why buy a USB-C hub or dongle?
Remember when laptops used to contain all sorts of ports: USB-A, HDMI, SD card slots, and more? And do you remember how svelte the early Macintosh laptops looked, especially when Apple began removing all of the ports in favor of USB-C and Thunderbolt? PC makers did, and decided that was the approach that they would take, too.
Unfortunately, that left laptop owners like you with the problem of legacy hardware: printers, keyboards, SD card, micro SD cards, and so on — and with no ports to plug them into. Enter the USB-C hub, an inexpensive product that helps solve that problem. Just pay attention to what ports the USB-C hub offers, to make sure it meets your needs.
I don’t understand what the difference is between a USB-C hub, a DisplayLink dock, and a Thunderbolt docking station. What do I need?
Here’s the short answer: If you want to connect your laptop to a printer, an SD card or microSD card, mouse, keyboard, or legacy 1080p monitor, stick with a basic 10Gbps USB-C hub/dongle. If you want to add a pair of additional displays (especially 4K), or high-speed SSD drives, we’d recommend you look at our list of 10Gbps DisplayLink docks or 40Gbps Thunderbolt docking stations. Generally, the larger, powered docks offer more features.
It is confusing, since they all use the “same” USB-C port. Generally, most modern laptops have a small Thunderbolt “lightning bolt” logo to help distinguish the faster port.
What’s the difference between a USB-C hub, USB-C dongle, and a USB-C docking station?
A USB-C hub or dongle (we use the terms interchangeably) is a small, portable device that you can slide into a bag or backpack. A USB-C docking station tends to be heavy and bulky enough that you’ll want to keep it on your desk. It’s not true that a USB-C docking station will have more features than a USB-C hub, as some compact USB-C hubs pack in a surprising number of ports.
Docking stations tend to be bigger and bulkier, and are designed to live on your desk. If there’s anything that docking stations tend to have that dongles sometimes don’t, it’s a USB-C port designed only to accept power from your laptop’s USB-C charger. That allows you to gain additional ports as well as charging capabilities from the same dock.
How much does a USB-C hub or dongle cost?
Expect to pay between $30 and $40 for a good USB-C hub. USB-C docking stations are bigger and bulkier but add even more capabilities. We’d expect you to pay over $100 for these.
How much does price matter when buying a USB-C hub or dongle?
Honestly, not much. Pay attention to our reviews and those from other shoppers, but buy according to what the hub or dongle offers. You can absolutely find solid USB-C hubs and dongles for an inexpensive price.
USB-C docking stations, though, can feel a bit overpriced. In part, that’s because Thunderbolt docks were wildly expensive during the 2020 to 2021 pandemic years. USB-C docking stations are an alternative, but their prices were nudged upward, too. Fortunately, prices have come down, as the supply chain regained a semblance of normalcy.
What is the difference between USB-C and Thunderbolt?
Both USB-C and Thunderbolt use the same USB-C connection. The difference is that a “generic” USB-C connection typically provides 10Gbps of bandwidth, and Thunderbolt provides 40Gbps, with a road to 120Gbps with 2024’s Thunderbolt 5.
Thunderbolt ports are becoming more common, so it’s possible that your laptop won’t have any “USB-C” ports; they’ll be Thunderbolt-enabled instead. (To tell the difference, consult your laptop’s manual or look for a small “lightning bolt” logo over the port itself. That’s usually a sign that it’s a Thunderbolt port.) A USB-C dongle and a Thunderbolt dock are similar, in that they both provide a number of additional ports.
There’s a key difference, though. The rule of thumb is that a USB-C dongle provides enough bandwidth for two 1080p displays at 60Hz, or a single 4K display at 30Hz. (Staring at any 30Hz display for a length of time can tire out your eyes, so I don’t recommend it.) A Thunderbolt dock, however, allows enough bandwidth to connect two 4K displays at 60Hz, plus all the peripherals you wish to attach. If you don’t need big, high-resolution displays, don’t buy a Thunderbolt dock and purchase a USB-C hub instead.
What’s a DisplayLink USB-C dock?
A DisplayLink USB-C dock is what you might call a “tweener” device: something between USB-C and Thunderbolt. DisplayLink docks embed a small chip from Synaptics in the docking station, and require use of a software driver that you’ll need to download. (USB-C and Thunderbolt are essentially plug and play.) The Synaptics chip compresses the data, and gives you the ability to connect (no joke) up to three or sometimes four 4K display all over a 10Gbps USB-C cable. It feels a bit like black magic.
They’re not foolproof; DisplayLink docks are best for office work (email, Word, Excel, and so on that don’t require a whole lot of bandwidth, because the images are largely static) and web browsing. Transfer a lot of data (or play back a lot of high-bitrate video) and you’ll see some stuttering.
We used to break out DisplayLink docks into their own page, but we now include recommendations on this list of the best USB-C hubs, as well as our list of the best Thunderbolt docks. If you shop smart, you can get the capabilities of a Thunderbolt dock, for less.
Can you connect a USB-C dongle to a Thunderbolt dock? Or to another USB-C hub?
You can absolutely connect a USB-C hub to a Thunderbolt dock. You probably won’t be able to connect a USB-C dongle to another USB-C dongle/hub, but if your laptop has more than one USB-C port, you can connect a USB-C hub to each.
Thunderbolt offers the ability to “daisy-chain” devices, however, so you can connect one Thunderbolt dock to another. USB-C, however, does not.
Why do USB-C hubs get so hot?
USB-C hubs can get warm or even hot while using them to transfer data or charge devices. This is because the electronic components and circuitry within hubs build up heat during use. Depending upon the hub’s material, heat can become trapped inside the hub leading it to become hot to the touch.
If you are concerned about your hub becoming too hot during use, you may consider purchasing a hub made from metallic parts, such as aluminum, so that heat can more easily dissipate as it builds up.