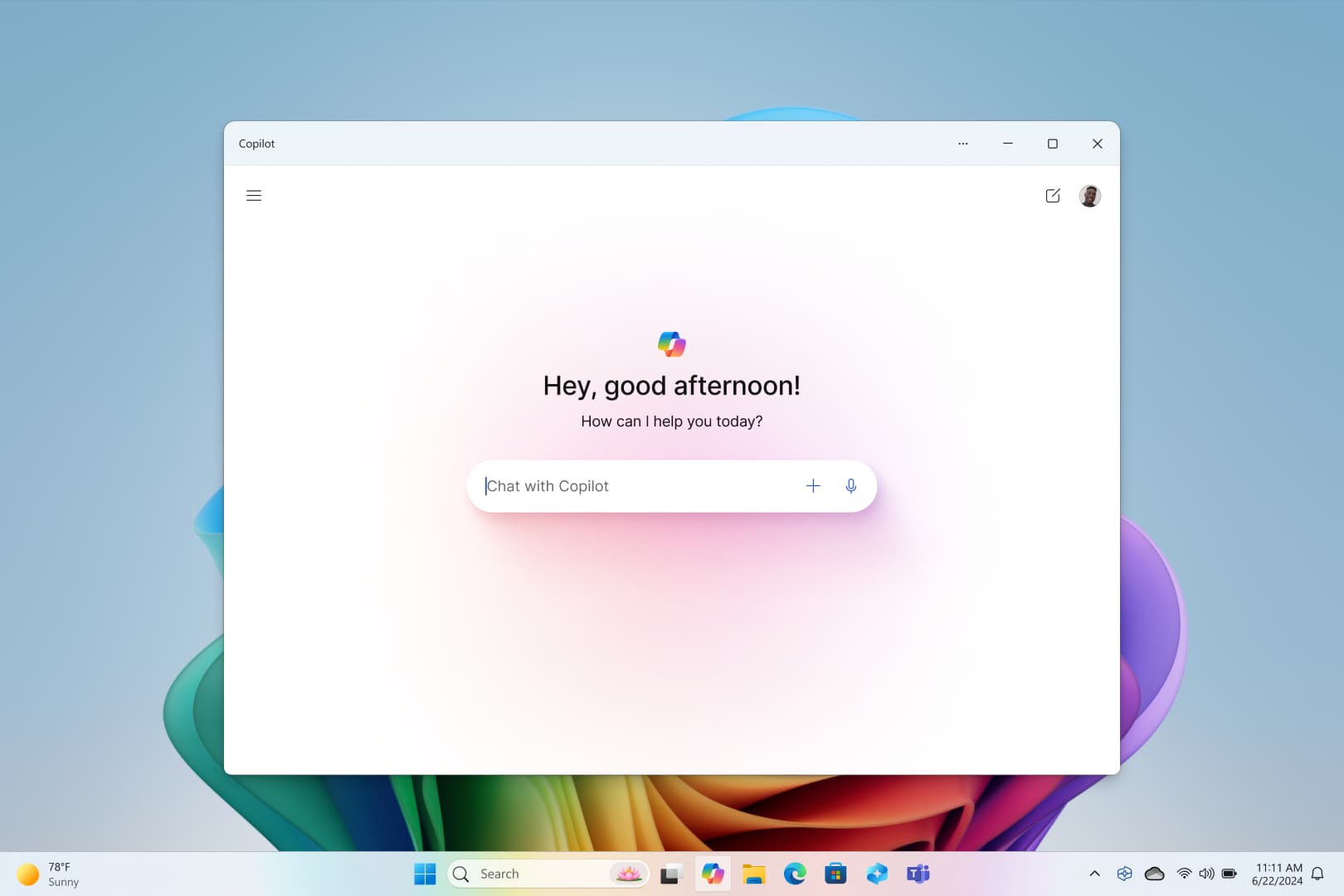It’s not as complicated as you may think.
Moving your files onto a new PC is just one part of the puzzle. Sure, you’ll need a backup program or a cloud sync tool like Microsoft OneDrive to move files onto a new PC, but you’ll also need to install all of your favorite programs–and file backup tools won’t help with that.
Windows comes with a hidden tool known as Winget that allows you to install your favorite applications in a snap. Spend a minute or two figuring it out and you’ll be able to quickly get up and running on any new PC without all of the tedious web-searching, downloading, and installing applications. And, if you’d like to also move large game downloads over quickly so you don’t have to download terabytes of game data again, Steam offers an easy way to move your Steam install to a new PC. Here’s how to do it.
Install your favorite apps in one command (or a few clicks)
The secret weapon here is Winget, the Windows Package Manager. You can make a single command that installs your favorite applications and save that command somewhere. Copy-paste that command into the Command Prompt (or Windows Terminal) on a new PC and Windows will do all the work, downloading the programs from the web and installing them for you. It’s like Chocolatey or Ninite, which you may remember, but it’s built into Windows.
Not a fan of the command line? Try using WingetUI instead — this convenient program is the like having a better, more capable alternative to the Microsoft Store on a Windows 11 or Windows 10 PC.
But, after a little bit of setup, you’ll appreciate the command-line method. For example, let’s say I really want to Install Google Chrome, Microsoft PowerToys, Spotify, and VLC on each PC I use. I’d just use the following command:
Copy-paste that command into Windows Terminal and away Windows will go, doing all the downloading and installation work for you. Windows will download the application installer from the program’s official website. You can add as many IDs as you want after the “install,” separating each with a space.
So, how do you find them? Just open a Windows Terminal window and use this command:
winget search program
Replace “program” with the name of the program you want to search for. You’ll see search results, and the ID of the program you need will be displayed under the “ID” column. (The first time you use winget, you may have to type “y” to agree to the terms and continue.)
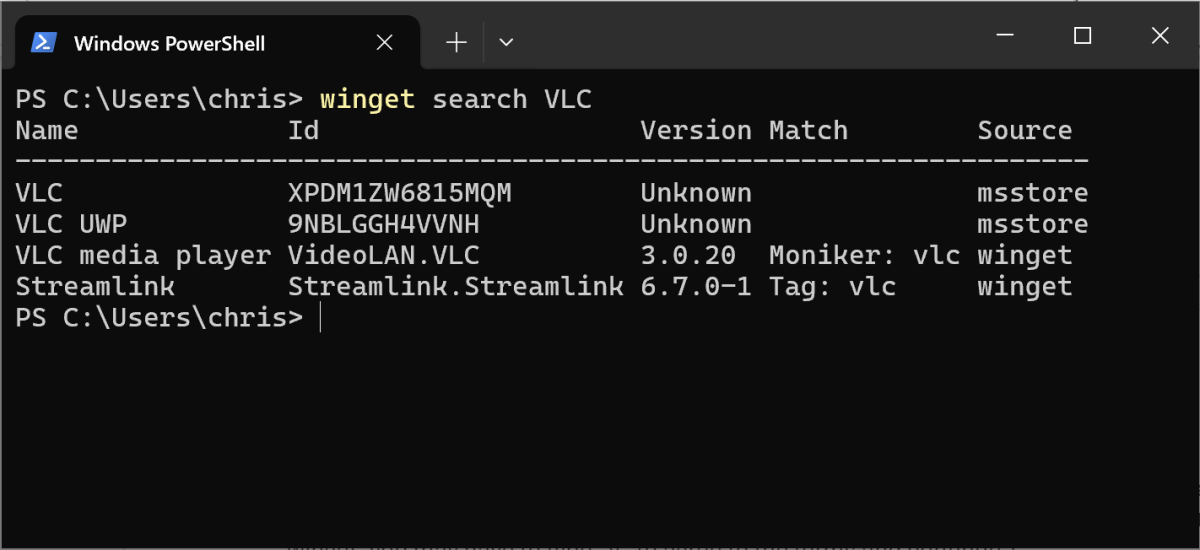
Chris Hoffman/IDG
You may not touch the command line much, but this is just a one-time setup process that should take a few minutes — and then you’ll have a one-step installation command for your new PCs.
Don’t want to bother? Again, I really like WingetUI — you can search for applications and put together program lists in just a few clicks in a graphical interface.
Of course, you could always just download your favorite program’s installers in EXE or MSI form, save them to a USB drive (or perhaps even your OneDrive cloud storage, if they’re small), and install them that way. But you’d have to do a lot of clicking, and the programs would have to do a lot of updating after that.
Copy your Steam folder to a new PC
Most applications download quickly on a modern internet connection. But game folders are often huge — your Steam folder alone might even hold a terabyte or more of games. That’s a lot of download time, and it’s a lot of download bandwidth, especially if you have an internet connection with a data cap.
Trending for you

The good news is that Steam lets you copy-paste your Steam folder between PCs, if you do it the right way.
First, you’ll want a nice big external hard drive, big enough to hold all those game files.
Then, just follow Valve’s official guidance on this process. Here’s what Valve recommends. It’s a process I’ve used successfully, myself:
- Exit Steam on your PC. To do so, click Steam > Exit. You don’t want Steam running in your system tray while you do this.
- Open File Explorer and navigate to your Steam folder. The default location is C:\Program Files (x86)\Steam.
- Select and copy only the “steamapps” folder, the “userdata” folder, and the “steam.exe” application file.
- Paste these three items into a “Steam” folder on your external hard drive.
You should end up with a “Steam” folder containing three items: A steamapps folder, a userdata folder, and the steam.exe application file.
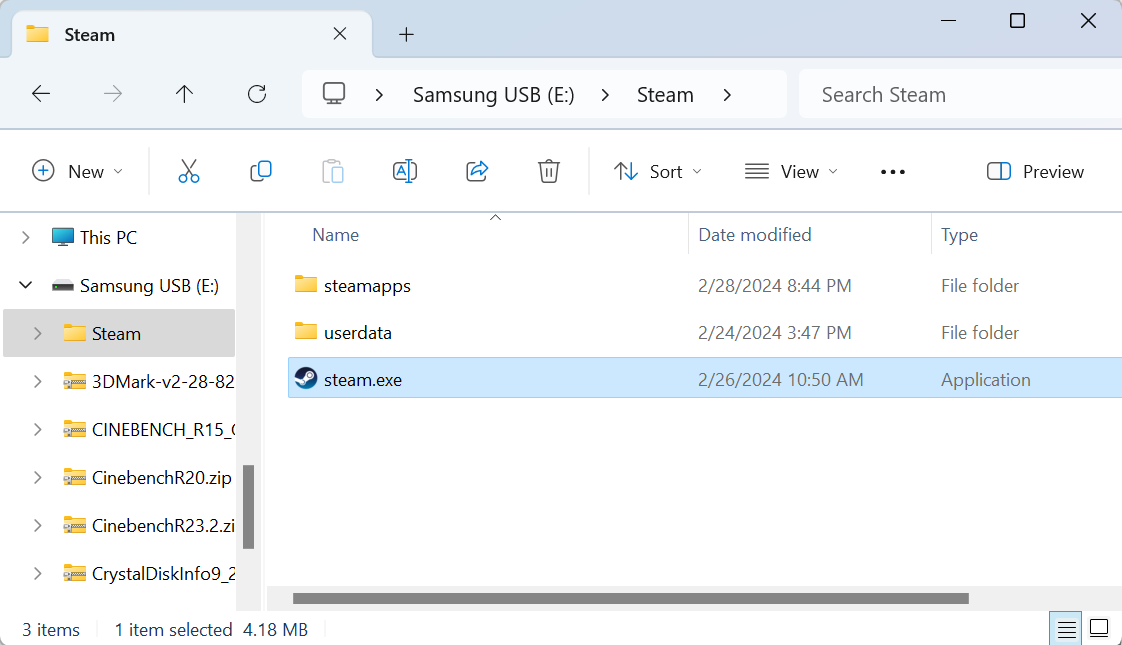
Chris Hoffman/IDG
Once that’s done, you’re good to go. You can then copy-paste the Steam folder from your external hard drive to a new computer. Double-click the steam.exe file on that new computer and Steam will repair itself.
If a game supports Steam Cloud, Steam will re-download its save games on your new computer automatically. Nice and easy. Valve has official Steam-folder-moving documentation with extra troubleshooting instructions and tips for games that don’t support Steam Cloud saves.
Here’s a bonus, though: Steam can now download games from other PCs on your local network, if Steam is open on them. This could save you download time and internet bandwidth, as your new PC would be downloading the game from your old PC, not from Valve’s servers.
Other games and launchers may or may not make this so easy. You may be able to copy a game’s folder to a new PC and launch it or you may have to jump through some hoops. For example, the Epic Games Launcher has a rather annoying process for this. You’d have to copy an individual game’s folder to your external drive, install the Epic Games Launcher on the new PC normally, start installing that particular game, cancel the installation partway through, copy the game files over, and resume the installation process. That’s a pretty convoluted process — we’re trying to save time here! You may be better off using winget to quickly install your game launcher of choice and then downloading the game normally.
Restore your files, too
Your programs are only part of the puzzle. They’re normally more time-consuming to restore, but the above tricks should help you get up and running on a new PC much more quickly.
Then, you just need to get your files on your new PC. Luckily, you can restore from your backups. You should always have up-to-date backups. You can re-download programs, but if you lose your important files, they’re gone forever. I recommend choosing online backup software or local backup software and sticking to it. The best backup program Is the one you’ll actually use,
Windows now makes this much more convenient if you sign in with a Microsoft account these days. Your Documents, Pictures, Desktop, Music, and Videos folders are synced to OneDrive by default, and the files in them will automatically follow you to a new PC. Still, it’s a good idea to think about using another backup program, just in case, rather than only relying on OneDrive or another cloud-file-syncing program.