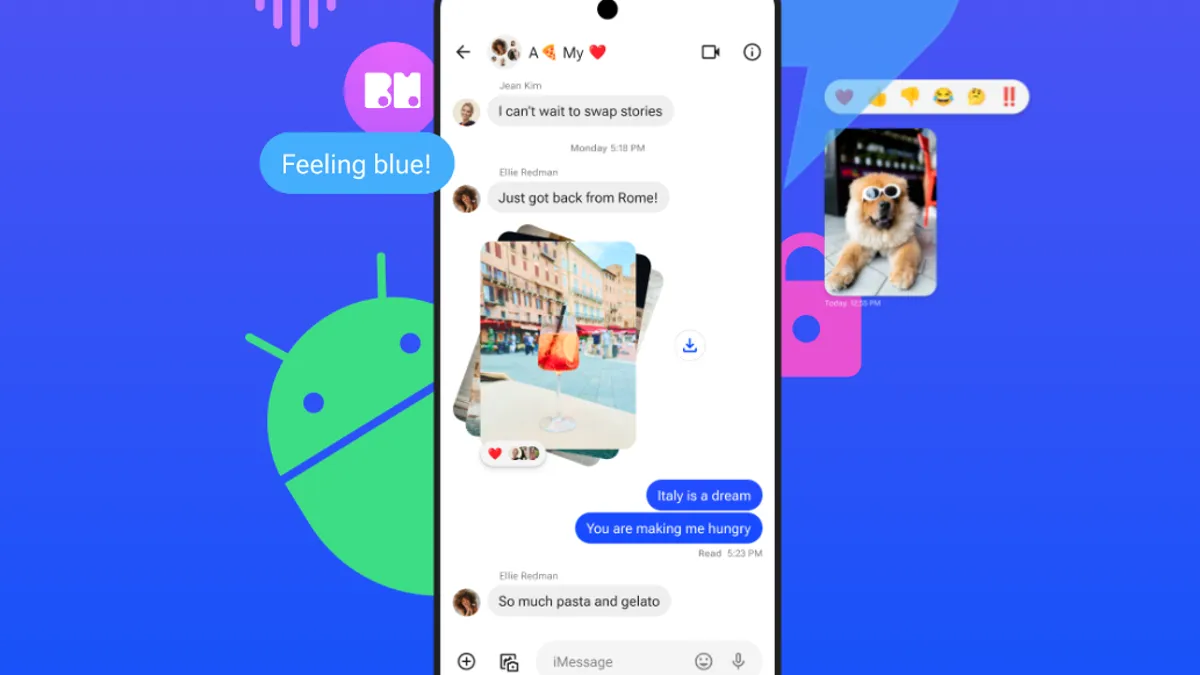To get the most out of your gaming laptop, you’ll want to make these important tweaks ASAP.
Gaming laptops are some of the most exquisite in their class, combining fast processors with speedy storage and ultra-powerful graphics chips for serious visual performance.
Even so, no gamer has ever said they don’t need even more performance, that they’re perfectly content with their frame rate and visuals. Nope. More is almost always better!
But what can you do? Upgrading a gaming laptop isn’t as straightforward as upgrading a gaming PC. Unless you’re gaming on a Framework Laptop, you can’t just slot a new graphics chip in there and call it a day. You have to be a little more creative.
Here are several features and settings you can tweak to make your gaming laptop run even faster and make your games look better.
But what can you do? Upgrading a gaming laptop isn’t as straightforward as upgrading a gaming PC. Unless you’re gaming on a Framework Laptop, you can’t just slot a new graphics chip in there and call it a day. You have to be a little more creative.
Here are several features and settings you can tweak to make your gaming laptop run even faster and make your games look better.
Use dynamic upscaling
One of the biggest advances in PC gaming in recent years has been in dynamic upscaling, where AI is used to enhance picture quality without demanding more resources, thereby improving performance while making the game look better, too.
This feature is available via Nvidia’s DLSS (Deep Learning Super Sampling), AMD’s FSR (FidelityFX Super Resolution), and Intel’s XeSS (Xe Super Sampling), and you can use dynamic upscaling in a range of games across various hardware.
Whatever upscaling solution you have available, consider using it. DLSS in particular makes games look almost indistinguishable from higher native resolutions, and all of them deliver a big uplift in frame rates.
Enable frame generation

The most advanced graphics performance boosting technology in 2024 is, without a doubt, frame generation. This is an AI-powered technique that takes two rendered frames and AI-generates an in-between frame, making a smooth transition and boosting frame rates.
Frame generation is available via AMD’s Fluid Motion Frames feature and Nvidia’s DLSS 3 Frame Generation feature.
There are some concerns with frame generation—it isn’t ideal for latency and the image quality isn’t always the best—but there’s no denying that frame generation can take a sedate frame rate and make it much, much higher with no real effort.
The list of supporting games for each technology is still in the low double digits, but it’s growing! The feature is well worth enabling if you need a frame rate boost and your hardware and game support it.
Enable ReBAR/SAM
This is a feature that everyone should have enabled—especially if you have an Intel graphics card, as it’s almost mandatory to make Intel’s latest GPUs competitive with AMD and Nvidia.
It’s generally called ReBAR (Resizeable BAR), but AMD calls theirs SAM (Smart Access Memory) even though it’s essentially the same thing. Either way, the technology allows your CPU to access much more of your GPU’s video memory at a time, making it much more efficient.
ReBAR/SAM doesn’t tend to boost performance dramatically, but for a simple toggle in your driver suite or BIOS, it’s a great feature that’ll net a few more frames per second for near-zero effort. It’s even possible to get with a BIOS update on particularly old gaming PCs.
You already have ReBAR support if you have an Nvidia or Intel GPU, but you’ll need both an AMD CPU and GPU to enable SAM. Enable whichever one you can for a notable performance bump in most games.
Trending for you

Enable Windows Game Mode
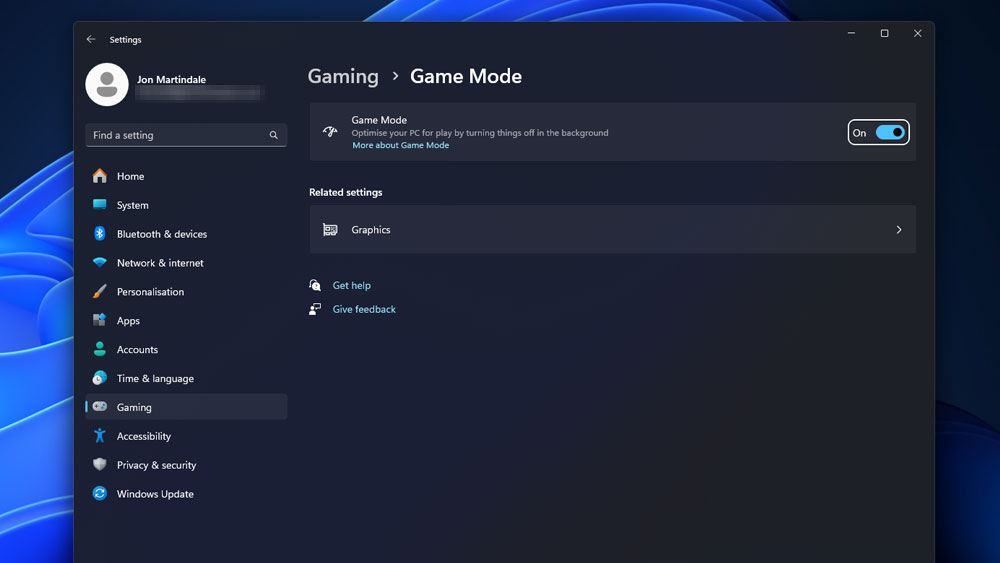
Jon Martindale / IDG
Windows Game Mode is a special PC state that tells Windows you’re gaming so it should de-prioritize background applications.
Game Mode won’t stop those background apps entirely, though, so you might actually get better results by manually closing any apps that are particularly resource intensive. However, Game Mode only takes a second to turn on and it’s way more convenient.
Navigate to Settings > Gaming, then toggle Game Mode to On.
Want to tweak Game Mode a little more to make it even better? Check out our guide on fine-tuning Windows Game Mode.
Enable XMP/EXPO
Most RAM is capable of running far faster than stock settings, so manufacturers include a factory overclock setting known as XMP (Extreme Memory Profile) or EXPO (Extended Profiles for Overclocking).
This setting can be enabled in the BIOS to give your memory a real boost, improving overall system performance.
Not all laptops support XMP/EXPO, however, so if you find that your BIOS has no option for enabling this, you may be out of luck. Check the manufacturer’s website as it’s possible a firmware update will give it to you, but there’s no guarantee.
Plug in before playing
Gaming on a laptop is often a tale of two experiences: gaming while plugged in and gaming on battery.
When your laptop is plugged in, it can bypass the battery entirely and draw all the power it needs right from the mains power. That doesn’t mean it’s going to suddenly become more powerful than it was before, but it does mean performing at full potential.
In other words, there’s no compromise made to save power or optimize efficiency—it’s pure, as-good-as-it-gets gaming performance. If you’re going to be gaming in one spot for an extended period of time, make sure to plug the laptop in. The difference can be dramatic.
Set the right power plan
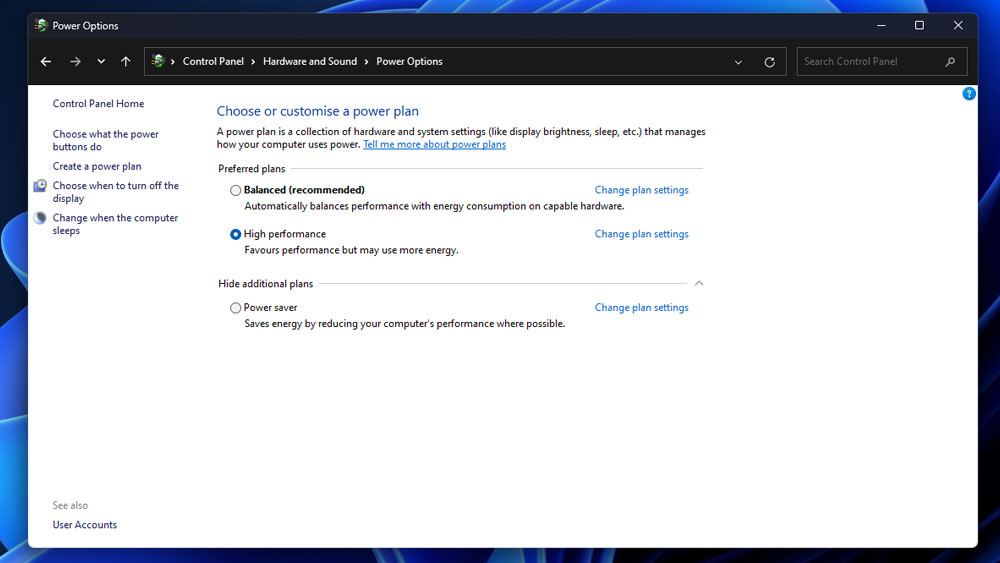
Jon Martindale / IDG
What if you’re gaming on the go and can’t plug in? In that case, you must consider how long your battery is going to last. To help you manage that, Windows has several power plans to pick from, allowing you to prioritize performance or battery life as needed.
The efficiency-oriented power plans tend to put the CPU and GPU into lower power states, though, potentially locking you out of greater performance in an effort to keep the battery going for longer.
If you don’t care about that, or feel you can manage your battery life yourself, then switching to either Balanced or High Performance power plan (instead of Power Saver) can make a real difference.
When gaming while the laptop is plugged in, these power plans are unlikely to have as dramatic an effect—Windows may even switch to the High Performance plan automatically—but it’s still worth checking to make sure.
Note: Higher performance power plans can also affect other areas of operation, such as preventing your USB ports from sleeping, so your laptop may feel less responsive in lower performance power plans.
Adjust driver settings
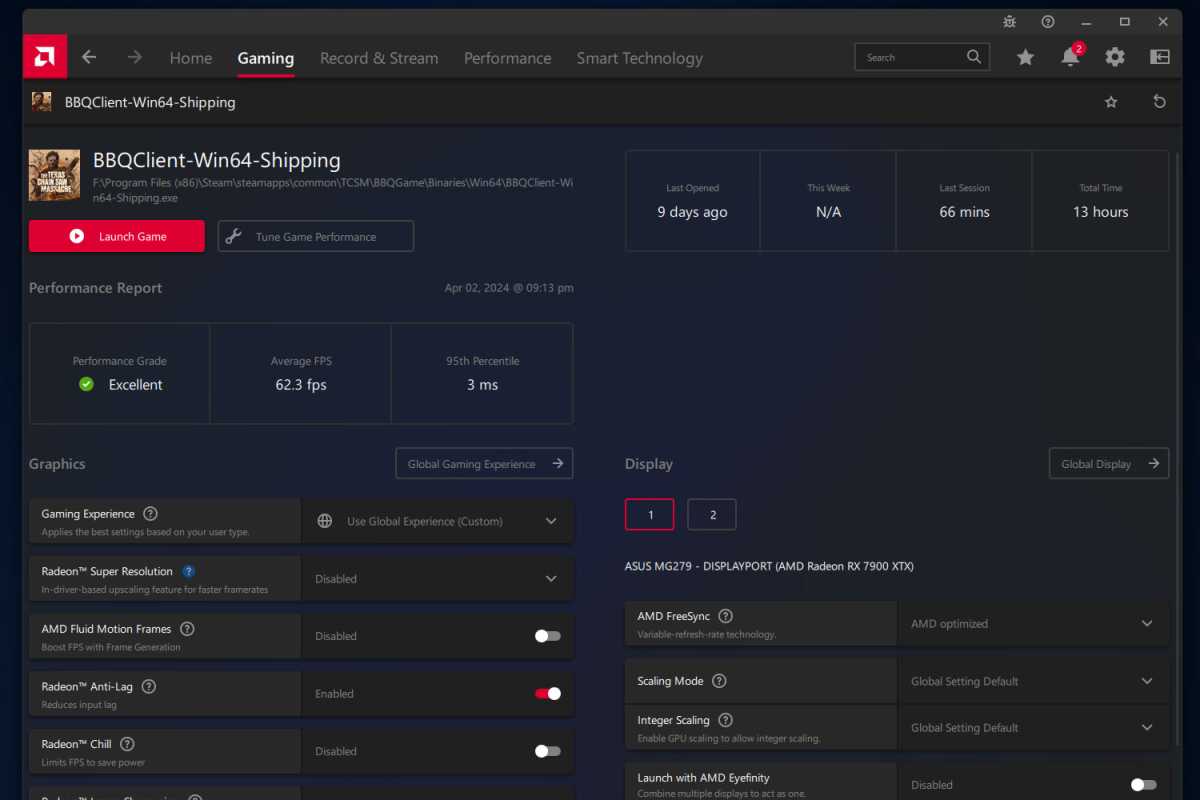
Jon Martindale / IDG
Nvidia, Intel, and AMD graphics cards all have a number of settings in their driver suites worth tweaking. Often that’s where you’ll find ReBAR/SAM, but that’s far from the only tweak worth making.
For AMD gamers, you have AMD Chill, which can dynamically lower frame rates when there’s no motion on screen (e.g., in menu screens or when listening to dialogue). This keeps your laptop’s temperature down, allowing it to boost harder for longer when you actually need it.
AMD also has Radeon Boost, which can dynamically adjust resolution and other in-game factors for improved performance.
For Nvidia gamers, it can be a good idea to set the Power Management Mode to Prefer maximum performance and G-Sync to On (if your laptop supports it) to maximize performance and avoid screen tearing.
Both AMD and Nvidia have their own anti-lag technologies, too. If you’re playing competitive games or want to reduce input lag as much as possible, enable them to improve your reaction times.
Overclock CPU/GPU
Overclocking is when you manually increase the clock speed of a component—in this case, CPU and/or GPU—so that it runs even faster, unlocking greater performance.
Overclocking is typically better suited to desktop PCs because they’re better equipped for cooling and they don’t have as much concern for battery life or fan noise. But if your laptop’s components support overclocking, it can be a great way to boost performance.
Overclocking your CPU and/or GPU will produce more heat, leading to greater fan noise, and it’ll drain your battery faster. It may also reduce system stability, causing it to crash more often. So make sure to take your time and overclock your components safely.
Learn more in our guides to fine-tuning AMD Radeon graphics cards and fine-tuning Nvidia GeForce graphics cards.
Still not enough? More performance!
With all the above features and settings tweaks, your gaming laptop should be running faster than ever. That’s not all you can do to fully min/max performance, though!