Windows 11 is the most secure system to date.
Once upon a time, Windows was notorious for its poor security, with frequent reports of major attacks by viruses and hackers. With the release of Windows 7, Microsoft started to get its security act together and nowadays Windows 11 is the most secure system to date.
While Windows 11 offers a great deal of security, it also includes many features that monitor your computer usage in order to expose you to personalized advertising. Fortunately, this can be adjusted using various settings and in this guide we’ll show you how to increase both the security and privacy of your computer.
Login and accounts
A screen lock is a must-have for laptops. Some models support fingerprint and facial recognition, but all can choose a password or PIN. Here’s how to set it up.
Open the Settings > Accounts > Login options. Select the one you want to use and follow the instructions.
Make it even more secure
You can make your login more secure by using only a high-security login method.
Open Login Options and switch on the following: For improved security, you should only allow Windows Hello sign-in for Microsoft accounts on this device.
Automatically lock your computer
When you walk away from your computer, you can lock it using the keyboard shortcut Windows + L. You can also let it lock automatically.
Open the Login options, go to When should Windows require you to log in again if you have been away from your computer?, and select Time from the menu on the right. You can also enable Dynamic lock. This means that if you have paired your computer with a pair of headphones or another Bluetooth device, you can lock your computer when the pairing is broken, i.e. when you walk away from your computer.
Integrity
Skip the login
Windows 11 works best if you’re logged in with your Microsoft account, but to reduce monitoring you can skip the login and use a so-called local account.
Open the Settings menu >Accounts >Your information. Under the heading Account Settings, select Log in with a local account instead to launch a settings wizard.
Switch off Windows Ad ID
Microsoft “monitors” your usage to customize advertising to your interests, but this can be turned off.
Go to Settings menu>Privacy and Security>Windows permissions>General information. Here you should disable the feature Allow apps to show customized ads using my advertising ID. You can also control other things that affect Windows privacy from here.
Share less information
You can choose what information Windows can access. By limiting it, you protect your privacy, but lose some functionality.
Open the Settings menu>Privacy and Security>Windows permissions. Here you can stop sharing information related to speech recognition and handwriting features. You can also remove your feedback to Microsoft and the monitoring of your own history. In addition, you can customize your searches.
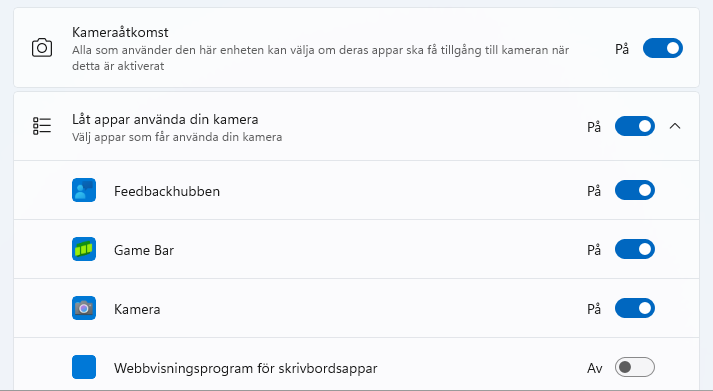
Foundry
Even individual apps have access to things like the camera, microphone, and your exact location. You can control these things through App Authorization.
Open the Settings>Privacy and Security>App permissions. Click on the function you want to control, for example Positioning or Camera. You can now switch sharing on or off and choose which individual apps get which permissions. If you’re curious about what private information an app has used, scroll down to Recent activities to see the week’s history.
Stop apps from sharing
By default, apps can share information with each other – but this can be restricted or turned off completely.
Go to Settings menu>Apps>Advanced settings for apps>Share between devices. Click on the arrow and choose how to share.
Stop telling us about yourself
Through the Device Usage feature, Microsoft customises the system (and advertising) to your habits, but you can opt out.
Open Settings>Customization>Device usage. Open it and trigger the Off position on everything there.
Skip the “tips”
Some Microsoft ‘tips’ are perceived by many as advertising, but you can switch them off for good.
Go to Preferences>System>Notifications. Scroll down to Additional settings and remove the functions you do not want to use.
Malware programs
Scan for viruses
Windows 11 has a built-in security programme called Windows Defender. It is automatically activated if you are not running any other security package and it takes care of itself. However, if you want, you can start a virus check yourself.
Open the Settings menu>Privacy and security>Windows security>Protection against viruses and threats. Now a new program will open that is focused on security and here you can dodge Quick scan to start a virus scan. It’s also possible to select Options for searching to perform a full virus scan or one that takes place in offline mode. Under Windows Security there are also other important features. If all icons are green, no action is required, but you can tweak the settings by clicking on the respective feature.
Protect yourself against Trojans
An extortion trojan is a malware that locks your private files and demands payment to unlock them. Windows 11 can protect you against this in advance.
Open Protection against viruses and threats and scroll down to Manage ransomware protection. Switch on the feature Regulated folder access. By default, the standard Windows folders are protected, but you control this yourself by selecting Protected folders.
Avoid false positives
Controlled folder access only allows programs/apps that Microsoft has approved. If it blocks an application that you know is trustworthy, you can “whitelist” the app.
Go to Controlled folder access and select Allow an app in Controlled Folder Access. Click on the Add an allowed app and select Recently blocked apps or Browse blocked apps.
Theft
Find a missing computer
Windows 11 has a feature to help you find a device that has gone missing. With internet and location enabled, you can see where it is and you can have it ring loudly, allowing you to find it with ease. You can also send messages to the finder and, in the worst case, delete sensitive information.
Switch on the feature via Settings>Privacy and Security>Find my device. If your device has disappeared, go to account.microsoft.com/devices on any device and sign in with your Microsoft account. Locate the correct device in the list and tap Find my device.




