Many of the central tools in Windows have been redesigned. Here’s how to get more out of the Start Menu, Taskbar, Widgets — and many others.
Windows 11 is now three years old, and over the years there have been several major updates that have both added new features and changed the look and feel.
It’s easy to miss out on all the smart features that can make you more efficient at your computer, and in this article we’ll focus on the most important tools, namely the start menu, widgets, the Microsoft Store app store and the taskbar.
Start menu
Reset the Start button
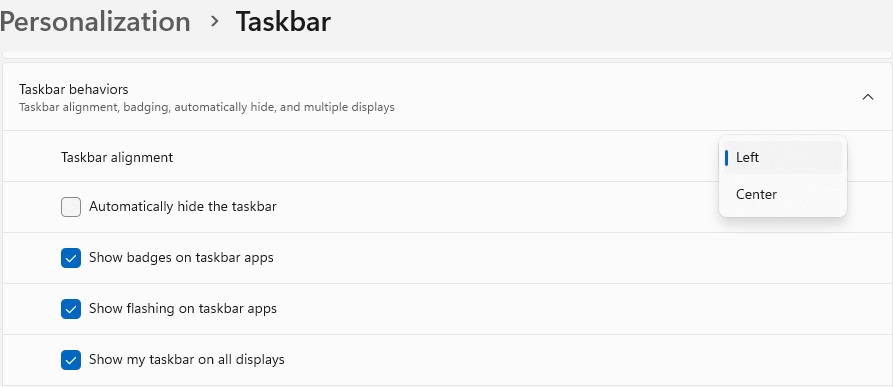
Foundry
Do you dislike that the Start button has moved from the left corner to the center? Fortunately, this is easy to fix.
HOW? Open the Settings > Personalization > Taskbar. Click on the Taskbar behaviors and change the Taskbar alignment from Center to Left.
Check the Pin list
The Start menu has also been redesigned, and the biggest innovation is the Pin feature. It automatically places programs and apps that you use frequently — but you can also take control.
HOW? Tap on the Start and select All apps. Locate a program, right-click and select Pin to Start. You can also do the same with folders in Explorer.
To control Pin, right-click on an icon and select Remove from Start to delete it. You can also select Move to front to put it at the top of the list.
Control the recommendations
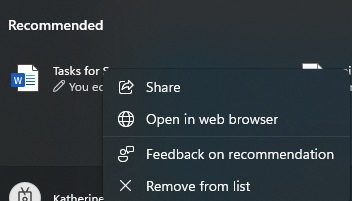
Foundry
Right below the Pin, you’ll find some icons under the heading Recommended and to get a longer list, click on More. This is where your latest documents and other things that Microsoft thinks are important automatically end up, but you can also control the list yourself.
HOW? Right-click on an icon and select Remove from the list.
Add more shortcuts
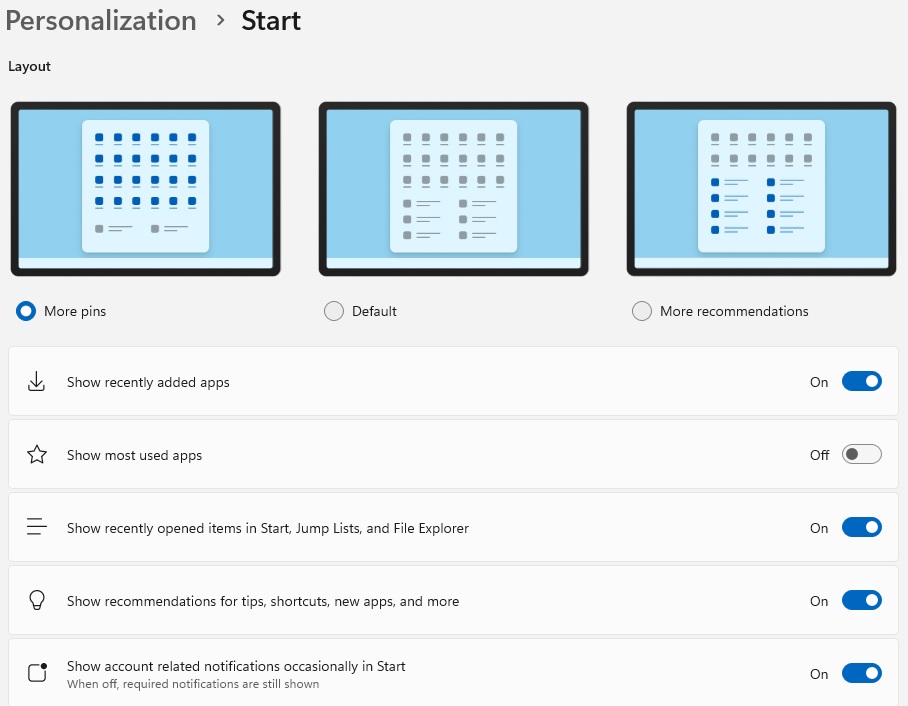
Foundry
You decide what appears under Start. For example, you can add shortcuts to Settings, Explorer, or your Pictures folder — so you can find them quickly
HOW? Open the Settings and select Personalization > Start. At the top, choose how the layout should look and in the list below you can switch on and off components to be displayed.
Widgets
Use Widgets
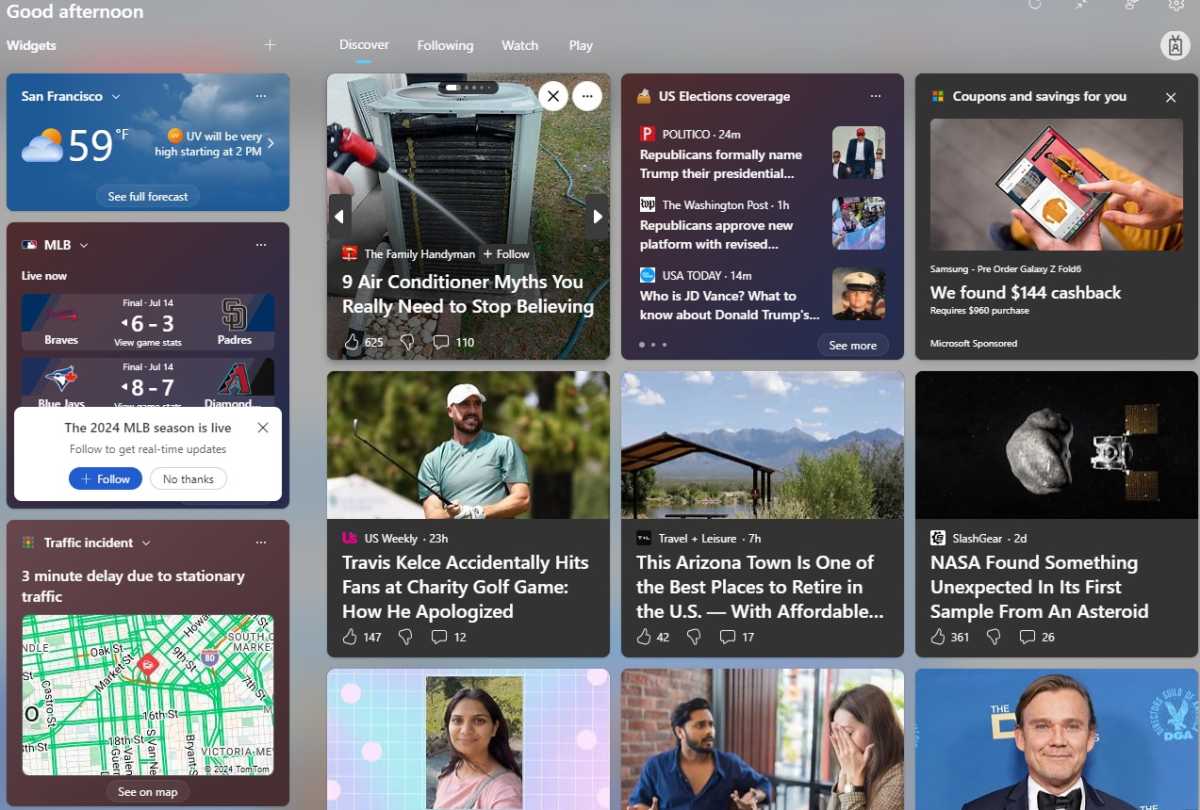
Foundry
Windows 11 has a feature called Widgets. These are small programs that show, for example, weather forecasts, stock prices, and news.
HOW? Open the widget window by clicking on the icon next to Start (it usually has a weather symbol on it). You can also rest your mouse cursor over the icon or use the keyboard shortcut Windows+W. Click on any widget to maximize it.
Select your Widgets
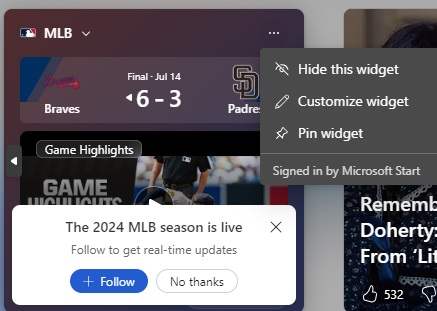
Foundry
You can decide which widgets to display.
EZVIZ’s dual-lens security cameras have features other cams don’t
HOW? Each widget has a three-dot icon in the top-right corner and this is where you make your settings. With the Hide this widget to remove it and with Pin this widget will always show it. To customize it, select Customize widget. For example, you can select locations in a weather widget, stocks in a stock market widget, and areas of interest in a news widget.
Add new ones
Of course, you can also add more widgets, and the idea is that more and more external companies will develop them.
HOW? Click on the cogwheel at the top right and select Discover new widgets. Use the list on the left or click on Find more widgets.
Remove the Widget button
If you don’t use widgets, you can remove the icon in the Taskbar.
HOW? Right-click in the Taskbar and select Taskbar settings. Remove Widgets using the slider.
Windows Store
Manage all programs
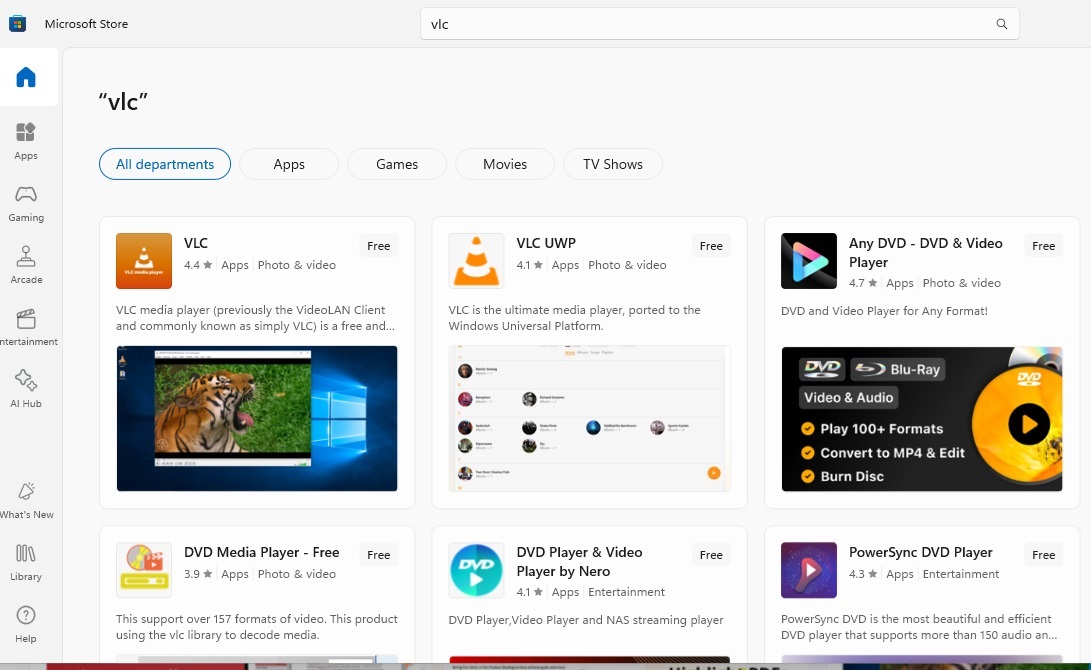
Foundry
Just like our phones and tablets, Windows 11 has a tool for downloading and managing programs (or apps as it’s often called). The tool is called Microsoft Store and from here you can download all the Microsoft programs we talk about in this guide. When the Microsoft Store was first launched, only so-called modern Windows apps were available here, but now you can also download traditional Windows programs here.
HOW? Open the Microsoft Store via Start or with the ‘shopping bag’ icon in the Taskbar. Browse for the program you want — or do a search in the search box at the top. You can use Filters to narrow your search so that you only see free programs, for example.how to
Update your programs
Microsoft Store can also update your programs, but unfortunately it does not work for all traditional Windows programs.
HOW? Open Microsoft Store and click on Library in the left menu to view all applications. Press the Update button to update an individual app. You can also choose to update all in one go.
Uninstalling an application
If you want to completely remove an application, there are several options.
HOW? Open the Start > All apps and right-click on the icon of the program you want to remove. Select the program Uninstall and follow the instructions. If it does not work, open Settings and go to Apps > Installed apps. In the list, click on the three dots to the right of the application you want to delete — and select Uninstall.
Taskbar
Set up the taskbar
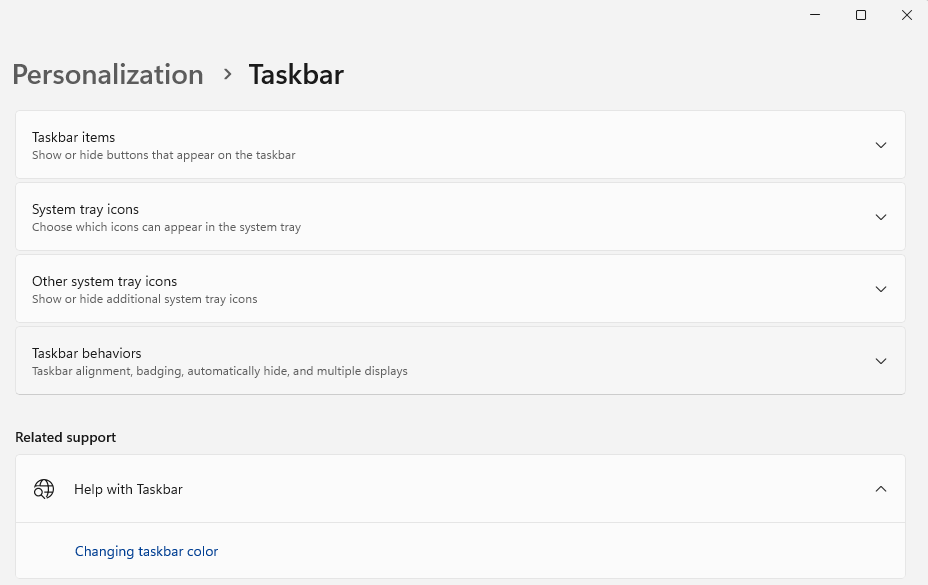
Foundry
The taskbar is the ‘bar’ that you see at the bottom of your screen. Windows 11 has fewer options for customizing the Taskbar than previous versions, but there are some things you can do.
HOW? Right-click on an empty area of the Taskbar and select Taskbar settings. Here you have four options:
- Taskbar items. Hide or show the Task View and Widgets icons. You can also choose the size in which the Search icon is displayed.
- System tray icons. Hide or show icons for pen input, pointing keyboard and a virtual touchpad.
- Other system tray icons. Hide or show icons from other programmes and apps.
- Behaviors for the taskbar. Here you make other detailed settings. For example, you can hide the taskbar automatically or switch off the apps’ flashing.
Show hidden icons
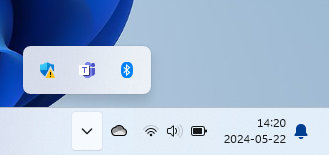
Foundry
A common source of confusion is that some icons in the Taskbar are hidden. However, it is easy to show them yourself.
HOW? Click the up arrow to temporarily show all hidden icons. To always show everything, use Other system tray icons (see above).
Add programs
The Taskbar contains shortcuts to frequently used programs, and you decide which ones.
HOW? To add a program, press Start button, select All apps and find the right program. Right-click and select More > Pin to the taskbar. When a program is open, you can also right-click on its icon at the bottom of the screen and select Pin to taskbar. To remove a program from the Taskbar, right-click on the icon and select Remove from taskbar.
Notifications
View the notifications
Both Windows and individual programs can send out notifications, i.e. messages to you. All these are collected in the same place.
HOW? Press the bell icon at the bottom right and a new menu will open with all notifications at the top. Click on a notification to open it or press the cross on the right to delete it. You can also select Clear all in the top right corner.
Control the notifications
You can control what kind of notifications you receive from Windows — and from different programs/apps.
HOW? Open the Settings menu > System > Notifications. With the slider to the right of Notifications you can switch notifications on or off, and you can click the down arrow to control how. For example, choose whether the notifications should have sound or not. Then go down to Notifications from apps and other users to control them in the same way.
Make sure not to be disturbed
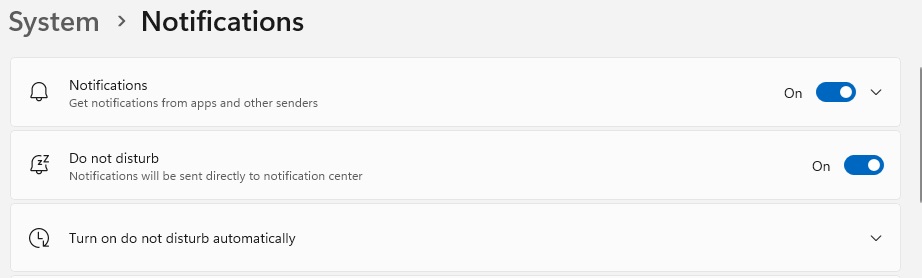
Foundry
Like many phones, Windows 11 has a Do Not Disturb mode that turns off notifications.
HOW? Tap the clock icon at the bottom right. At the top there is an icon with two z’s. Use it to activate Do Not Disturb mode. You can also do this via Settings > System > Notifications.
Do not start automatically
You can switch on the Do Not Disturb feature automatically at certain times, for example at night to improve your sleep. The automatic feature can also be linked to certain events, for example when playing games or using the application in full screen mode.
HOW? Open the Settings > System > Notifications. Press the arrow next to Switch on Do not disturb automatically and select when you do not want to be disturbed.
Choose who can be disturbed
In some situations, you want to be disturbed. For example, you may want to hear an alarm even if you are in Do Not Disturb mode. Fortunately, you can add exceptions to Do Not Disturb, which in Windows is called Priority Notifications.
HOW? Open the Settings > System > Notifications > Set priority notifications. Tick the services you want to let through. Press the button Add apps and select an app. Remove the app from the list using the three dots and Delete.
Windows 11 keyboard shortcuts
You haven’t missed that the Windows key can make you more efficient. Here are the essential keyboard shortcuts in Windows 11.
- Windows. Bring up the Start menu.
- Windows + A. Open Quick Settings.
- Windows + D. Show the Desktop.
- Windows + E. Open Explorer.
- Windows + H. Enter text by voice.
- Windows + I. Open Settings.
- Windows + N. Open Notepad and Calendar.
- Windows + L. Lock your computer.
- Windows + S. Open the Search tool.
- Windows + T. Scroll through the icons in the Taskbar.
- Windows + V. Open the clipboard history.
- Windows + W. Open widgets.





