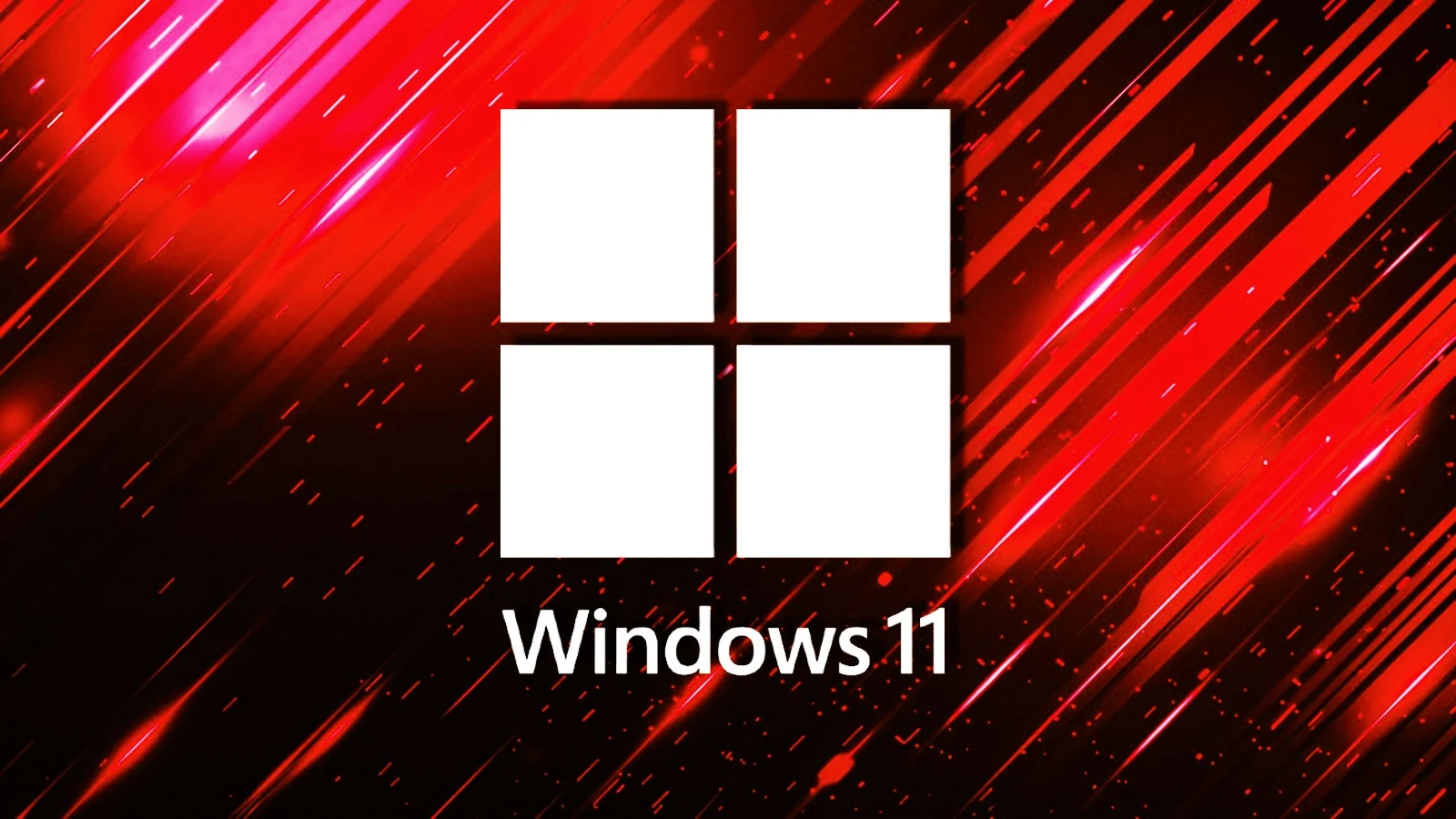Exciting news! You no longer need to spend a fortune to set up a virtual PC for experimenting with Linux or testing different Windows versions. VMware Workstation Pro, which used to retail for around $250, is now available for free for private use.
The software can be found directly on the Broadcom website, but navigating to the download can be a bit challenging. Here’s a detailed guide on how to download and install VMware Workstation Pro.
Downloading VMware Workstation Pro
First, you’ll need to create a user account on the Broadcom support portal. Start by going to the portal and clicking on “Register.”
You’ll be prompted to enter an email address and solve a captcha, after which you’ll receive an email with a confirmation code. Return to the Broadcom website, enter the code, and complete your registration by providing your name, country of residence, and a secure password.
Note: During registration, you’ll be asked to expand your profile under “Build Your Profile” to access all areas and programs. This step is not necessary if you only want to download and use VMware for private use.
If Broadcom requests a “Side ID” from you, remember that you’d only have one if you had a contract for commercial use of their products. For private use, you won’t need one.
Once registered, go to the Broadcom download area for VMware Workstation Pro. You may need to enter your login credentials again.
Find the line for VMware Workstation Pro 17.0 for Personal Use (Windows) (or Linux if applicable), then click the blue link for the latest version release. This should initiate the direct download of a file like VMware-workstation-full-17.5.2-23775571.exe. You might also be asked to verify your data and agree to the terms of use if your account is new.
Note: If you see “Screening required” above the download button, your account may need further verification by Broadcom. Reload the page or try logging in again later, and ensure you’ve agreed to the terms and conditions. This method worked for us after a few attempts.
Installing VMware Workstation Pro
Installing VMware Workstation Pro is straightforward. Run the EXE file and click “Next” until you can accept the license agreement.
When prompted, select “Install Windows Hypervisor Platform (WHP) automatically” and continue with “Next.” You can leave the suggested target folder for installation as is, and skip the optional keyboard driver.
In the User Experience Settings dialogue window, you can uncheck the options if you prefer not to transmit usage data to the manufacturer. Continue the installation and finally confirm with “Install” and “Finish.”
And you’re all set!