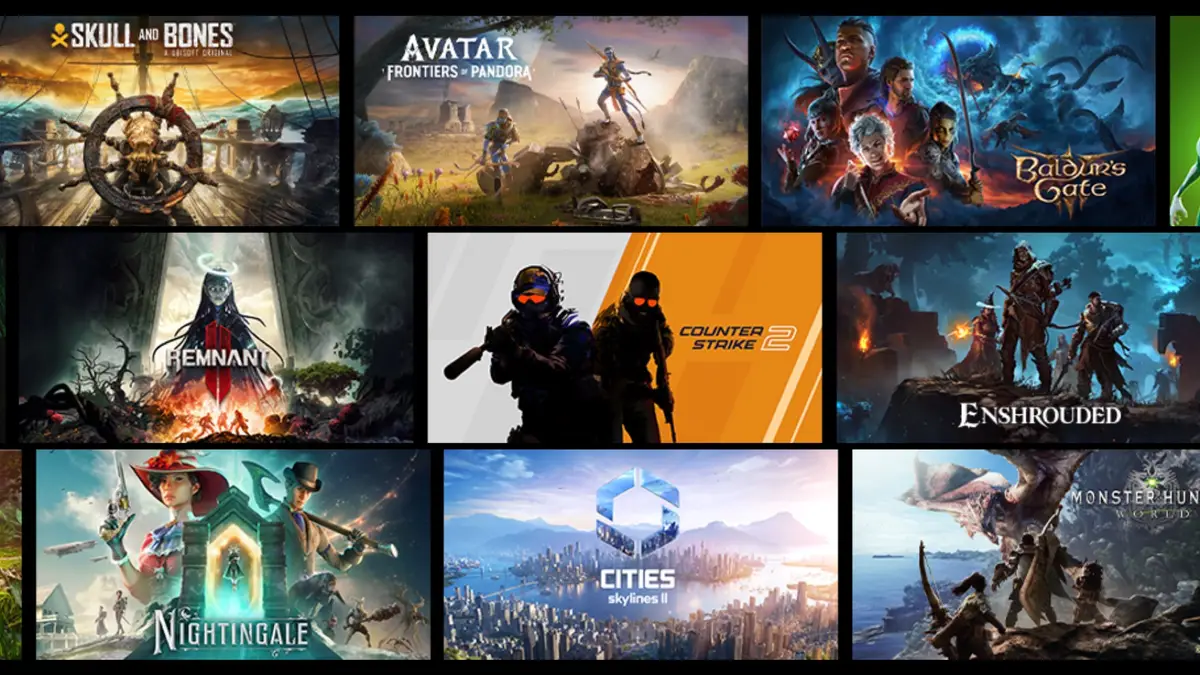The ultimate in multitasking is being able to view your phone’s display on your PC monitor, saving you the trouble of having to volley between two screens.
Smartphones are a great convenience and all. But sometimes it’s a hassle to have to juggle activity on both your phone and your PC. Fortunately, Windows allows you to access your phone’s display on your computer monitor and interact with it in real time, so you only have to keep your eyes on one screen. Here’s how.
1. Activate wireless display
The first step is to prepare the Windows computer for wireless transmission. To do this, open the search by clicking on the magnifying glass icon in the taskbar.
Next, type optional features into the search field, and click on the match to open the Settings app. There, click on the “View features” button in the top right-hand corner.
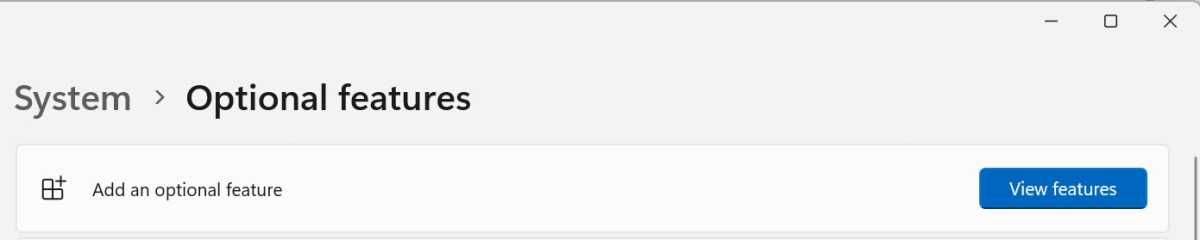
Foundry
2. Install the required feature
Then tick the “Wireless display” checkbox and confirm the process by clicking the “Next” and “Add” buttons.
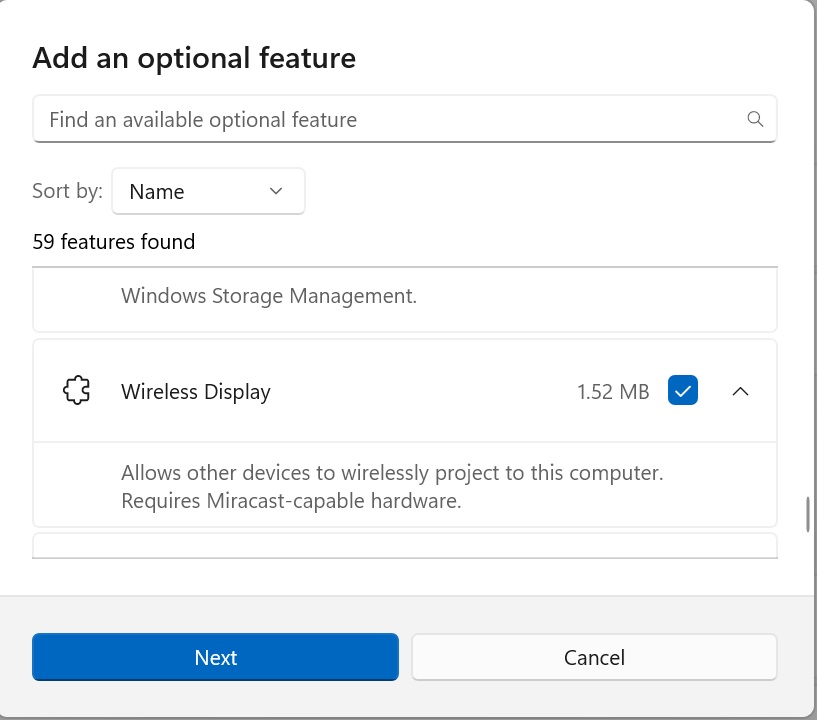
Foundry
3. Establish connection
Then start the newly added “Connect to a wireless display” application. You can use the Windows search again to do this. In the “Settings” app, click on the “Connect” button on the right next to “Connect to a wireless screen.”
If this function does not appear for you, check whether your PC and smartphone are in the same WLAN.
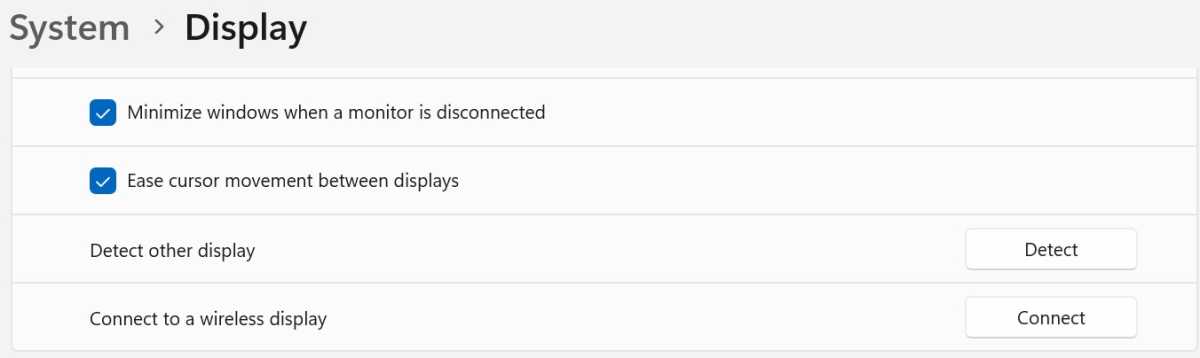
Foundry
4. Start mirroring on the smartphone
While the “Connect” app remains open on the Windows PC with a large, blue background, switch to your Android device. Swipe down from the top of the screen to open the quick access bar.
The menu item for mirroring the smartphone display has different names depending on the manufacturer and Android version. The function may appear as “Transfer” or “Transfer screen,” but also as “Smartview,” “Screen Mirroring,” or “Screencast.”
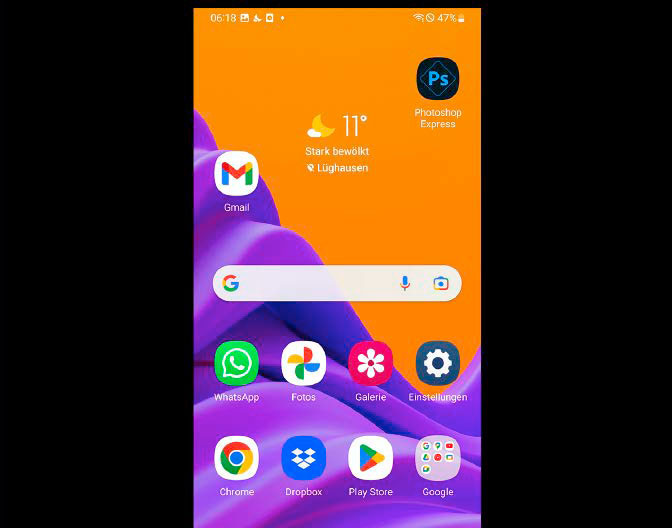
IDG
If you do not see a corresponding option in the quick access bar, you can also find it in the settings under “Display.” As soon as you have activated the function on your mobile device, the Windows computer will appear in the list of display devices.
Select it with a tap to establish a connection. An icon in the status bar then indicates that the screen content is being transferred. As long as the screen is mirrored, you will see the content of your Android device in the “Connect” app on the Windows PC.