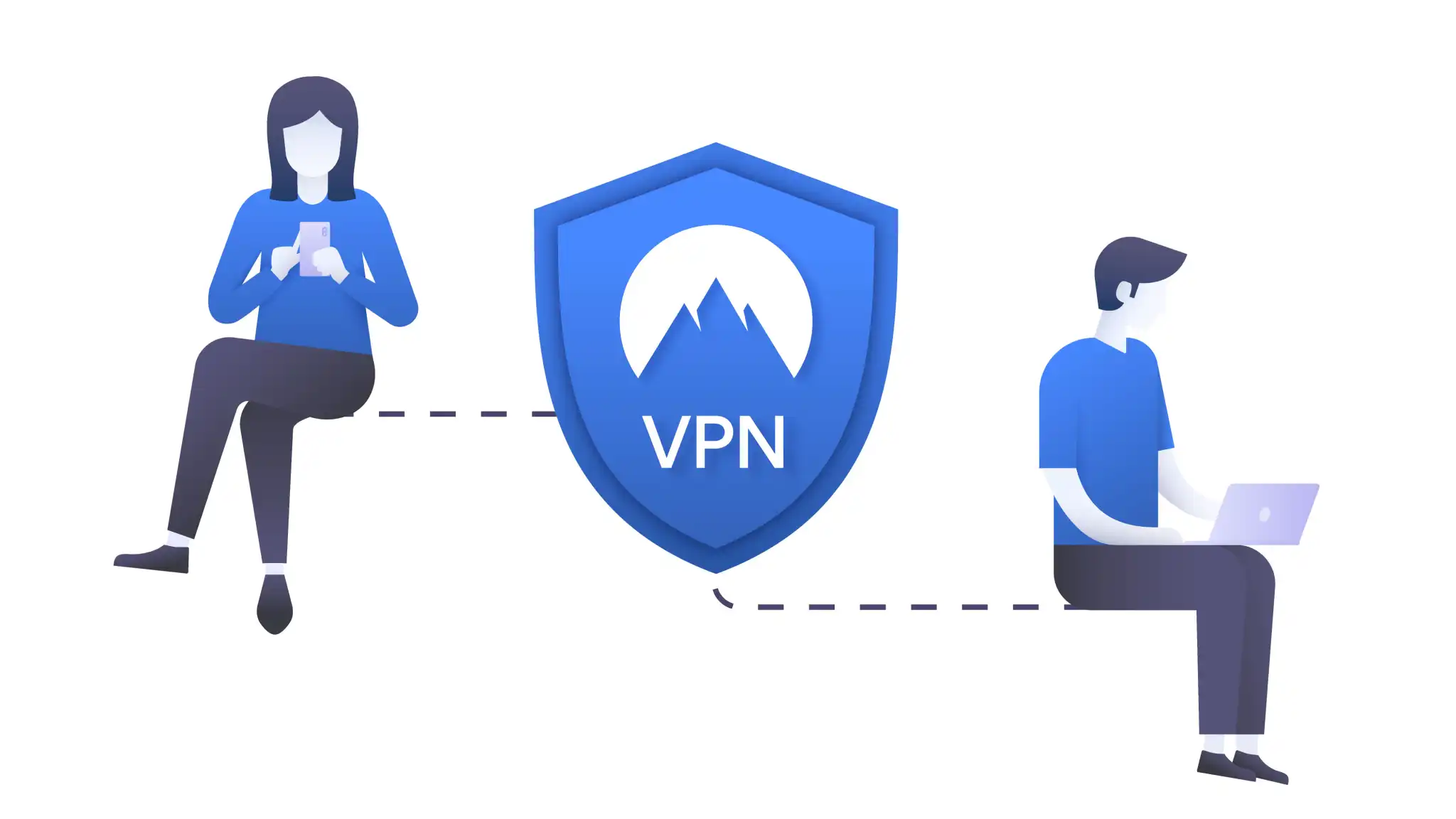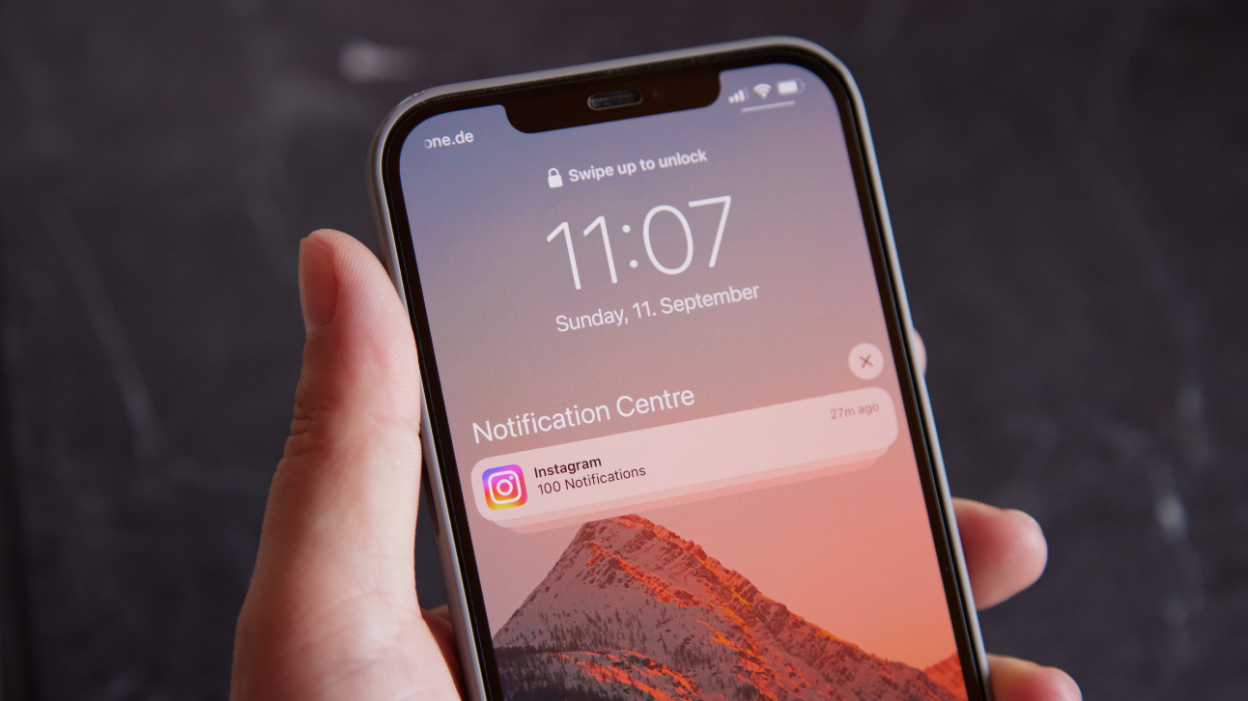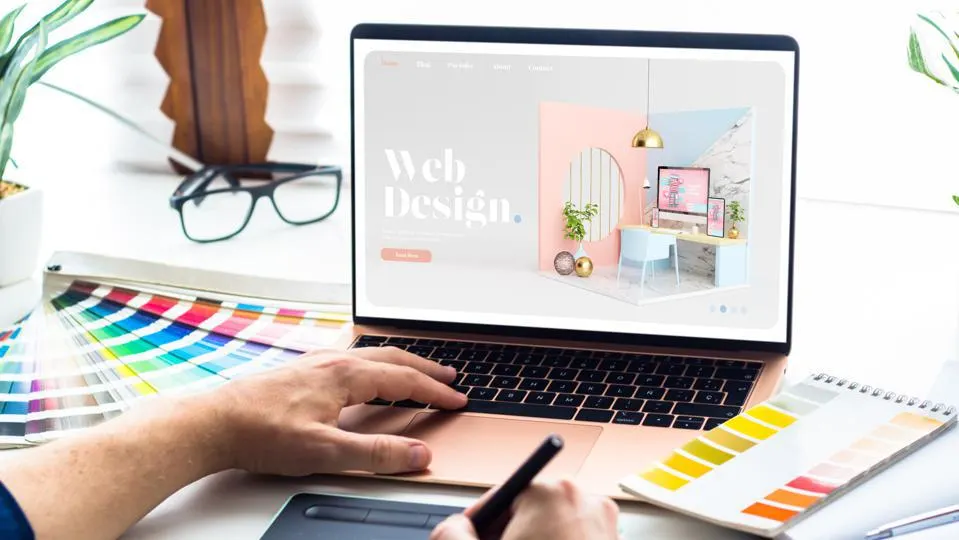A quick and easy guide to make sure your VPN is working properly.
Keeping your online activities and data private is a top priority nowadays. VPNs, or virtual private networks, are one of the best ways to do this. Not only do they encrypt your internet connection, but they reroute all of your traffic through a private tunnel to keep it safe from prying eyes. Even the best VPNs can have problems though.
Maybe you’re not sure if your VPN is working properly. Or maybe you just want to test out the service for yourself to better understand how it safeguards your privacy. Here I’ll show you an easy method to check if your VPN is working and to feel confident it’s operating correctly.
Check your VPN status
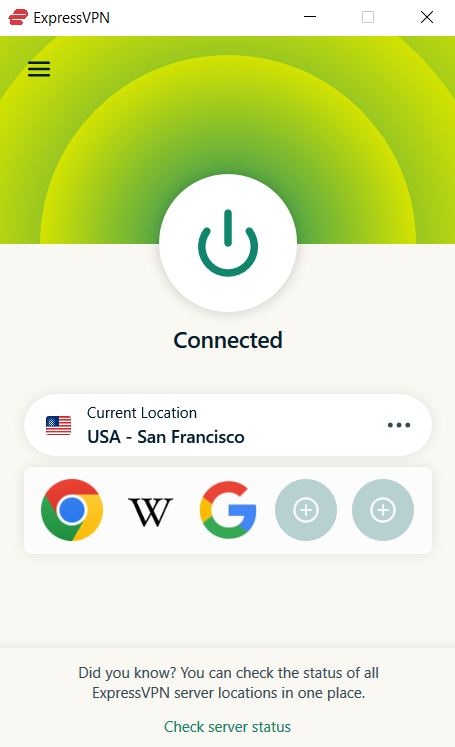
Sam Singleton
The first thing you should do to ensure your VPN is working is to verify whether or not it’s connected — simple, I know, but necessary. Every VPN that I’ve ever encountered has an icon displayed somewhere on the VPN application indicating your connection status.
This icon or symbol most often comes in the form of a red or green power button or on/off switch. When the VPN is connected it should display green or the status will show “On.” Alternatively, when the VPN is disconnected it will likely change to red or display the status “Off.” Check your VPN client or application for these status indications.
Compare IP addresses
The next simplest way to check if your VPN is working is to compare your home IP address to the VPN IP address. When connected to a VPN, your IP address should change based on the VPN server you connect to.
Here is how to check your IP address:
- Make sure your VPN is disconnected.
- Go to a website such as whatismyipaddress.com and note your original home IP address provided by your Internet Service Provider (ISP).
- Open up and connect to a VPN server.
- While connected, reopen or reload the same IP checking website. If your IP address is different, then the VPN is working correctly. If not, then there is some issue with your VPN.
Check for leaks
One of the most crucial steps when testing to see if your VPN is working properly is to make sure that none of your data is accidentally leaking outside of the encrypted VPN tunnel. The best way to do this is to run both DNS and WebRTC leak tests.
I personally run these tests on every new VPN that I use both for personal and review purposes because it’s that important. You don’t want to pay for a service to keep your data private and then find out it’s actually being exposed without you knowing.
DNS leak test
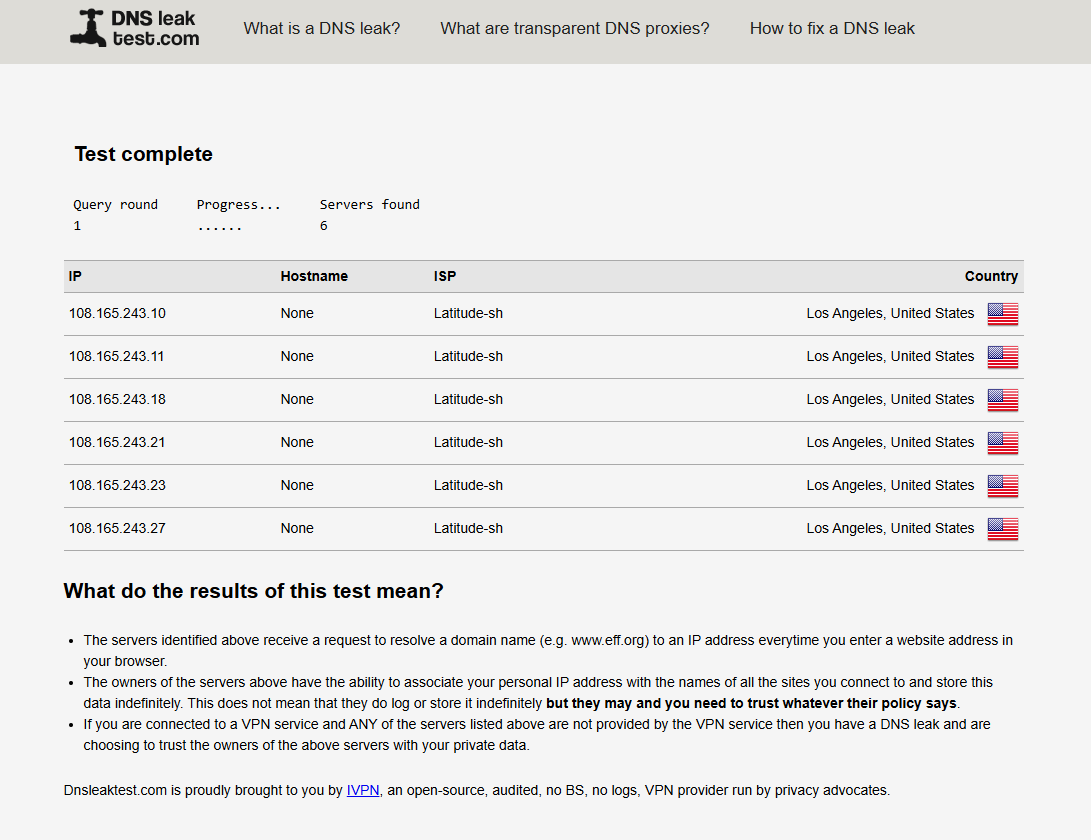
Sam Singleton
DNS, or Domain Name System, can be thought of as the phonebook of the internet. It translates web addresses into their corresponding IP addresses. While your VPN may be hiding the IP address, it could be leaking the DNS instead, accidentally exposing your traffic to the owner of the DNS server — likely to be your internet service provider.
A DNS leak test can be done in order to make sure that your VPN is properly routing DNS requests to a private DNS instead. Here’s how to do it:
- Note your home IP address from the step above.
- Connect to a VPN server.
- Go to a DNS leak test website like dnsleaktest.com or ipleak.net.
- Start the test (either Standard or Extended will do).
- Check the IP address. If it matches the location of your VPN server and not your home IP address then there are no leaks. If it still matches your home IP address then you should consider switching VPN providers.
WebRTC leak test
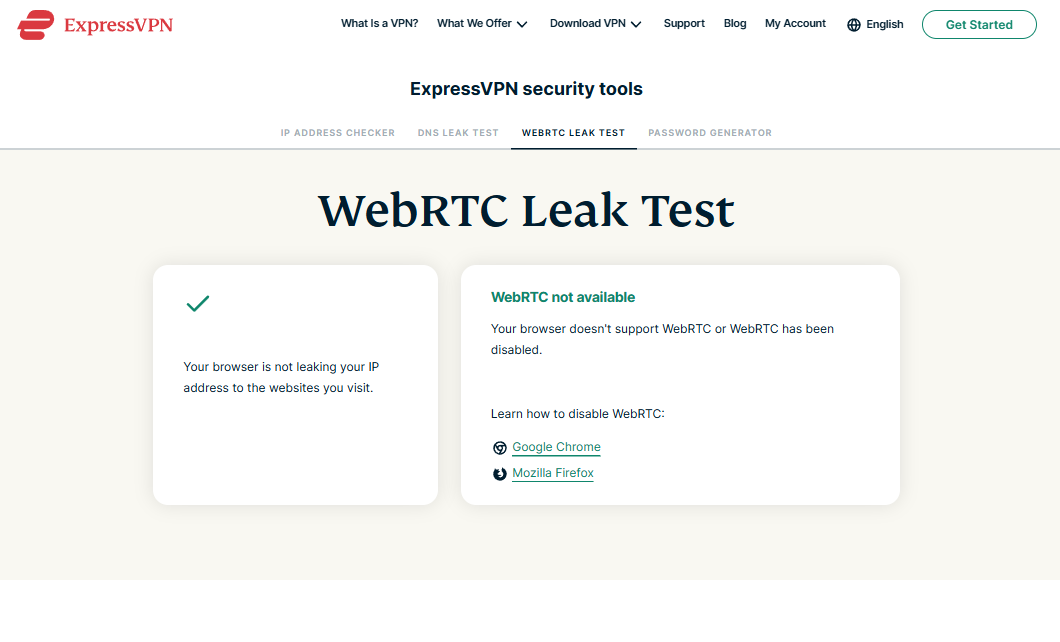
Sam Singleton
WebRTC, or Web Real-Time Communication, is a browser technology that allows for video and audio communications without the need for extra software. When two devices communicate over the internet, they need to know each other’s IP addresses, which means another party can identify your IP address through WebRTC.
A good VPN should be able to prevent your home IP address from leaking through WebRTC and only display the VPN IP address to the other party. Here’s how to check for WebRTC leaks:
- Note your home IP address from the step above.
- Connect to a VPN server.
- Go to a WebRTC leak test website like expressvpn.com/webrtc-leak-test.
- It will automatically run the test and display your IP address.
- If the IP address matches the location of your VPN server then there are no leaks. If it instead matches your home IP address then a leak is occurring and you should consider switching VPN providers.
Run a speed test
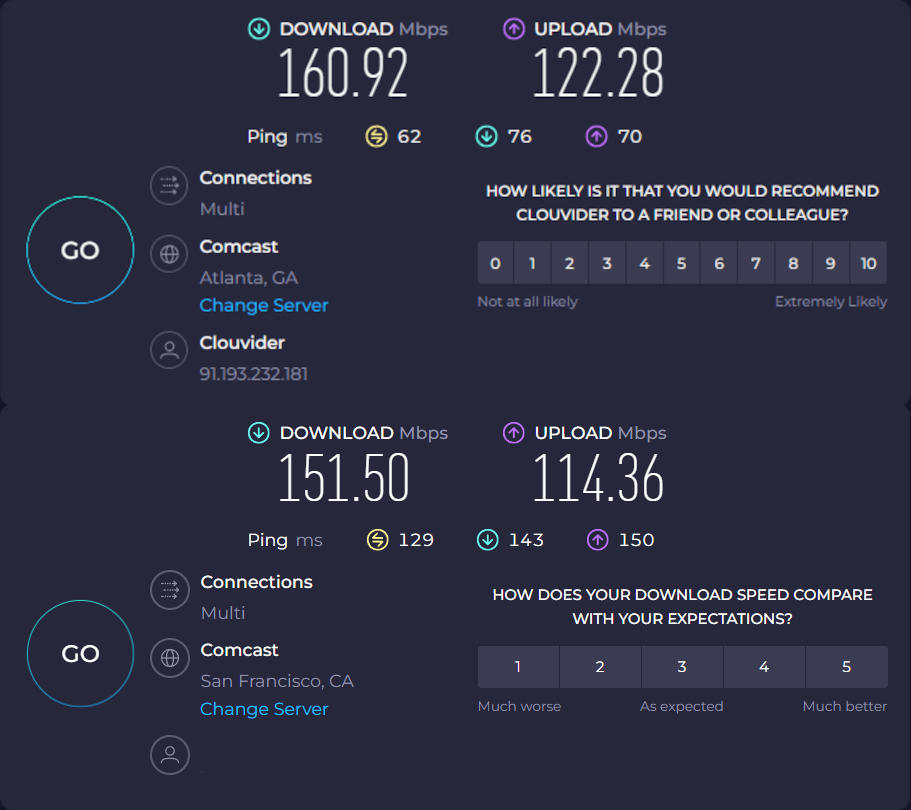
Sam Singleton
VPNs, by nature of their encryption and routing systems, will likely decrease your internet speed. By first encrypting your traffic and then rerouting it through its own server(s), not only will the physical distance your data needs to travel increase, but the VPN’s server loads can also have a hindering effect. Sometimes this speed difference is unnoticeable and other times it can be so bad that it makes even simple web browsing unbearable — think old dial-up modem days.
Testing your VPN’s speed is less about if your VPN is working — if you can connect then your VPN is probably working — and more about optimizing the connection. I’ve written a whole article about how to test your VPN speed, but I’ll summarize it below:
- Disconnect from your VPN.
- Go to a speed test website such as speedtest.net or fast.com. Click the start button on the speed test and note the results for your home internet. The larger the number in Mbps, the faster your internet.
- Now connect to your preferred VPN server.
- While connected, rerun the speed test and note the new speed. Now you can compare how fast your home internet is in contrast to your VPN connection.
If your VPN speeds are significantly slower, you can try different VPN servers. Many things can affect both your home internet as well as a single VPN server connection at any given time (server load, distance, time of day, etc.). It’s best to test your speeds across a few days and with different servers to find the most accurate result. If your VPN’s speeds are consistently slow, you may consider switching to a faster VPN like any of the great services in my roundup of fastest VPNs.
Change your streaming location
VPNs are a great way to access location restricted streaming content. I personally am a huge fan of Studio Ghibli movies, so I often use my VPN to access Netflix in the U.K. in order to view the library of Miyazaki content.
Streaming services can be another way for you to test if your VPN is working correctly. Simply connect to a VPN server in the country you wish to view content and then load the streaming service. If you get a message that says you’re using a proxy or VPN, this means that the site has identified that you’re using a VPN and has blocked the connection. Try connecting to a different server in the same country (if available) and reload the streaming site. If you get the same message, you may want to consider switching to a VPN that’s compatible with your streaming service such as those in my roundup of best VPNs for Netflix.