An SSD that’s at the end of its life can present all kinds of weird signs and symptoms.
In 2024, just about all modern computers use SSDs as their primary data storage format (except for maybe budget Chromebooks). Maybe you’ve done research to get the best SSDs worth your money, equipping your desktops and laptops for utmost performance.
Sadly, SSDs don’t last forever. Sure, their performance and durability have improved over the years, but even the ones with impressive terabytes written (TBW) ratings and long warranties still die eventually.
You’ll know it’s coming before it happens, too. Here are some key warning signs that your SSD is at the end of its life and what you can do about it—if you can do anything at all.
First things first: Read this!
If you have even the slightest suspicion that your SSD might be dying, the first thing you should do—even before finishing the rest of this article—is go and back up your important data right now.
Yes, it’s possible to recover data from dead SSDs. But it’s not always easy, it’s never guaranteed, it will take a lot of time, and it can cost you a hefty chunk of change. Don’t risk losing your vital works files, photos, videos, game saves, etc. Backups are worth it.
1. Your PC freezes or crashes

System freezes, crashes, random reboots, and blue screen errors. These can all be symptoms of all sorts of problems with your PC, which means they can also be signs that there’s something wrong with your SSD.
If you don’t find any problems with your CPU or RAM, and you’ve updated all your drivers and Windows updates, and if you can’t pinpoint the issue elsewhere, then there’s a chance these random crashes are caused by an SSD that’s going bad.
Keep reading for more warning signs that may help corroborate whether the issue is due to your SSD or something else.
2. Your PC feels slower than usual
SSDs slow down as they fill up with data, but they also slow down over time due to memory cells wearing out.
While modern SSDs use a technique called wear leveling to make sure the write/erase cycles are spread across the SSD cells as evenly as possible, some cells will inevitably wear out faster than others.
As that happens, performance across the drive can diminish because the controller has to work harder and harder to manage the data, causing slowdowns when write/erase commands are performed.
New SSDs also come with additional “overprovision” space that can be used to maintain performance and capacity as cells wear out. However, as this overprovisioned space is used up and those cells in turn wear down, the overall drive’s performance will again suffer.
If your SSD’s performance hit is recent, try moving big files off to another drive and see if that helps. Maybe freeing up some space—especially if your SSD is near capacity—is all you need to reclaim speed.
But if your SSD is far from full and performance is noticeably slower, there’s a good chance it’s dying. While death likely isn’t imminent, it may not have that much life left.
3. Your files are inaccessible or corrupted
If an active memory cell degrades to the point of being completely inaccessible, it’s possible for the files on the drive to become corrupted or entirely inaccessible.
For example, when you try to access certain files on your SSD, Windows may give you a “The file or directory is corrupted and unreadable” error. This error may be intermittent at first, but if it keeps happening—especially with the same files—you may have a dying SSD on your hands.
In the meantime, run chkdsk to see if Windows can repair drive errors. Sometimes it could be all you need to fix the issue.
4. You get file system repair errors
If you get a specific blue screen of death saying that the file system needs a repair, that’s a sign that major data corruption has occurred within Windows files themselves and they need fixing.
Sometimes this data corruption can be caused by software, but if it happens multiple times and/or the file damage is particularly bad, then it’s likely to be caused by a failing SSD.
You might be able to fix this with Windows’ own repair service (which will automatically start when Windows fails to boot properly after an error like this), but it’s a clear sign that your drive could be in trouble and, at the very least, warrants further investigation.
6. You see bad blocks in Event Viewer
If you’re worried that recent crashes, blue screens, or falling performance might be caused by a failing SSD, you might be able to use the Windows Event Viewer to see what may be behind them.
Check the Windows Event Viewer to see if the reasons for recent crashes have anything to do with your SSD. You want to particularly look out for any hint of “bad blocks,” as that’s a surefire sign that your SSD is struggling and may need replacing soon.
If these “bad block” references are occurring for your main boot drive, or a drive that contains important data like work files, then get them off the drive ASAP before performing a drive health check.
7. Your SSD has a poor health score
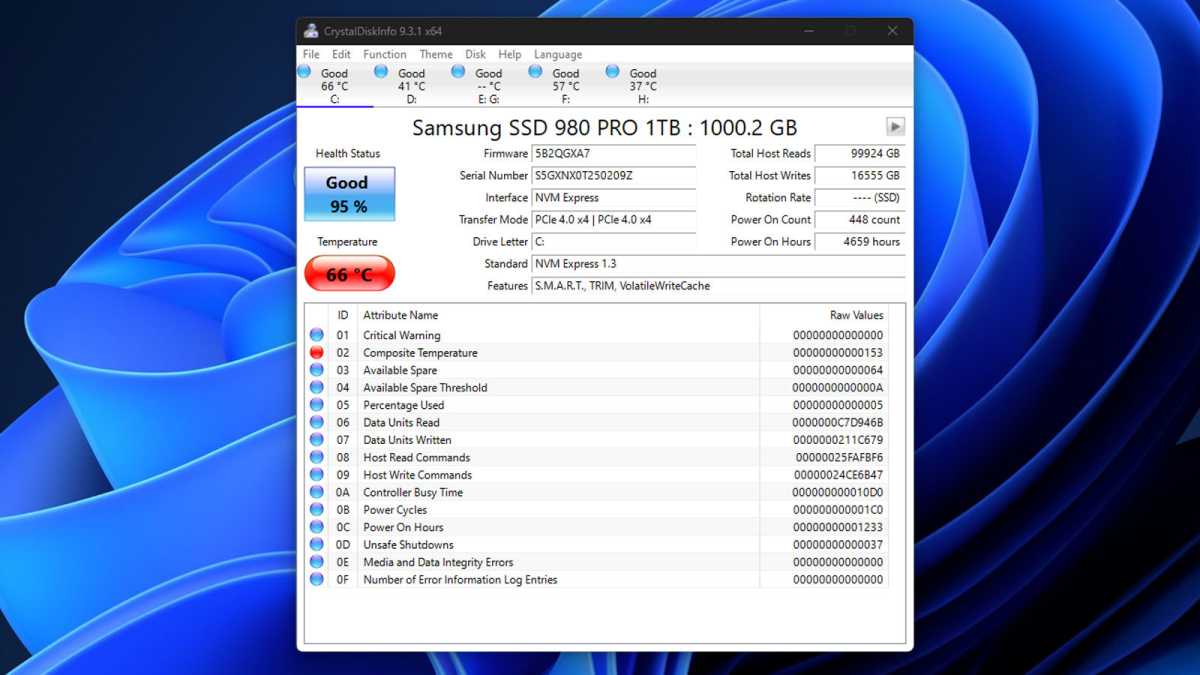
Jon Martindale / IDG
One of the clearest signs that your SSD might be dying is that it gets a poor health score in drive health check apps, like CrystalDiskInfo.
Apps like this will assess your drive and give it a health rating. For more modern drives, you may even get a health percentage, which represents how much life that particular drive has remaining.
What’s an acceptable drive health percentage? Well, that’s sort of up to you. But if the health check app says your drive is in “Good” condition, then you should have nothing to worry about.
Note: In the above image, my main SSD is “Good” but its temperature isn’t. That doesn’t mean it’s going to fail on me, but it’s something I should consider addressing to improve the drive’s longevity.
For more general advice on monitoring the health of a drive, check out our guide to monitoring your SSD health.
8. You can’t write to the SSD anymore
If a drive goes read-only, it’s on its way out.
You might bump into this issue when trying to install a program or move files onto the SSD. If it refuses to do it, if you get some kind of error that stops you from writing data, or if you’re told that the drive is in read-only mode, good chance the drive is about to die.
SSDs do this as a protective measure, affording you a little bit of extra time to get your data backed up immediately.
When this happens, you should remove the SSD from your PC and put it in an enclosure of some kind—effectively making it an external SSD—so that it isn’t being read from constantly by the system.
9. Windows fails to boot properly
If Windows won’t boot from an SSD, that drive may well be about to die. It’s possible that there’s some kind of issue with Windows files or maybe a driver conflict, but if you suspect your SSD may be to blame, it’s time to back up whatever data you can from it.
Follow our guide on Windows boot problems first. If that doesn’t fix it, treat the SSD as dying and act fast to make sure your data is backed up and safe before it’s too late.
10. Your SSD is no longer recognized
If you can’t see the drive in Windows (or worse, the BIOS), then the drive may already be dead. If it’s a brand-new drive, it could just be that you need to initialize it or add a partition—but if it’s an older drive that’s suddenly disappeared, it’s not a good sign.
You could try putting the SSD in an enclosure and seeing if it’ll show up when connected to another PC. If that works, you should back up whatever data you can. Even if the drive starts working again, there’s a good chance this second wind is just temporary.
If you’ve gotten to this point and your SSD is completely inaccessible, follow our guide on how to recover your data from a drive. It might have what you need to save your most important files.



