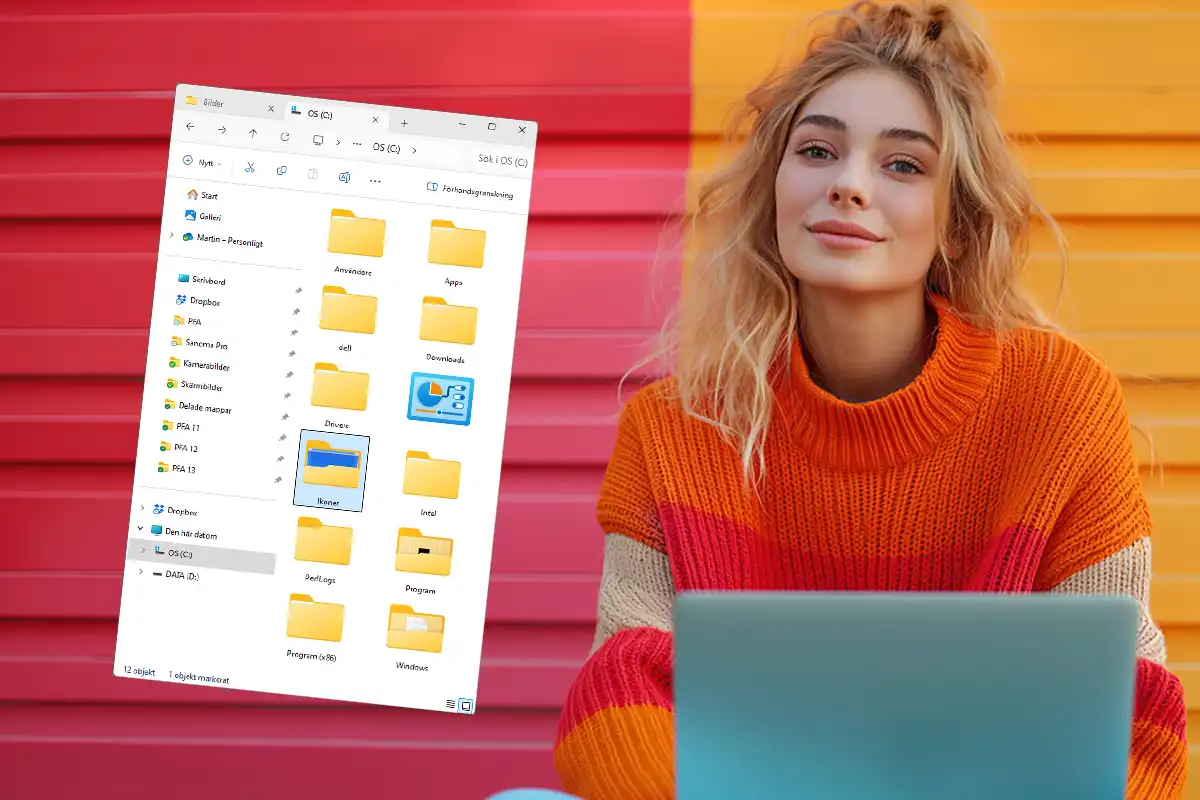As of 2024, Windows collects more data about you than ever before, raising significant concerns among privacy enthusiasts.
It’s not just the recently announced Recall feature that’s problematic—Windows 11 is already tracking a variety of activities, from what you’re doing to what you’re using. While some of this data collection is necessary for system functionality, much of it isn’t.
Luckily, a lot of Windows 11’s data collection is optional. You can opt out during the initial setup or disable most of it afterward, although Microsoft hasn’t made it particularly easy.
Here are the various ways Windows 11 collects your data and how you can opt out of each one (when possible).
Required Data Collection
Microsoft considers some data collection as “required,” claiming it’s necessary to keep Windows running effectively, up-to-date, and secure against various threats.
This data includes basic information like your device model, hardware components, and diagnostic data during system failures.
For diagnostics, Microsoft collects basic error reporting data, such as whether a Windows update was applied successfully and if the operating system is functioning as intended. It also gathers information about your Windows version, build, optional installations, and installed apps and services.
You can’t opt out of this data collection, but everything else is (mostly) optional. For more details on required data, see this Microsoft Learn article.
Optional Data Collection
As we delve into optional data collection, note that certain Windows 11 apps and services require specific data, but these apps and services can be disabled. Therefore, this data is considered “optional.”
Here are the optional data points collected by Windows 11 and how to opt out of each one. For a detailed breakdown, Microsoft provides extensive information here.
Browsing History
Windows 11 can track your web browsing activity, including history and search terms in Microsoft browsers like Edge. It also tracks changes to browser settings.
To disable this, go to Settings > Privacy & security > Diagnostics & feedback, then toggle Send optional diagnostic data to Off.
Connected Devices
The same setting that collects error reporting data also allows Microsoft to gather details about your device and connected peripherals, including webcams, storage drives, displays, and more. It collects their names, drivers, Wi-Fi details, and usage information.
Disable this by going to Settings > Privacy & security > Diagnostics & feedback, then toggle Send optional diagnostic data to Off.
Inking and Typing
Windows 11 collects anonymized data on your typed, handwritten, and spoken inputs, including keyboard typing, dictation, and stylus use. This data helps improve relevant services like voice recognition.
To disable this, go to Settings > Privacy & security > Diagnostics & feedback, then toggle Improve inking and typing to Off.
Product and Service Performance
This telemetry data focuses on device and operating system health, apps, and drivers. It includes how quickly Cortana responds or how long facial recognition takes.
To turn this off, go to Settings > Privacy & security > Diagnostics & feedback, then toggle both Send optional diagnostic data and Tailored experiences to Off.
Product and Service Usage
Windows 11 tracks app usage and errors, as well as disabled help and suggestion functions, mainly for tailored experiences.
Turn this off by going to Settings > Privacy & security > Diagnostics & feedback, then toggle both Send optional diagnostic data and Tailored experiences to Off.
Software Setup and Inventory
Windows 11 collects information on apps, anti-malware services, driver updates, and more, using this data for tailored experiences.
Disable this by going to Settings > Privacy & security > Diagnostics & feedback, then toggle both Send optional diagnostic data and Tailored experiences to Off.
Location
Windows 11 uses location data for Find my Device, relevant search results, and local information. It can also be accessed by third-party apps with permission.
Turn off location tracking by going to Settings > Privacy & security > Location and toggling Location services to Off. Alternatively, disable it for individual apps on the same page.
How to View Your Data
To view the data Windows 11 is tracking, navigate to Settings > Privacy & security > Diagnostics & feedback, then toggle View diagnostic data to On. Install the Diagnostic Data Viewer app from the Microsoft Store to browse through the data collected.