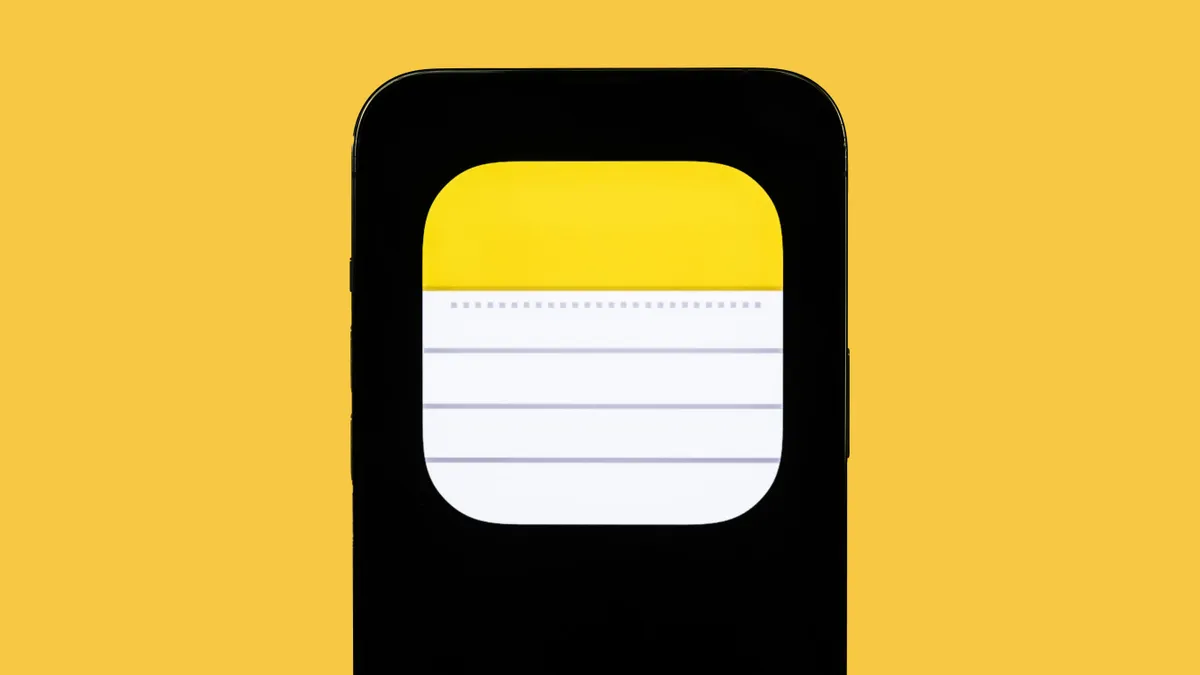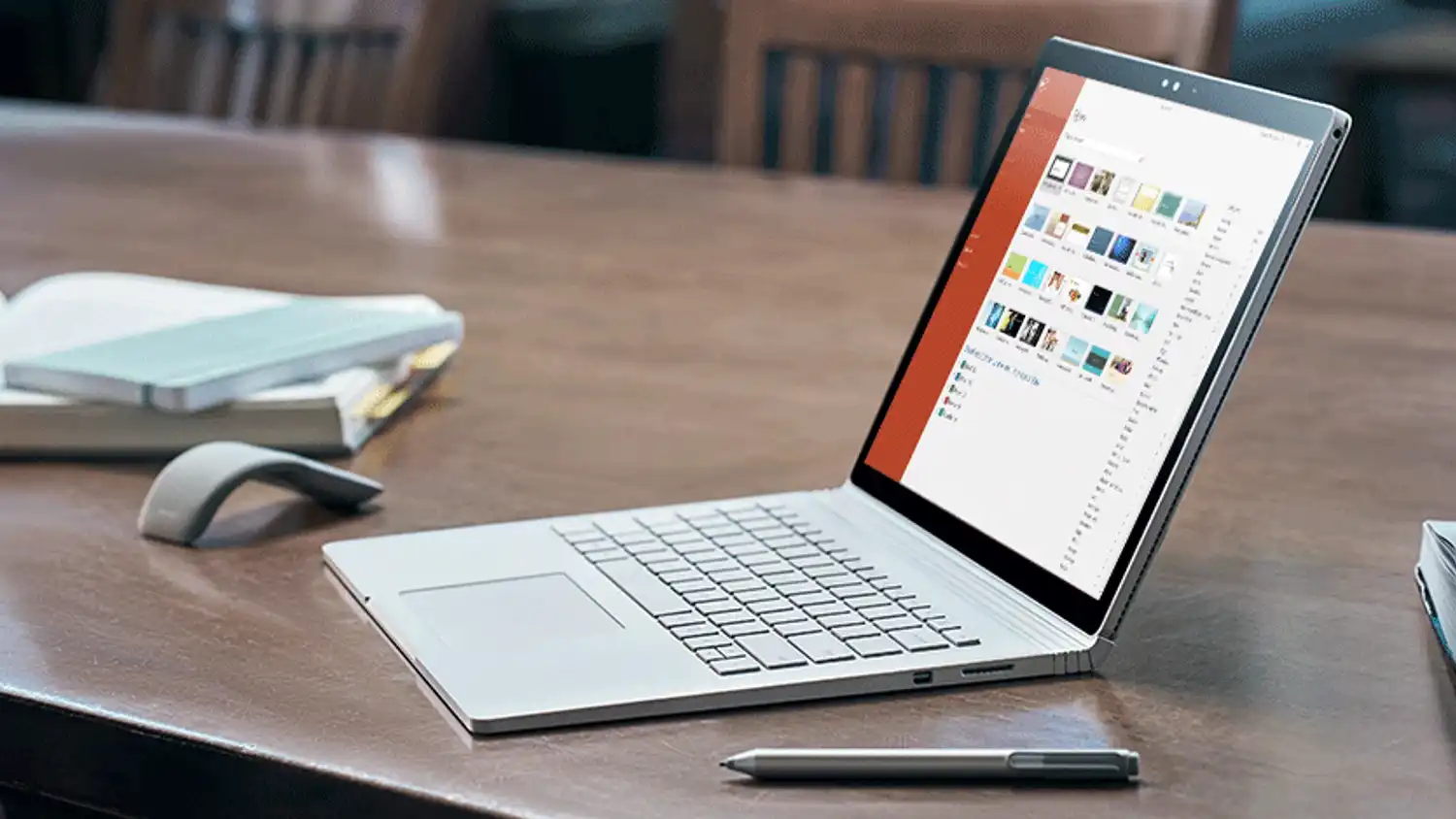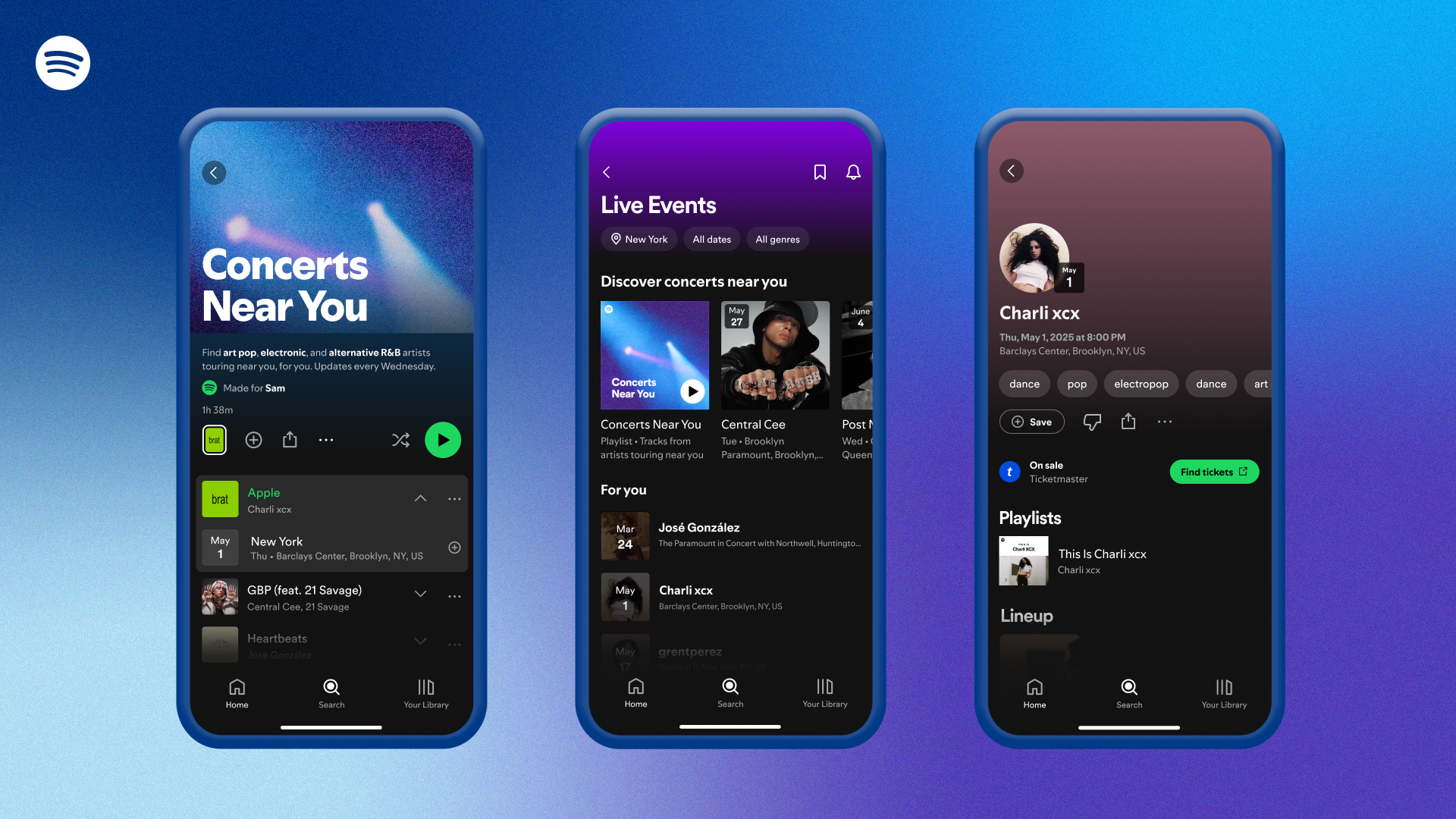Don’t Lose Your Gadgets: How to Find Them When You Do
Returning from a recent vacation, my wife accidentally left her phone at airport security. After a frantic race back from the gate, we recovered the phone without issue, thanks to a helpful tip from the agent: Put an emergency contact on the lock screen so whoever finds your phone knows who to call.
There are several ways to do this, which I’ll explain shortly. But this incident also highlights the importance of knowing how to handle lost or stolen devices, both before and after the fact. If you have any trips coming up, it’s worth taking a few minutes to review your options.
iPhone Users: Set Up Family Sharing
If you and your partner both have iPhones, setting up Family Sharing allows you to use Apple’s Find My app to play a sound, enable “Lost Mode,” or remotely trigger a factory reset on each other’s devices. Family Sharing also offers other benefits, like sharing subscriptions.
To set it up, go to Settings > Your Name > Family Sharing, or check Apple’s documentation for more details. Family Sharing alone doesn’t share your device’s location with family members. To enable this, go to Settings > Your Name > Find My, then enable “Share My Location” and select the family member you want to share with.
Get Familiar with ‘Find My’
Apple, Google, and Microsoft all offer “Find My” utilities to help locate and remotely lock a lost device. Now’s a good time to make sure you’re using them.
Apple: The Find My app should be installed by default, but if not, download it from the App Store. Use it to find iPhones, iPads, Macs, AirPods, Apple Watches, AirTags, and other devices connected to Apple’s Find My network. There’s also a web version at icloud.com/find, but you’ll need access to your phone or another Apple device to get past the two-factor authentication prompt.
Google: Install the Find My Device app from the Google Play Store or use the web version. While you can’t view your partner’s devices this way, the app has a “Guest Mode” that anyone can temporarily log into. Use it to find Android devices, WearOS watches, earbuds with Fast Pair support, and other devices that support Google’s Find My Device network. Unfortunately, the app can’t track a lost Chromebook.
Microsoft: On your PC, go to Settings > Update & Security (Windows 10) or Privacy & Security (Windows 11), then select “Find My Device” and make sure it’s turned on. You can then use Microsoft’s Find My Device website to locate or lock down your laptop.
Enable Lost Mode
All three “Find My” tools above allow you to mark your device as lost. This prevents the device from being used until you sign back in, and you can set a custom message with contact information so whoever finds the device can return it to you. This feature is called “Lost” mode for Apple devices, “Secure Device” for Android, and “Lock” for Windows PCs.
Add Emergency Info
“Find My” apps are useful once you realize your phone is missing, but you can also add emergency contact info that anyone can proactively look up from your lock screen.
On iOS: Go to Settings > Emergency SOS > Set up Emergency Contacts in Health. Hit “Edit” and fill out the emergency contact field. On Android: It varies by phone, but look under Settings > Safety & Emergency or About Phone > Emergency Information. On Samsung phones, you can also tap your name at the top of the Contacts app to fill out emergency contact info.
Once set up, whoever finds your phone can hit “Emergency” from the lock screen to find your alternative contact info.
Consider a Lock Screen Contact
Unfortunately, emergency contact info is a bit buried on both iOS and Android, so someone who finds your phone may not know where to find it. Besides, you might prefer to list your own email address instead of someone else’s phone number as a recovery option, especially if you’re traveling abroad. For those reasons, consider putting an alternative contact directly on the lock screen itself:
On iOS: Set up a lock screen widget with customizable text, such as Lock Screen 16 or Any Text. Here’s a helpful step-by-step guide. On Android: It varies by phone, but if you search for “Lock Screen” in Settings, you should find an option to add whatever text you like — no third-party apps needed.