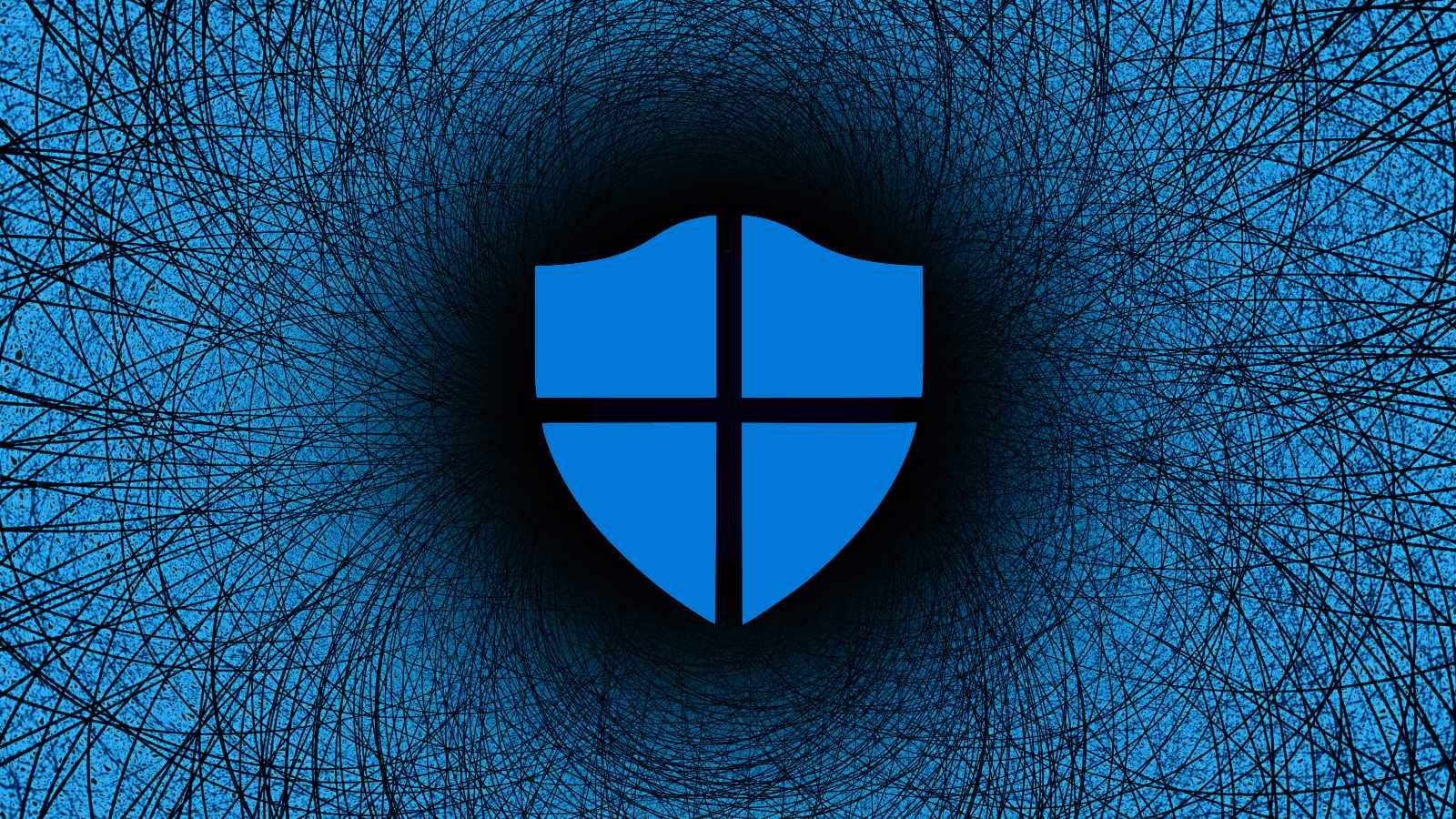Microsoft Windows Defender is an integral part of every Windows 11 PC, offering continuous protection against viruses, malware, and malicious websites. While it’s a valuable tool for safeguarding your system, gamers might find it more of a hindrance than a help. The reason? Windows Defender can consume significant CPU and disk resources, which are crucial for maintaining peak gaming performance. You may not always notice, but Defender’s background tasks can lead to slower load times and reduced frame rates.
Fortunately, there’s a straightforward solution to mitigate these performance issues. Rather than turning off Windows Defender entirely—an approach that leaves your system vulnerable—you can optimize its scheduling to minimize its impact during gaming sessions.
How to Optimize Windows Defender
Windows Defender performs various tasks, such as updating virus definitions and scanning executable files, which can intrude upon your gaming experience. To prevent these activities from disrupting your gameplay, you can adjust the scheduling of these tasks so they occur when your computer is idle.
Here’s how to customize Windows Defender’s task scheduling:
- Open the Start menu, type “Task Scheduler,” and select it from the search results.
- In Task Scheduler, navigate to Task Scheduler Library, then expand the Microsoft folder and click on Windows.
- Locate and select Windows Defender from the list. This will display the scheduled tasks in the central pane.
- Double-click each task to open its properties. Go to the “Conditions” tab and check the box for “Start the task if the computer is idle.” You can also set a specific period of idleness before the task initiates.
By adjusting these settings, you’ll ensure that Defender’s resource-intensive tasks are carried out when you’re not gaming, preserving your system’s performance during critical gaming sessions.