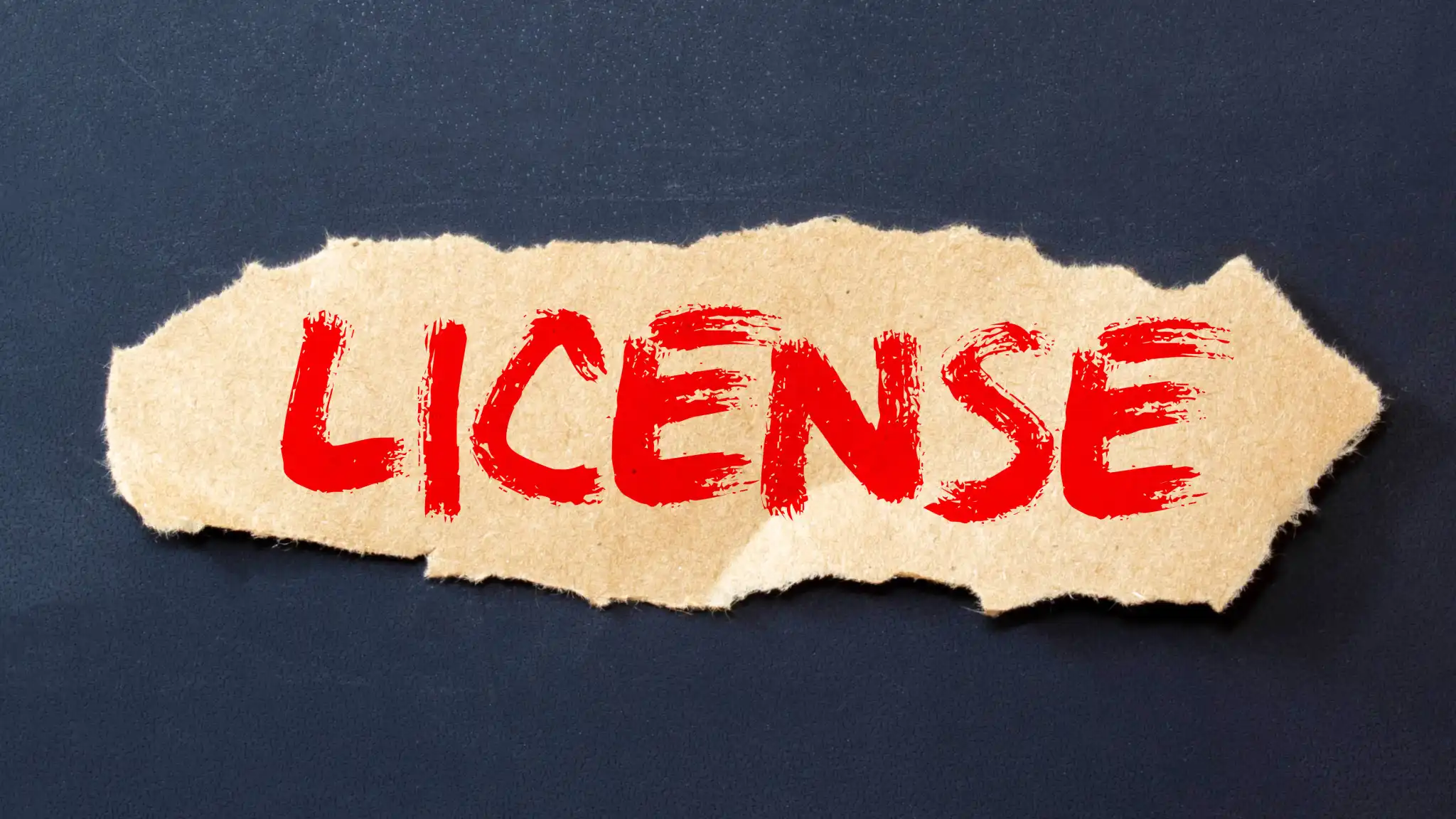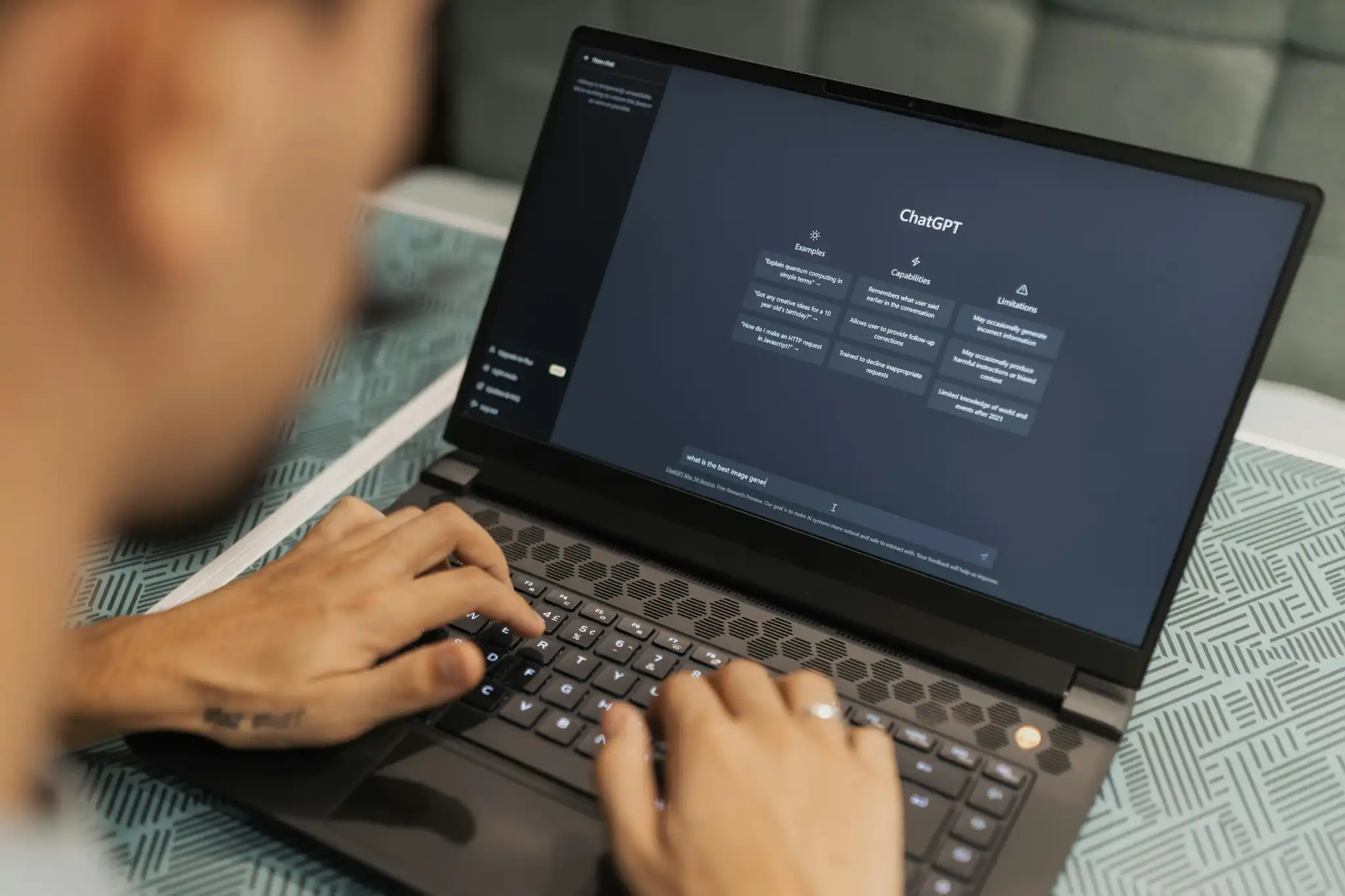What you need to know about license keys for running Windows and commercial software in virtual machines.
A virtual machine (VM) is an operating system that’s emulated within another operating system. You could run Windows within a MacBook as a virtual machine, or even Windows within Windows.
Because of this emulation, you might assume that only the OS that’s physically installed on a proper drive is “real” while any emulated OSes are “not real” and therefore don’t require licenses.