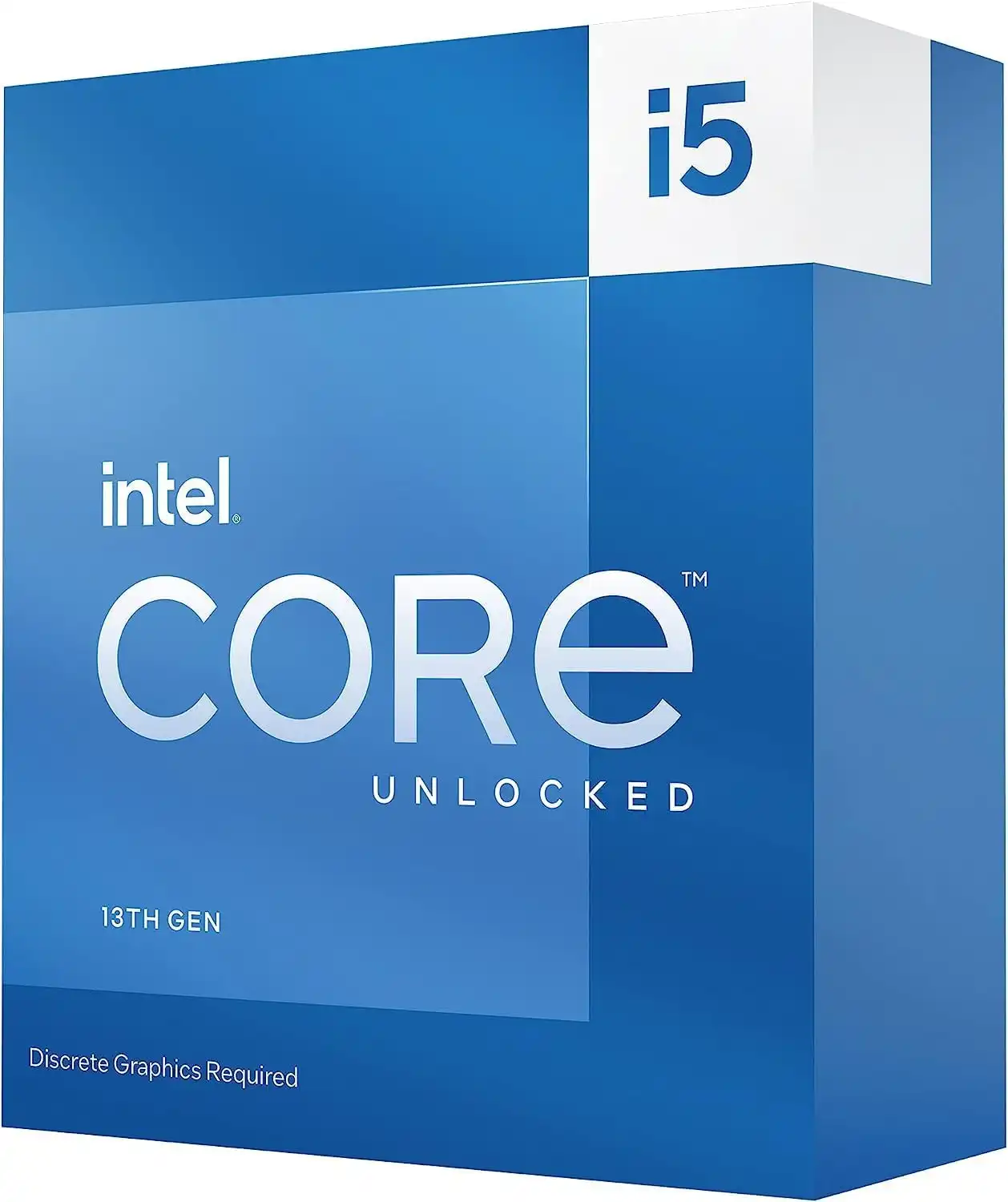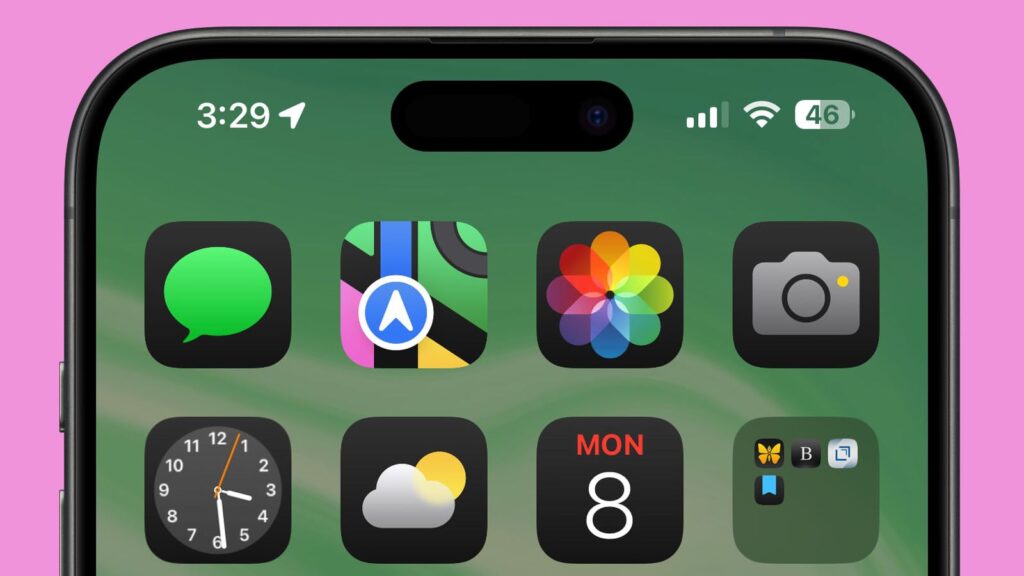
Apple released the second public beta for iOS 18 on July 29, more than a month after announcing the software at its Worldwide Developers Conference in June. The update brings many new features to developers and beta testers, including the ability to schedule messages and a more customizable lock screen. Additionally, iOS 18 introduces new features that allow you to lock or hide apps, providing an extra layer of security.
These new features are particularly useful for parents with young children. According to CBS, a 5-year-old recently bought over $3,000 worth of items from Amazon using her mother’s phone. While the mother managed to return the items, it was undoubtedly a stressful situation. With iOS 18’s ability to lock and hide apps, you can prevent such incidents from happening to you.
It’s recommended to download the beta on a secondary device, as this isn’t the final version of iOS 18 and may have bugs and battery life issues. I installed the beta on my old iPhone XR to avoid any potential problems with my iPhone 14 Pro.
Here’s how you can lock and hide your iPhone apps in iOS 18.
How to Lock Apps on iOS 18:
- Long press an app.
- Tap Require Face ID.
- Tap Require Face ID again.
Now, accessing this app will require Face ID or a passcode. Note that not all apps can be locked; for example, Camera, Find My, and Settings cannot be locked, but most other apps can be.
How to Hide Apps on iOS 18:
Hiding apps follows the same process as locking them, but it’s only available for third-party apps like Instagram and Twitter.
- Long press an app.
- Tap Require Face ID.
- Tap Hide and Require Face ID.
After confirming with Face ID or a passcode, the app’s icon and name will be removed from your home screen and placed in a Hidden folder in your App Library. You won’t receive notifications from hidden apps.
To view hidden apps, swipe right to your App Library and scroll to the bottom. Tap the Hidden folder and enter your Face ID or passcode to access the apps.
How to Unhide and Remove Locks from Apps:
To unhide or unlock an app, long press on the app, tap Don’t Require Face ID, and enter your Face ID or passcode. Unhidden apps won’t automatically return to the home screen; to re-add them, go to your App Library, long press on the app, and tap Add to Home Screen.