Although most people have fast internet access nowadays, sending large files and amounts of data remains a problem. This is because free e-mail services such as Outlook.com or Gmail limit the data volume per e-mail sent to a size between 20 and 34 MB, depending on the service. However, videos, high-resolution photos, games, or even the contents of a project folder easily exceed this limit.
ZIP compression may reduce the data volume by a few megabytes, but in most cases it does not help. One way out is to divide the ZIP archive into several small parts that do not exceed the limits of the e-mail service, but this is cumbersome and the recipient must have the same tool as the sender to be able to reassemble the files.
That’s why it’s more convenient to use online services where you can upload your files and share them with other people. These can be classic cloud storage services such as OneDrive or Dropbox or special transfer services such as Wetransfer, Send Anywhere, or Swisstransfer. There are also insider tips such as transferring via the chat function of Teams or via the Tor network. Read on to learn more.
Sharing files with the most important cloud storages
The principle for sharing large files is identical for all cloud services. You upload the data to the service and share it with the recipient. The recipient receives a link by e-mail, which he or she can use to download the files with the browser.
Free cloud storage with a corresponding sharing function is available from Microsoft, Dropbox, Google, and GMX. They differ in terms of storage volume and in the permissions you can set for sharing. In some cases, you can choose whether the recipient may only download the files or also edit the originals in the cloud. Using OneDrive and Dropbox as examples, we show you how file transfer works.
OneDrive: The Microsoft solution
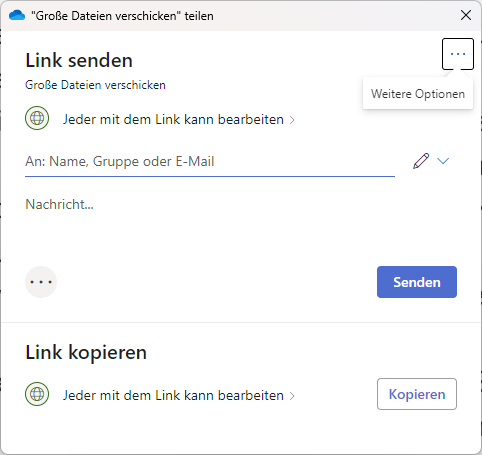
IDG
Every owner of a Microsoft account automatically gets 5 GB of free storage space with OneDrive and subscribers of Microsoft 365 get a terabyte. If you have OneDrive integrated in Windows, sharing is easy. Make sure you’re logged in to OneDrive and open Explorer. Right click on the file or folder and go to OneDrive > Share.
In the following window, select whether you want to send the link directly from Windows (Send Link) or send it separately by e-mail later (Copy Link). For the first case, enter the recipient’s e-mail address in the To: field and write a few personal lines below it. After clicking on Anyone with the link can edit, you can set permissions and allow just the recipient of the message to edit the file or anyone.
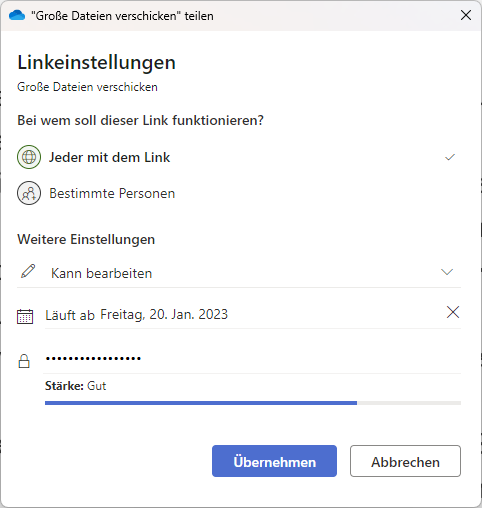
IDG
Under Other Settings you define whether the file may be edited or only displayed. Below that, you can set an expiration date for the release if required and define a password for accessing the file. Click on Send to send the link and then Copy to transfer it to the clipboard. Afterwards, you can view it again at any time by clicking on the three dots at the top right and selecting Manage Access.
If you have not set up OneDrive on your computer, you will find the same functionality in the online user interface. Visit https://onedrive.live.com, log in with your Microsoft account details, right click on the folder or file in the overview, and select Share.
Dropbox: The classic
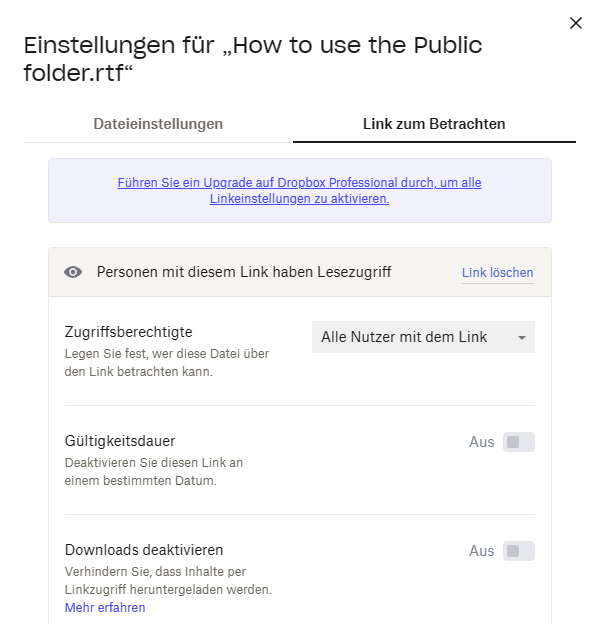
IDG
Dropbox offers its customers 2 GB of free cloud storage in the basic version. To share a file or folder with another person, right click on it in the browser and select Share > Share with Dropbox. Type in an e-mail address and click on Share File to send the link to the file or Copy Link to paste the link into an e-mail or another document. Unlike OneDrive, setting a validity period for a link or blocking downloads is only possible in one of the paid versions of Dropbox. There, the sharing service Dropbox Transfer is also available.
Wetransfer: Specially designed for transfer
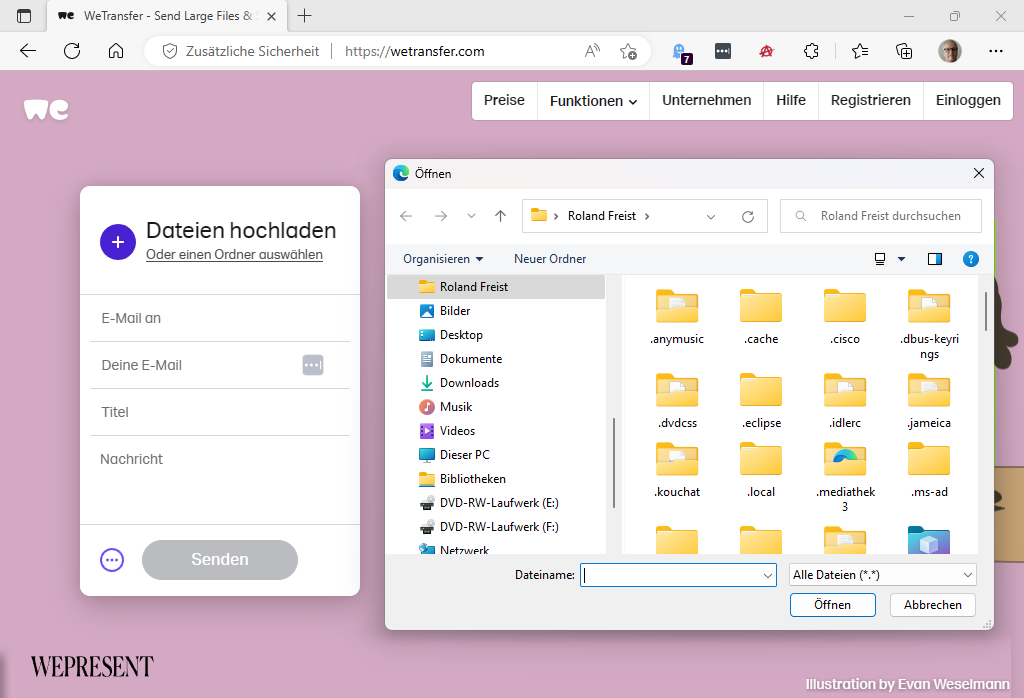
IDG
Wetransfer allows you to share files and folders up to 2 GB in size without logging in. After uploading and entering the sender and recipient addresses, you receive an e-mail with a confirmation code that you have to enter on the Wetransfer website. After clicking on Send, the service sends the recipient an e-mail informing them that the file is waiting. You will also receive a sending confirmation. By clicking on Get Your Files, the recipient can then download them. Wetransfer does not offer options such as read-only access to the files in the cloud.
Unlike cloud services such as OneDrive and Dropbox, Wetransfer does not allow data to be stored permanently. The uploaded files are automatically deleted after one week. There’s no client software and files are sent exclusively through the browser. With the two paid versions of the service, files with a size of up to 200 GB or with unlimited volume can be sent. Paying customers can also send the data to up to 50 recipients. In the free version, only one recipient address can be entered.
Microsoft Teams: Sharing files via chat
A variant for sharing files that probably hardly anyone thinks of is the collaboration software Teams. Both the slimmed-down version in Windows 11 and the free download version allow you to transfer files to other people in the chat. To do this, click on the paper clip below the input field and select Upload from My Computer for locally stored files and OneDrive for files in the cloud. After you have clicked on Send, the file is released for the desired chat partner. They can now either open it directly in the browser, download it to their PC, or copy the associated link and pass it on to others.
In the download version of Teams, you also have the option of sending the link to the file to other people yourself. To do this, open the Files tab, click on the three dots to the right of the shared file, and then Copy Link.
The file sharing function of Teams uses the online storage of OneDrive and, in the business version, SharePoint Online. You may therefore need to connect to OneDrive first before you can share files. Microsoft’s cloud storage also sets the limits for sharing. You can share up to ten files at a time, the maximum file size is 250 GB.
Send Anywhere: File sending with higher data protection
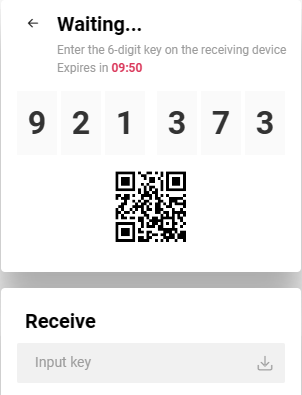
IDG
The direct competitor to Wetransfer is Send Anywhere. The service offers greater anonymity because it does not require the entry of an e-mail address. Instead, after uploading the files, you receive a six-digit key and a QR code. You can tell the recipient the key by phone, for example, and send the QR code via Whatsapp. They can either type in the key on the Send Anywhere website or scan the QR code with their mobile device to download the data. Each link is only valid for ten minutes. If the recipient does not enter the key or scan the code during this time, the file must be uploaded again.
After registration, it is also possible to make the file available to the recipient as a so-called share link. In this case, the files are available for download for 48 hours. Send Anywhere offers clients for Windows, Mac-OS, Linux, Android, iOS, Amazon Kindle as well as an extension for Chrome and Whale, a plug-in for WordPress and an add-on for Outlook. When used via the browser, the data volume by Send Anywhere is unlimited, otherwise the limit is 10 GB.
In the case of a direct transfer, the data is not stored on any server with Send Anywhere, but sent in a peer-to-peer process. If you use the share link, the files are encrypted on the server, according to Send Anywhere. After 48 hours, they are automatically deleted, as is the log data.
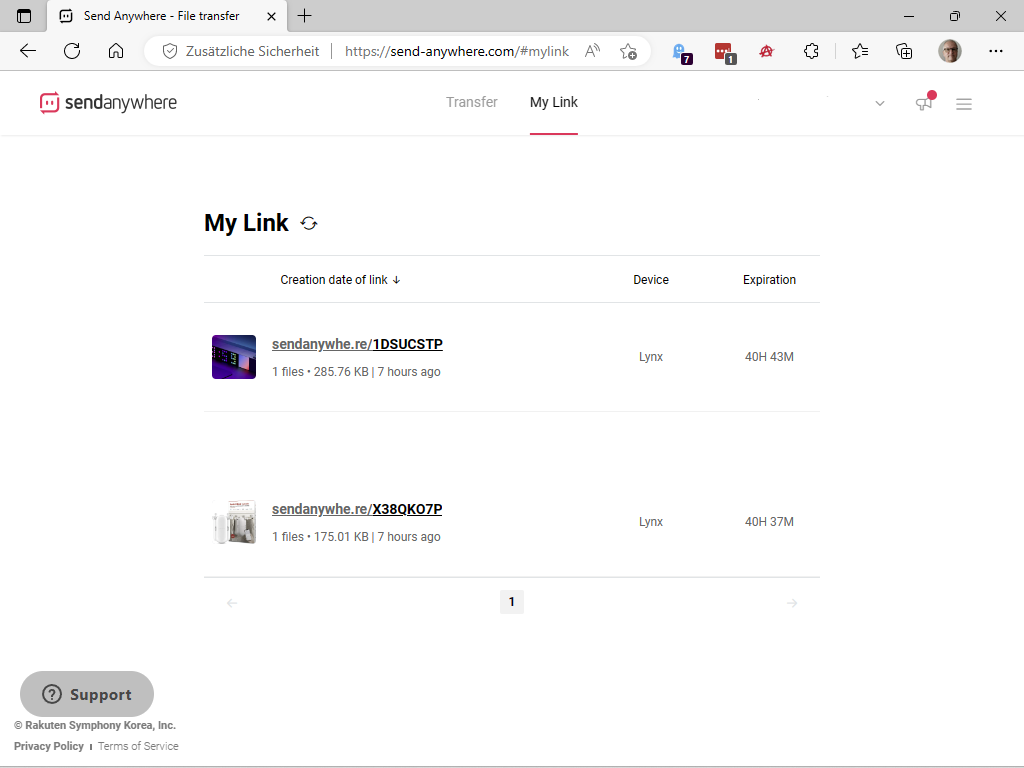
IDG
Swisstransfer: File transfer with many options
Enhanced data protection is also the hallmark of Swisstransfer. With this service, you do have to enter your e-mail address and the recipient’s address. However, you can protect the data with a password, define a retention period for the downloads and set a limit on how often the file may be downloaded.
Swisstransfer allows free transfers of up to 500 files with a total of 50 GB, which may be passed on to a maximum of 20 addresses. The company uses servers from Infomaniak in Switzerland; data is not passed on to other places. The service can be used directly in the browser and extensions are available for Firefox and the Chromium browsers Chrome, Edge, and Opera.
Tor: Share files via the anonymous network
The Tor network is used to anonymize connection data. If you access a website via Tor, for example, no one can determine your IP address and thus your identity. However, Tor can also be used to transfer files. To do this, you need the open-source tool OnionShare.
After installing the software, click on Share Files and select the desired files and folders by dragging and dropping or by clicking on Add. After clicking on Start Sharing, the program generates an OnionShare address and a private key. Send this information in two e-mails to the recipient.
The recipient needs the Tor browser. There they will enter the OnionShare address and will be immediately asked for the key. As soon as they have entered the key, the browser will take them to the website that OnionShare has created. Now they can download the files in ZIP format. The website is then deleted immediately.




