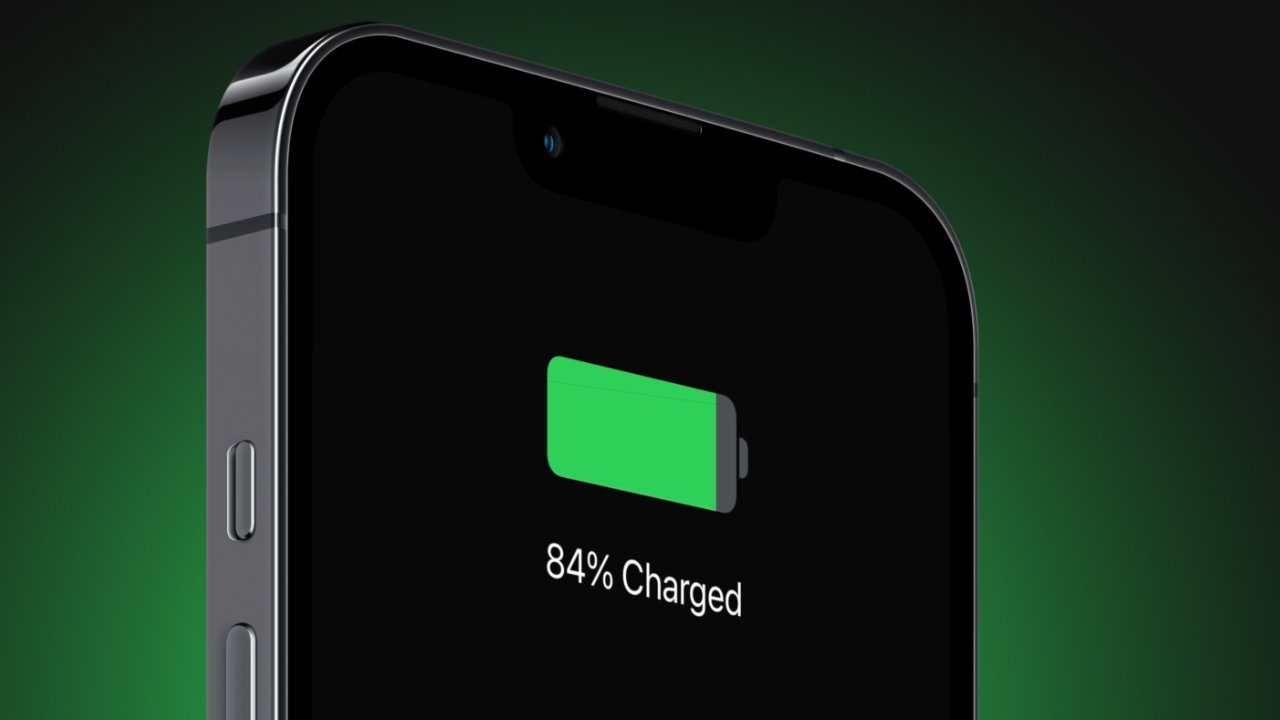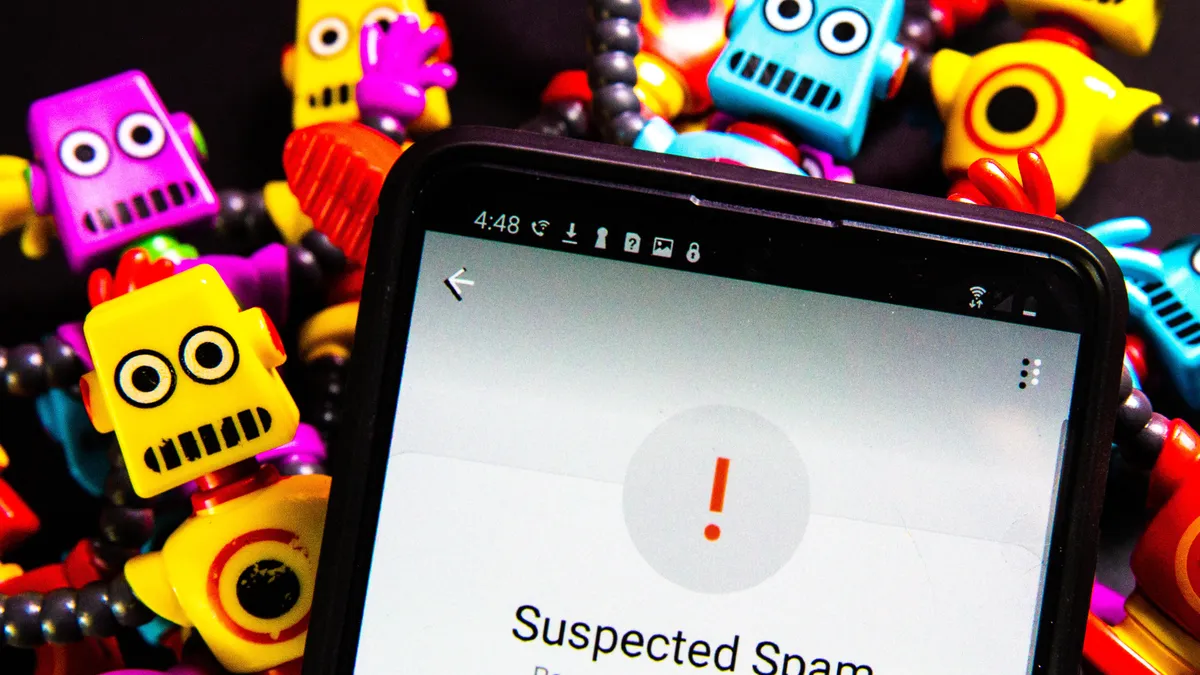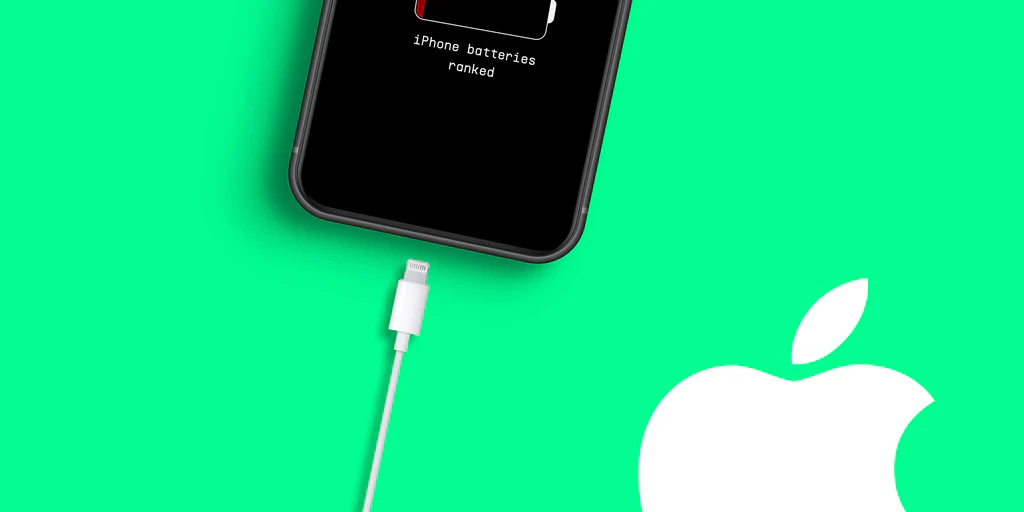
Are you frequently on long commutes or cross-country journeys, worried about when you’ll next be able to charge your smartphone? While carrying a portable charger is always an option, it’s even better if you can manage your battery life so you don’t have to think about it at all. Fortunately, iPhone users can adjust a few settings in iOS 17.4 to help ensure their phone stays powered when they need it most.
iOS 17.4 also offers some helpful features to monitor your battery’s health. In the Battery Health menu, not only can you see your battery health percentage (keeping it above 80% is ideal), but you can also check a new menu that shows the number of charge cycles your battery has gone through and whether its condition is considered “normal.”
Along with these battery management tools, there are some less obvious but effective battery-saving tips for both iOS 16 and iOS 17 that can help you extend your iPhone’s battery life.
In this guide, we’ll look at two specific features in iOS 16 and iOS 17 that can drain your iPhone’s battery and show you how to disable them to help preserve battery life. Here’s what you should know.
Remove Widgets from Your iPhone Lock Screen
Widgets on your lock screen might be convenient, but they also force apps to run in the background, constantly fetching data to keep the widgets updated. This continuous background activity drains your battery.
To conserve battery on iOS 17, consider avoiding lock screen widgets altogether. The simplest way to do this is by switching to another lock screen profile. Press and hold on your current lock screen, then swipe to choose one that doesn’t have any widgets.
If you prefer to keep your existing lock screen but remove the widgets, press and hold the lock screen, tap “Customize,” select “Lock Screen,” then tap the widget box and hit the “—” button on each widget to remove it.
Turn Off Haptic Feedback on Your iPhone’s Keyboard
With iOS 16, Apple introduced haptic feedback for the iPhone’s keyboard, allowing each keypress to produce a small vibration in addition to the usual click-clack sound. While this makes typing feel more immersive, Apple warns that this feature might impact your battery life.
Although Apple doesn’t specify how much battery life is affected, if you’re looking to conserve power, it’s a good idea to disable this feature. It’s worth noting that haptic feedback is off by default, but if you’ve turned it on, you can disable it by going to Settings > Sounds & Haptics > Keyboard Feedback and toggling off “Haptic.”