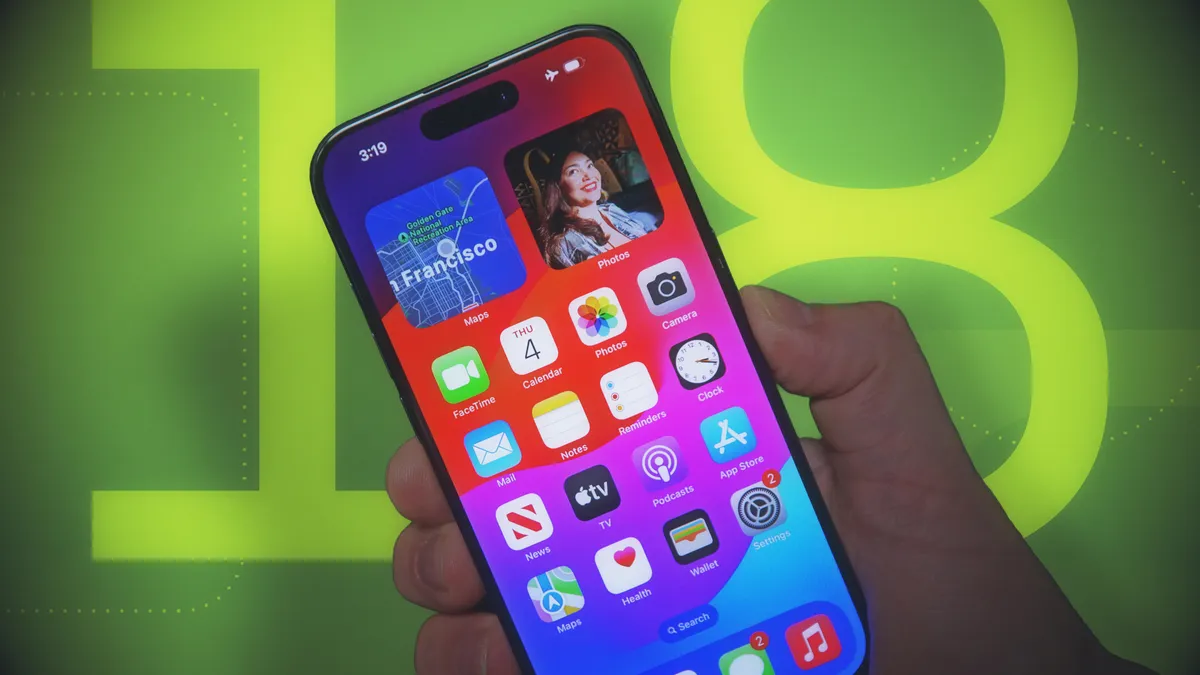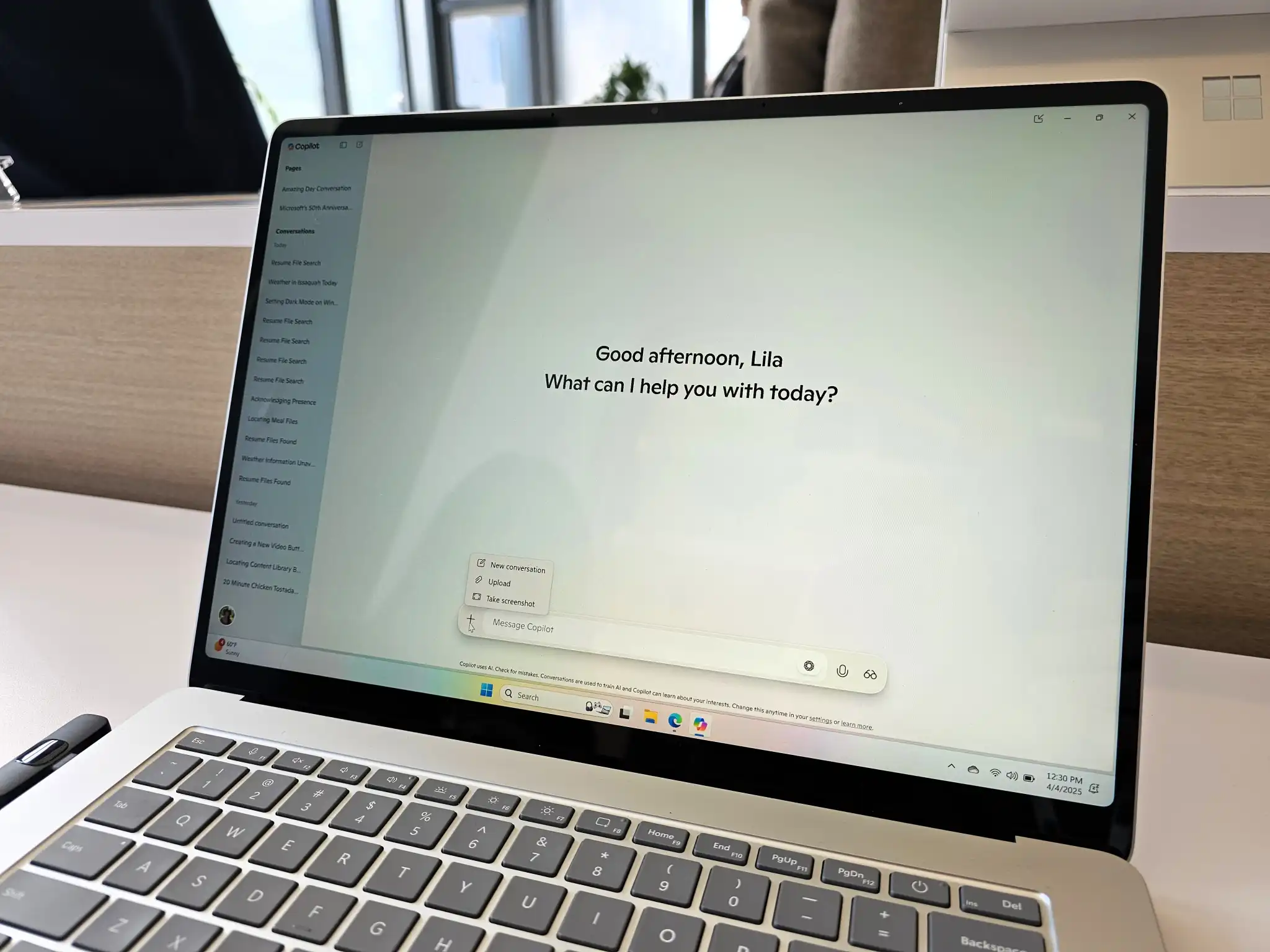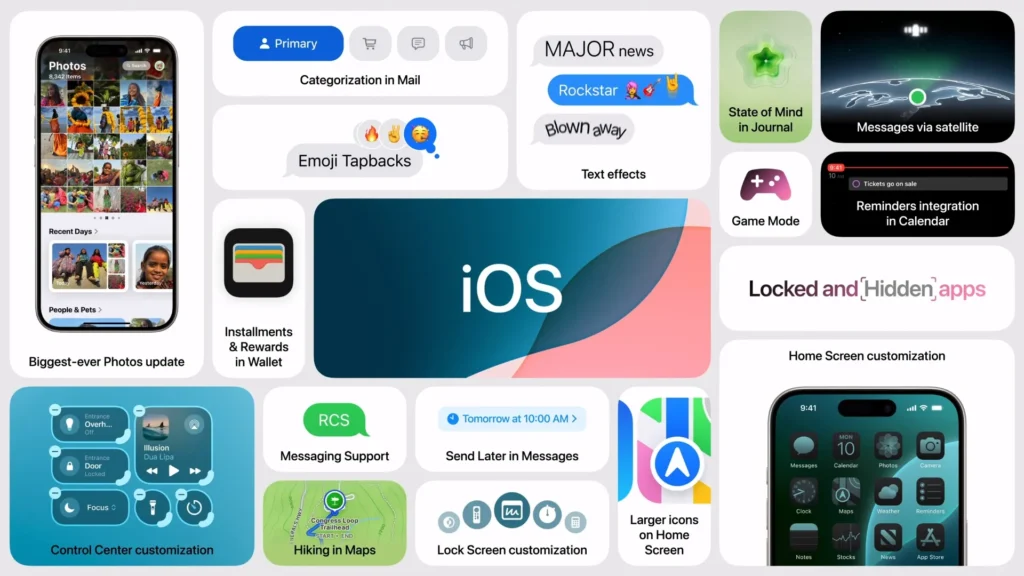
Apple recently released the second public beta of iOS 18 on July 29, following its initial announcement at the Worldwide Developers Conference in June. This update introduces several exciting features, including the ability to lock and hide specific apps, and new customization options for your lock screen and Control Center. One notable addition is the “Open App” control, which allows for advanced customization of these features.
It’s advisable to install the beta on a secondary device rather than your main one. As the beta version may have bugs and shorter battery life, keeping it separate from your primary device will help avoid potential issues.
The final version of iOS 18 is expected to be released this fall, though a specific date has not yet been confirmed. In the meantime, here’s how you can use the Open App feature:
What is Open App?
The Open App control is a prebuilt shortcut that lets you open any app directly from your Control Center or lock screen. This feature allows you to create custom controls for quick access to your favorite apps, such as games or social media platforms.
How to use Open App for your lock screen:
- Open Settings.
- Tap Wallpaper.
- Select the screen you’d like to customize (your lock screen is always on the left).
- Tap the minus (-) sign next to the controls at the bottom to remove an existing control (note: you can only replace these two controls).
- Tap the plus (+) sign in the newly available space.
- Select Open App.
- Tap Choose in the shortcut menu.
- Select the app you want to add.
- Tap a space around the shortcut menu.
- Tap Done in the top right corner.
Now, you can access your chosen app directly from your lock screen after entering your Face ID or passcode.
How to use Open App in your Control Center:
- Swipe down from the top right corner to open Control Center.
- Tap the plus (+) symbol in the top left corner.
- Select Add a Control.
- Find and tap Open App (under Shortcuts or search for it).
- Tap Choose in the shortcut menu.
- Select the app you want to add.
- Tap a space around the shortcut menu.
- Press and hold the new control to position it as desired.
- Tap a blank space in Control Center or lock your screen to finalize.