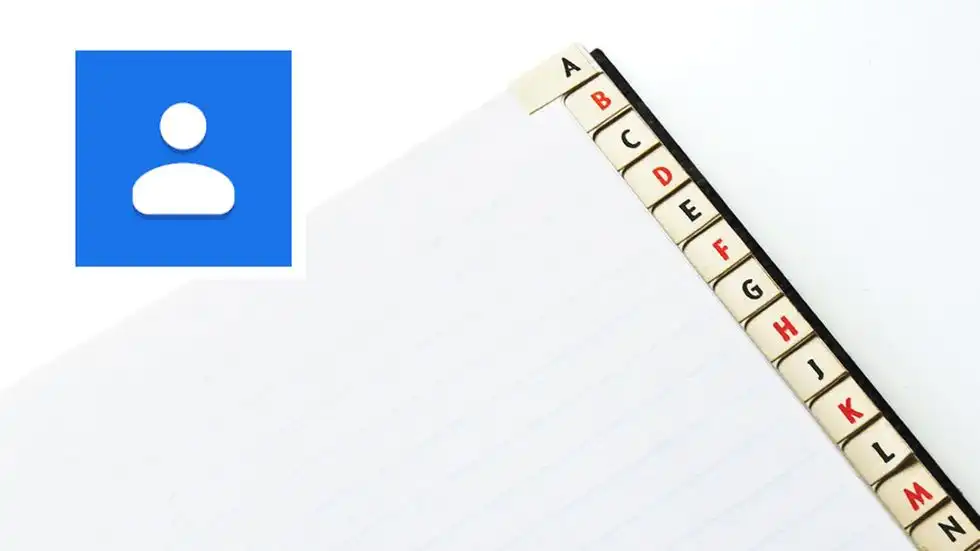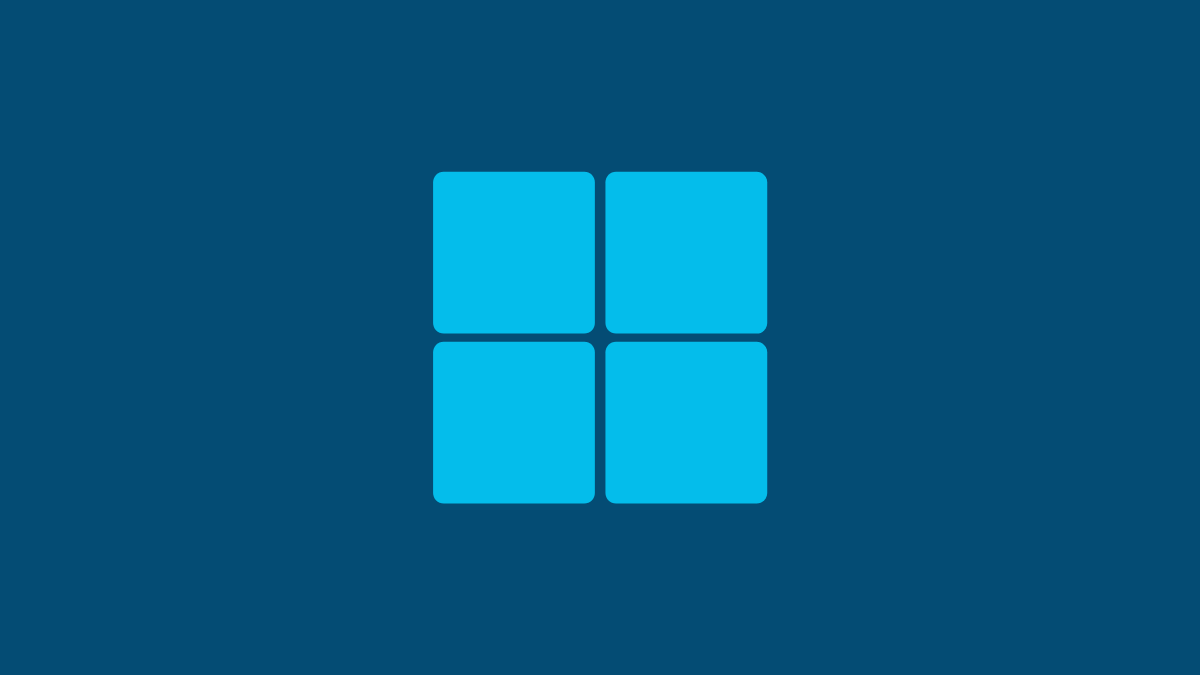Old-fashioned address books and rolodexes are becoming an increasingly rare sight as the world goes digital. What’s more, digital address books are not something you need to buy separately.
If you have an email address with Google (Gmail), Microsoft (Outlook), or Apple (iCloud), for example, an address book, or contact list as it’s usually called, is also included.
What is Google Contacts?
Google Contacts is the service that Gmail uses when you send emails. If a person is entered here, you don’t have to type the full email address manually, it will appear when you start typing their name in the To field.
But Google Contacts doesn’t just keep track of email addresses. You can also add things like phone numbers, postal addresses, postcodes, dates of birth, and places of work. The point is that you can keep everything in one place, and you only have to do it once.
a contained in the contact list is used not only by Gmail but also by other services. In other words, you can look up a person’s home in Google Maps and get a reminder of their birthday in Google Calendar. You can also send meeting invitations in Google Meet and share documents in Google Sheets.
If you have an Android phone, it will also use the phone numbers in Google Contacts to make calls — and you can see who is calling you in plain text.
Because Google Contacts is so widely used, it’s a good idea to make sure it’s always up to date and complete.
What are the risks?
Your contact list is valuable, and it’s important to be careful about sharing it. This is especially true for mobile apps that often ask for access to your contacts.
Of course, you also need to decide whether you want to give Google access to your contacts. Many people see this as a problem from a privacy perspective. As always, there is a trade-off between simplicity and security, and here each user has to choose how to make it.
What are the options?
In this article, I’m focusing on Google’s contact list, but competitors’ services work in much the same way.
For example, if you prefer to use Microsoft’s option, there is an address book called Outlook People. To use it, surf to www.outlook.com and log in. Click on the icon with small squares in the top-left corner. Click on the More apps and select People. You can also browse to outlook.live.com/people.
The setup is similar to what we describe here for Google services.
Getting started
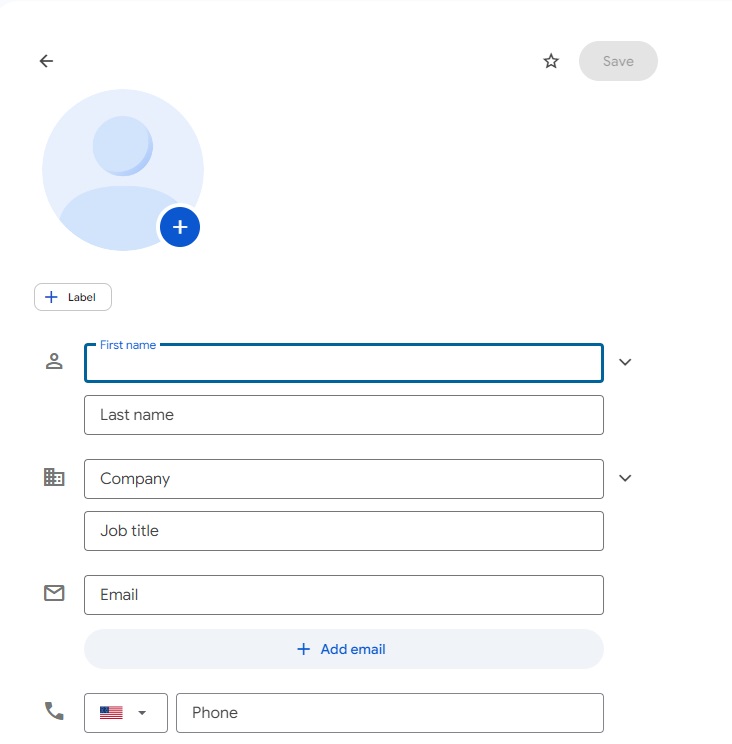
Foundry
To open your contact list, surf to contacts.google.com and log in. To add new contacts, tap Create contact > Create a contact. Fill in the details shown or select Show more.
View and edit
Click on the Contacts to view your entire contact list and clicking on a person will display their contact details. You can change these via Edit at the top right and you can also mark someone as a favorite — or delete the contact. You can also add a photo of your contact here.
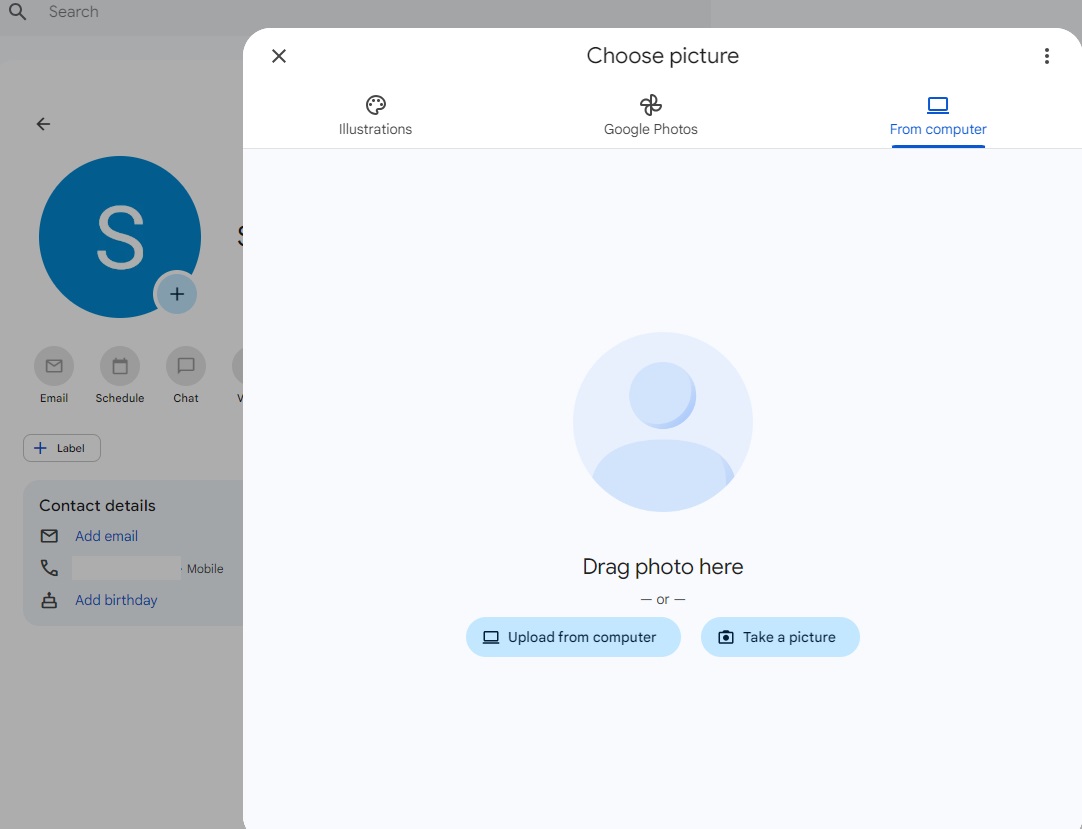
Foundry
Check interactions
By opening a contact, you can also see your interactions in the right-hand column. This shows, for example, your latest emails and files that you have shared with each other. Of course, you can click on these to open them in Gmail or Google Drive, for example.
Star your favorites
People you contact often can be starred. This means that they appear at the top of various listings. This feature is also called Favorites.
To star a person, open their contact card and click on the star at the top right. You can also hover your mouse over a person’s name to display the same star. Click again to remove the star.
Group work with labels
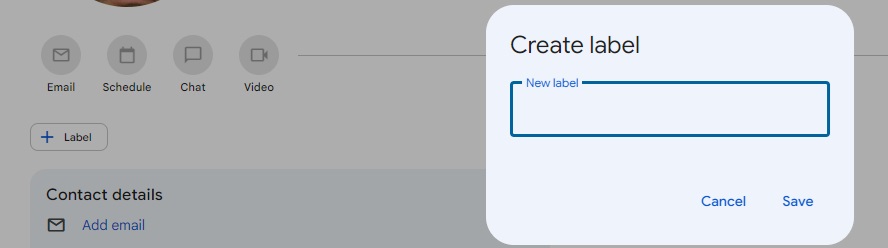
Foundry
For those who work together with others, it is smart to create groups in the contact list. A group, or Label as it’s called in the Google world, is a collection of contacts, and the point is that you can interact with all of them in one go. For example, you can create a group for the association board and another for your colleagues.
When you want to send emails, you don’t have to type in the addresses one by one. Similarly, you can invite everyone to a video meeting or share files.
You can add labels via a person’s “contact card.” Press the Label > Create a label or use an existing one already displayed in the list.
Editing the labels
All your labels are displayed under the Labels heading in the left-hand menu. Click on a label to see which contacts are included here. You can also rest your mouse on the label name to bring up icons to rename the label and to delete it.
Merge
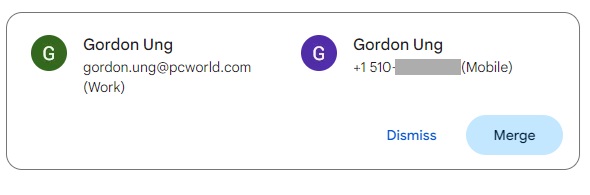
Foundry
If you have accidentally entered the same person twice, it is easy to merge them. Select the duplicates in the contact list and press Merge-icon in the top-right corner. You can also select Merge and fix in the left-hand menu to do this automatically for the whole contact list.
Importing contacts
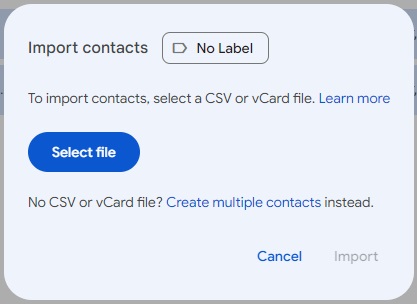
Foundry
If you have an address list from another application, you can press Import > Select the file and locate the list. Follow the instructions to import. You can also select Create contact > Create multiple contacts to add many at once.
Hide a contact
It can be tempting to delete people you rarely contact, but this is unnecessarily drastic. Instead, choose to hide them. They will no longer be visible in the regular contact list, but you can bring them up at any time.
To do this, tap the three dots to the right of a contact and select Hide from contacts. To find hidden contacts, tap Other contacts in the menu on the left.
Use Android…
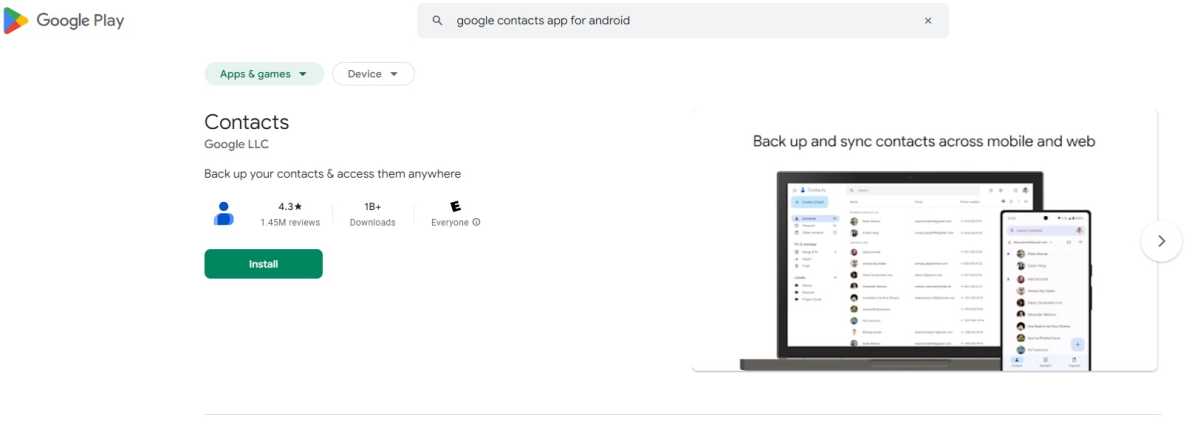
Foundry
You’ll get the best overview on your computer, but Google Contacts is also available as an Android app. The layout is much the same, although it is adapted for a smaller screen. If the app is missing, you can search for Google Contacts via the Google Play Store.
… or iPhone
The Google Contacts app is only available for Android, but if you have an iPhone or iPad, you can link your Google contacts list to the Apple Contacts app. You do this by opening Settings on your iPhone/iPad. Here you tap on Passwords and accounts > Add account > Google. Enter your email address and password, press Next button and follow the instructions.
Use the right phonebook
Some mobiles have their own phone book where contacts are stored locally. This means it doesn’t end up in your Google contacts list and can’t be accessed anywhere else. In other words, when you’re asked how to save, make sure you do it in your Google Account.
Increase security
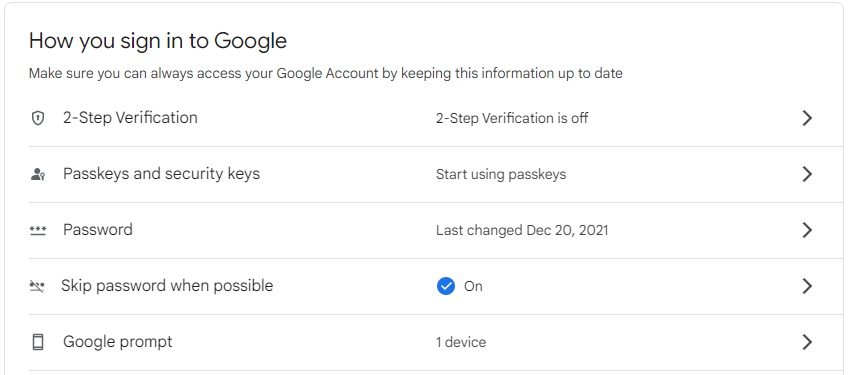
Foundry
The more you work with different Google services, the more important it becomes to think about security. You can increase it by switching on so-called Two-step verification. You will need a code delivered to your mobile phone to log in.
Switch on the feature by browsing to myaccount.google.com, log in, and select Security, yo log in to Google. Press the button Two-step verification and a wizard will start showing you how to do it.
Take control of the automation
Does your contact list include people you didn’t add yourself? The explanation is that Google automatically adds people you’ve had contact with. If you want to avoid this, here’s how:
Google account. Surf to myaccount.google.com, log in, and select People & sharing in the left menu. Under the heading Contacts you can switch off Contact info from interactions and Contact info from your devices.
Gmail. Surf to www.gmail.com and log in. Press the settings icon at the top right and select See all settings > General settings. Go to Create contacts for auto-complete and select I’ll add contacts myself.
Print your address book
Do you feel insecure just having your contact list in the cloud? You can choose to print it on paper (or as a pdf file).
Open the Contacts in the left menu to view your contact list and press Print-button in the top right corner. Now you get to choose what to print — and how to do it.