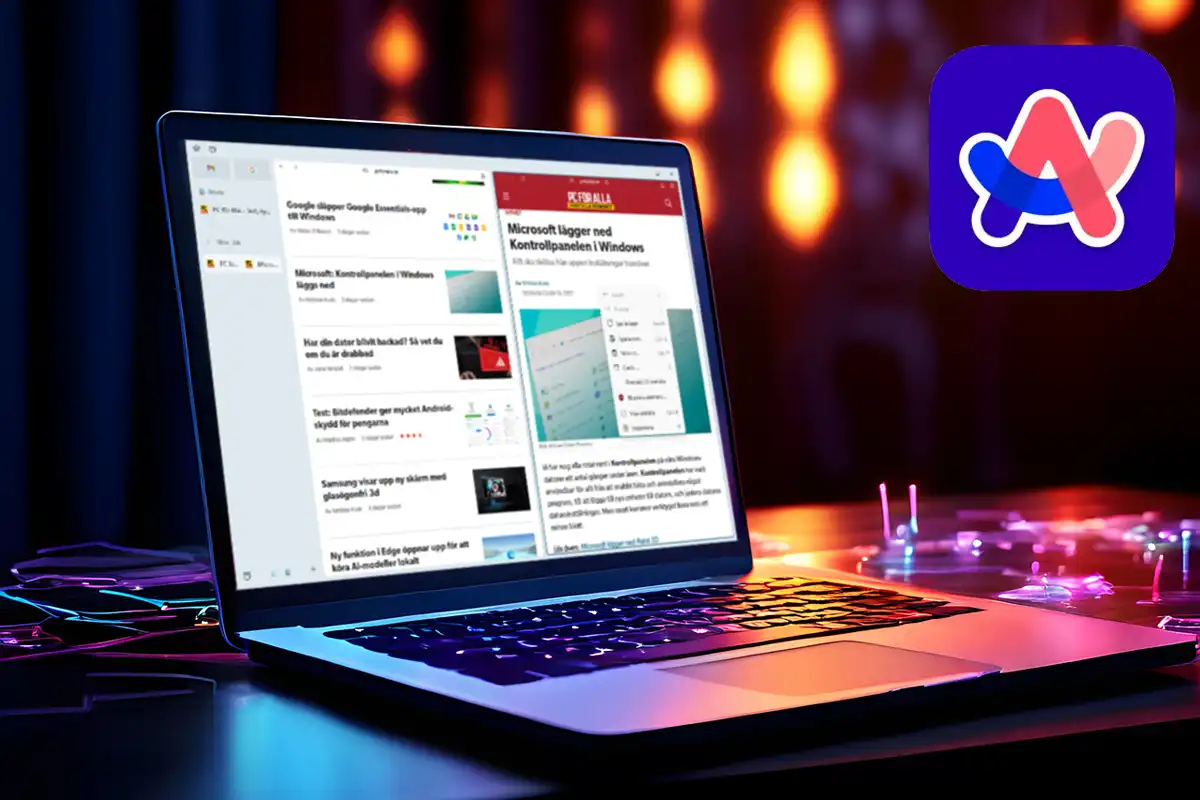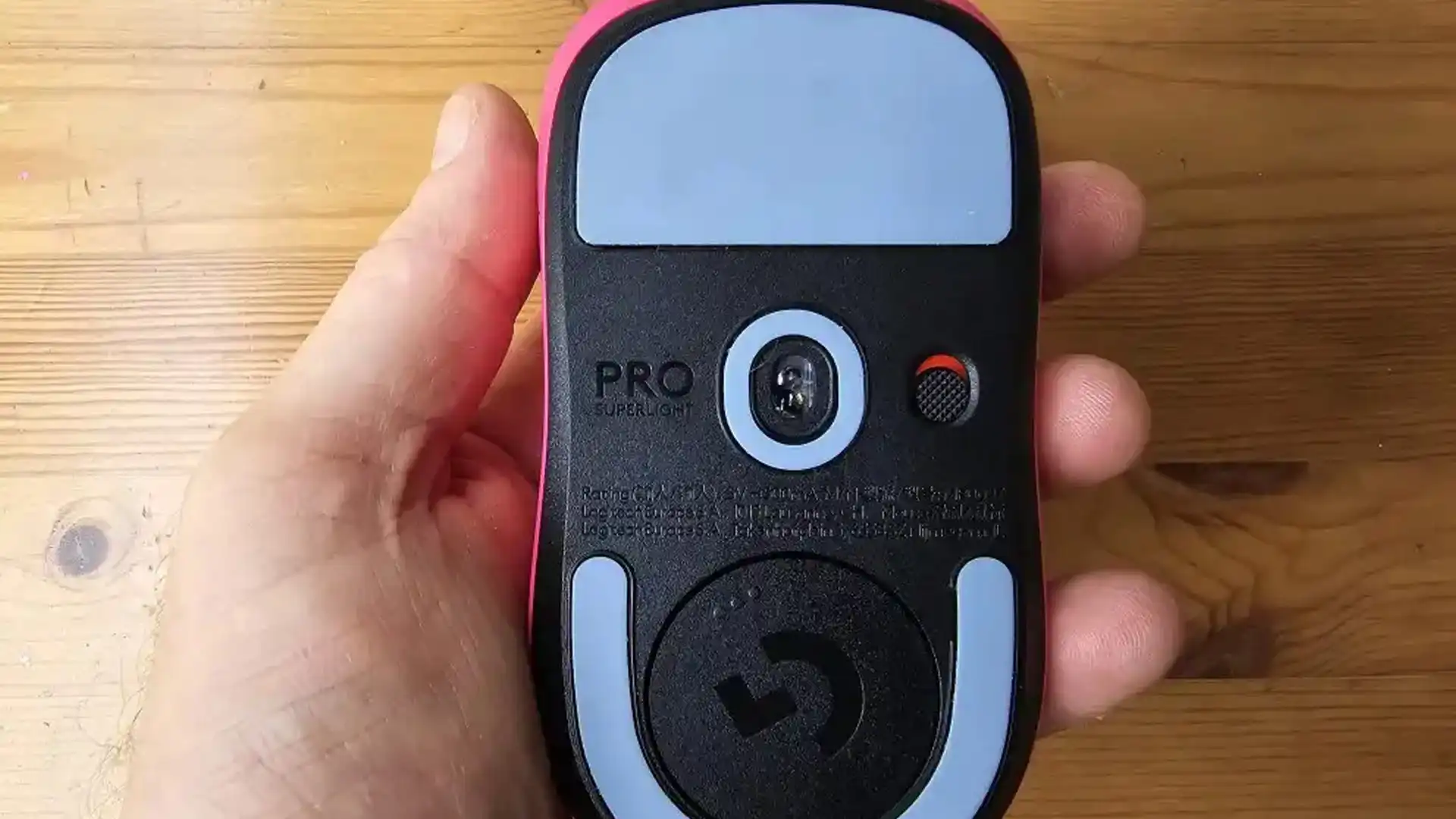Get more out of your browser with Arc.
Whether it’s Google Chrome or Microsoft Edge, the browser is the program we use on a day-to-day basis. That said, most of us continue to use the same old browser even when there are better contenders out there. New York-based The Browser Company hopes to change that with the launch of Arc.
What is Arc?
So far, challengers such as Brave, Firefox, and Tor Browser have focused primarily on privacy issues, as Google Chrome and Microsoft Edge are notorious for their surveillance. Arc also promises to respect privacy, but the focus is on ease of use.
Arc looks different from other browsers. The tabs and menus that used to be at the top have been moved to the side, which Arc says gives a better overview. It’s also easy to split the browser window down the middle, so you can have two sites open at once.
Another smart tool called Space lets you create different workspaces. For example, you can have a private space and a professional space — allowing you to use different bookmarks and settings.
Does Arc have AI support?
Arc also has a built-in AI feature called Max. The most interesting part is that you can ask questions and have a conversation about the website you are currently visiting. Instead of searching for the information yourself, you can ask a question and get an answer in plain text using artificial intelligence. This is of course mainly interesting for sites that contain a lot of information.
Other AI features are also in the pipeline. You should be able to click on a link and get a summary in advance, and AI should be able to rename open tabs to something more understandable. This is already available today in the Mac version of Arc.
How do I install it?
Surf to www.arc.net and click on Download Arc for Windows. Save the installation file to your desktop and click on it to start the installation.
Arc is free, and there are no paid options at the time of writing.
How do I log in?
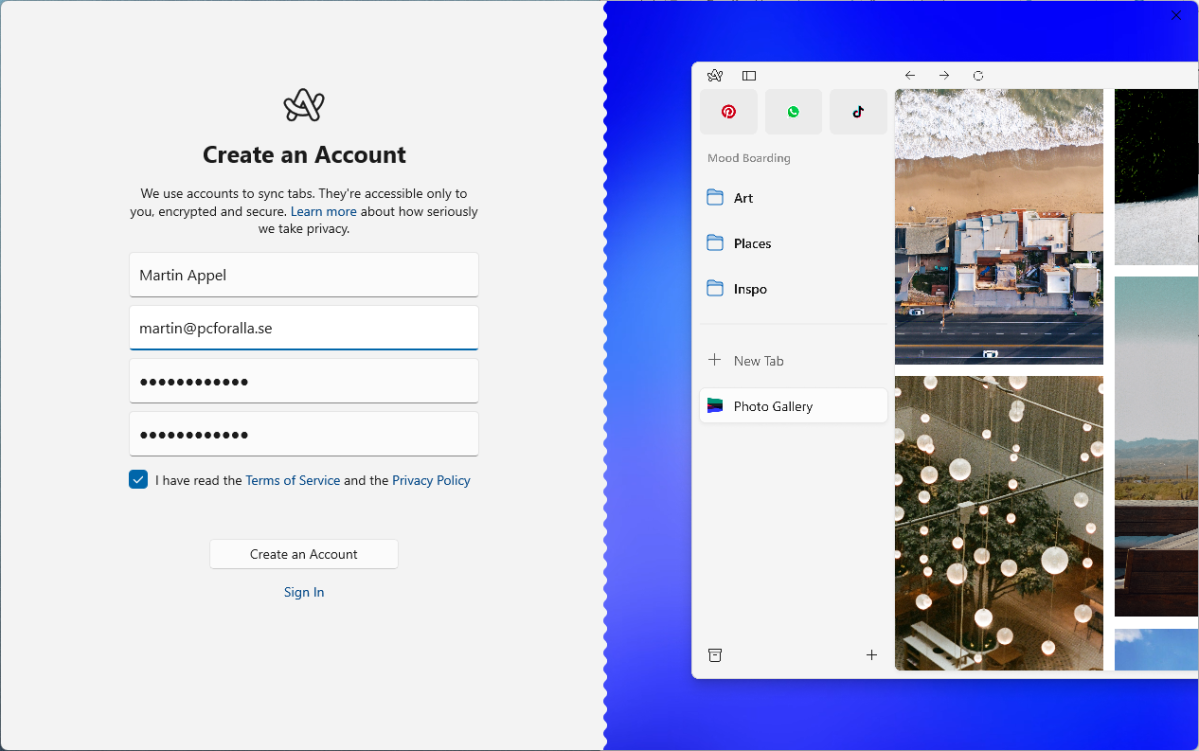
Foundry
Once the installation is complete, a setup wizard will automatically launch. The first thing you need to do is create an account by entering your name, e-mail address, and a password. Accept the terms and conditions and press Create an Account. If you have already done this, select Sign in.
How do I import?
Once you’ve signed in, you’ll have a chance to import passwords, history, tabs, and more from your old browser. Select your browser, press Next and follow the instructions.
You will also be asked to activate the AI Max service and choose whether Arc should be the default browser on your computer. If you don’t want to import anything from your old browser, this is of course possible.
How do I use the AI feature?
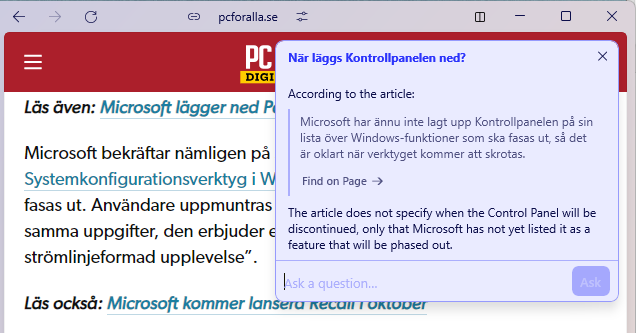
Foundry
Arc’s built-in AI feature Max uses technology from Open AI and Anthropic. You can enable it during installation or do it later by clicking the Arc icon on the far left and selecting Settings, Enable Max.
To launch Arc Max, press Ctrl+F. Once you have done this, you can ask questions and discuss information on the web page you are currently visiting.
What is Space?
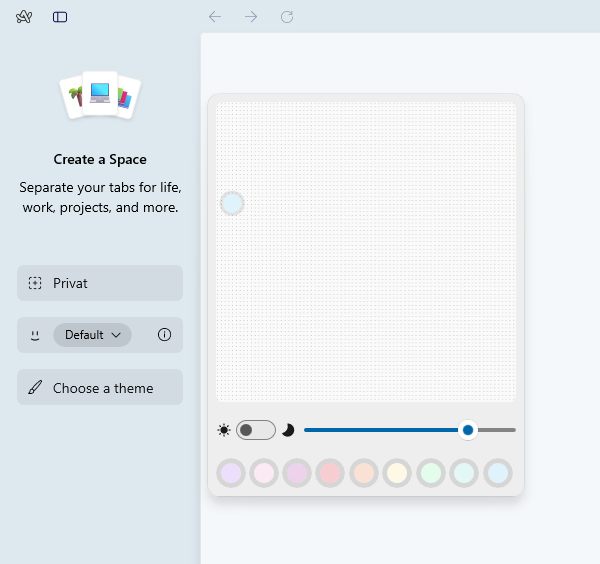
Foundry
A clever feature of Arc called Space allows you to create several different workspaces in your browser. For example, you can create one that is private and one that is related to your work or various organization events.
To create a Space, press the plus icon at the bottom left and select New Space. Give the workspace a name and theme color and press Create Space. Then right-click on a Space to, for example, change the icon and make other changes.
How Arc works
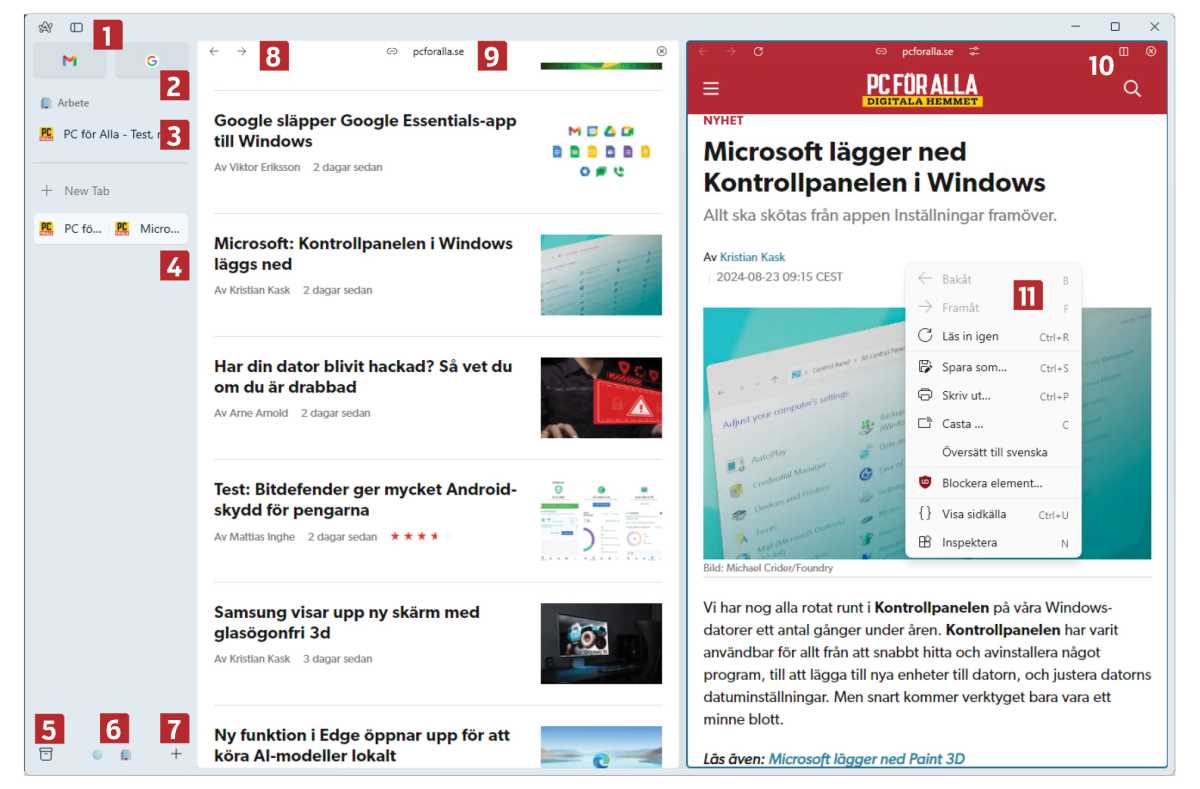
Foundry
1. Preferences
Open the application settings and show/hide the side menu.
2. Shortcuts
Quick shortcuts to sites you use often.
3. Bookmarks
This is where you put your favorite sites. They are called Pinned tabs and are similar to Chrome bookmarks.
4. Tabs
Here you see your open tabs. If you have split the window, both are shown.
5. History
Return to sites you have visited before.
6. Space
Switch between different workspaces (see article above)
7. New
Create new workspaces, tabs and folders.
8. Browse
Scroll forward or backward between pages you have visited.
9. Link
Enter the URL of the site you want to visit here.
10. Split the screen
Split the screen into two or more parts with this button.
11. Tools
Right-click on an item or page to bring up a tools menu.