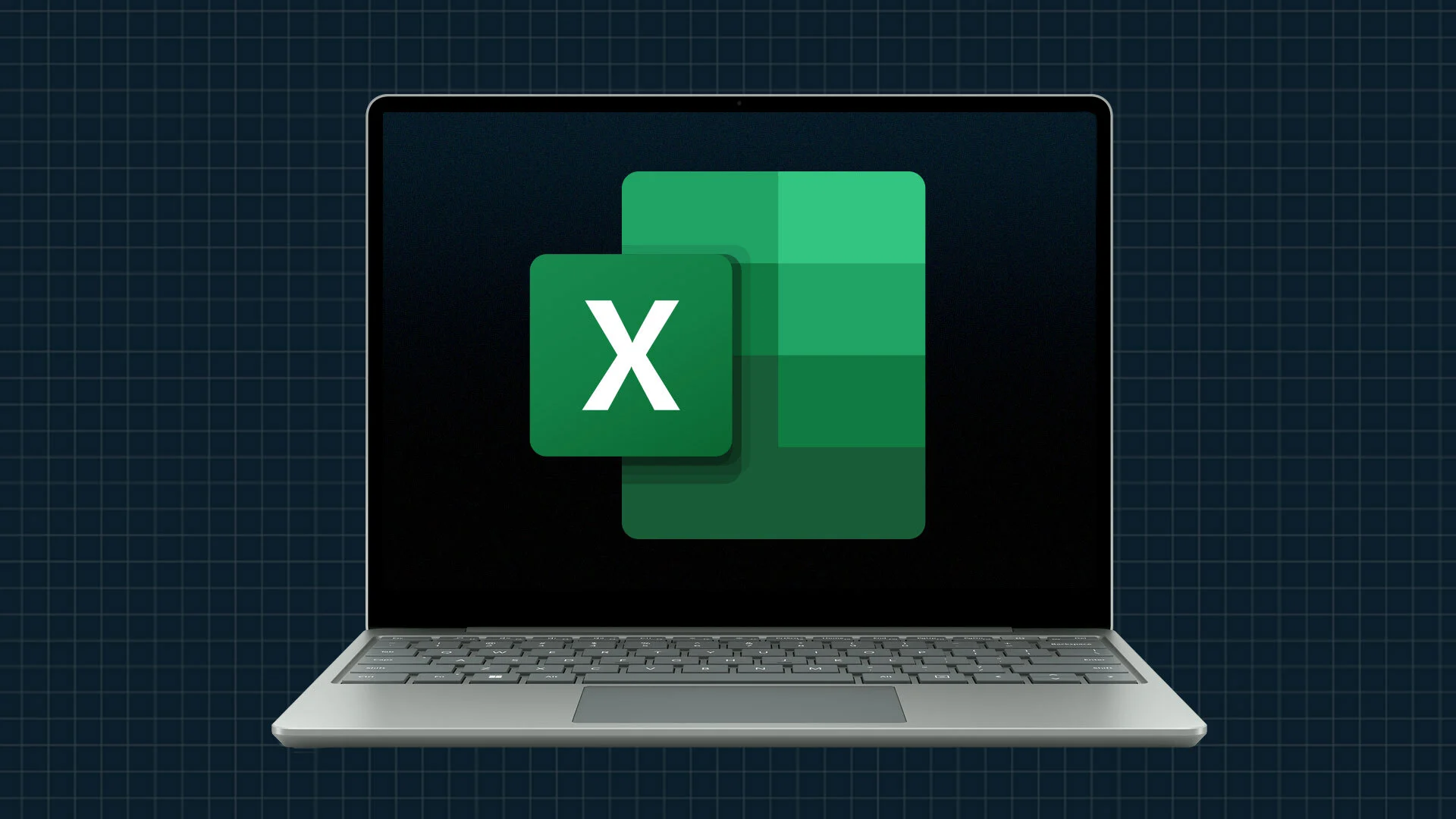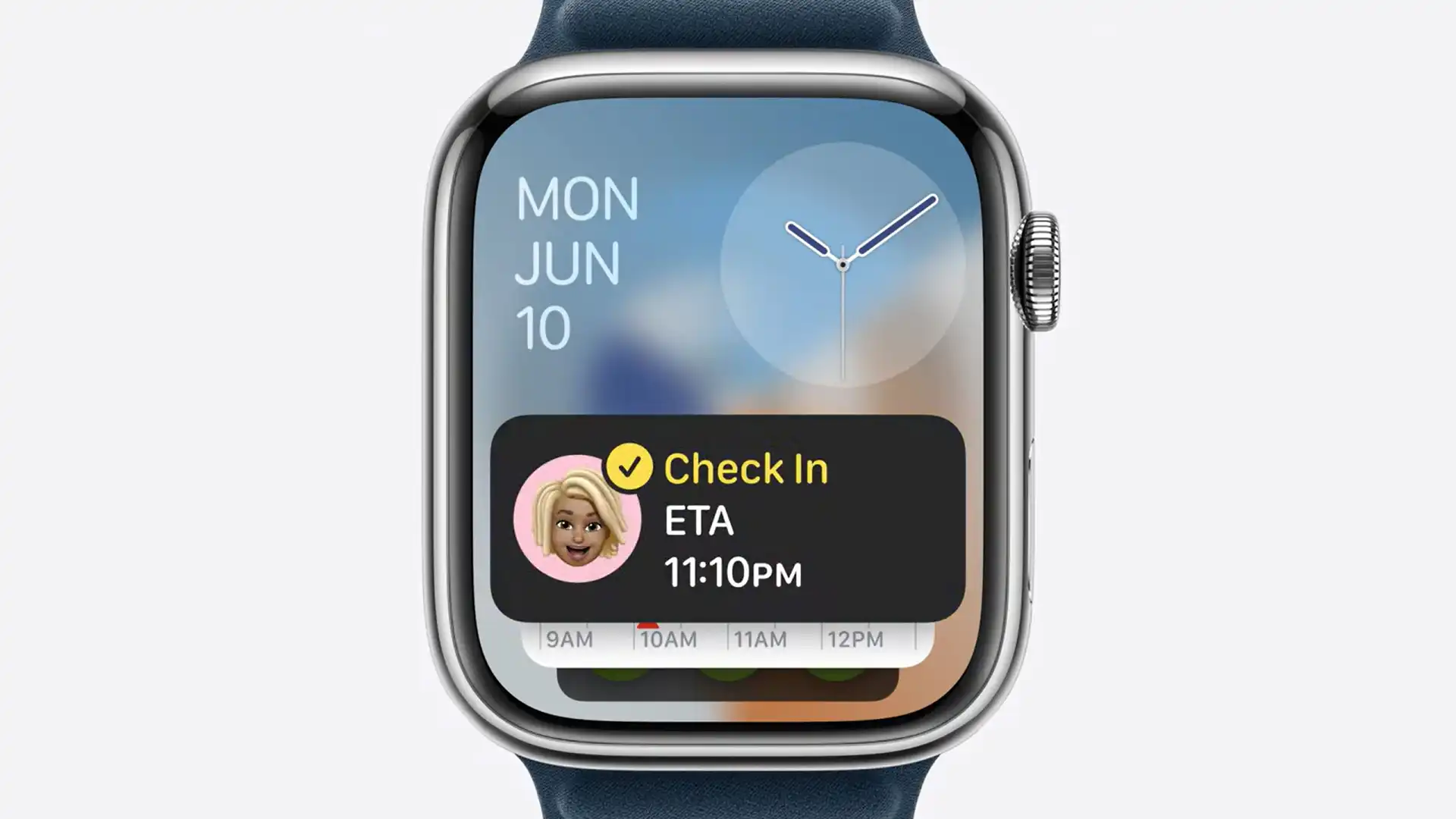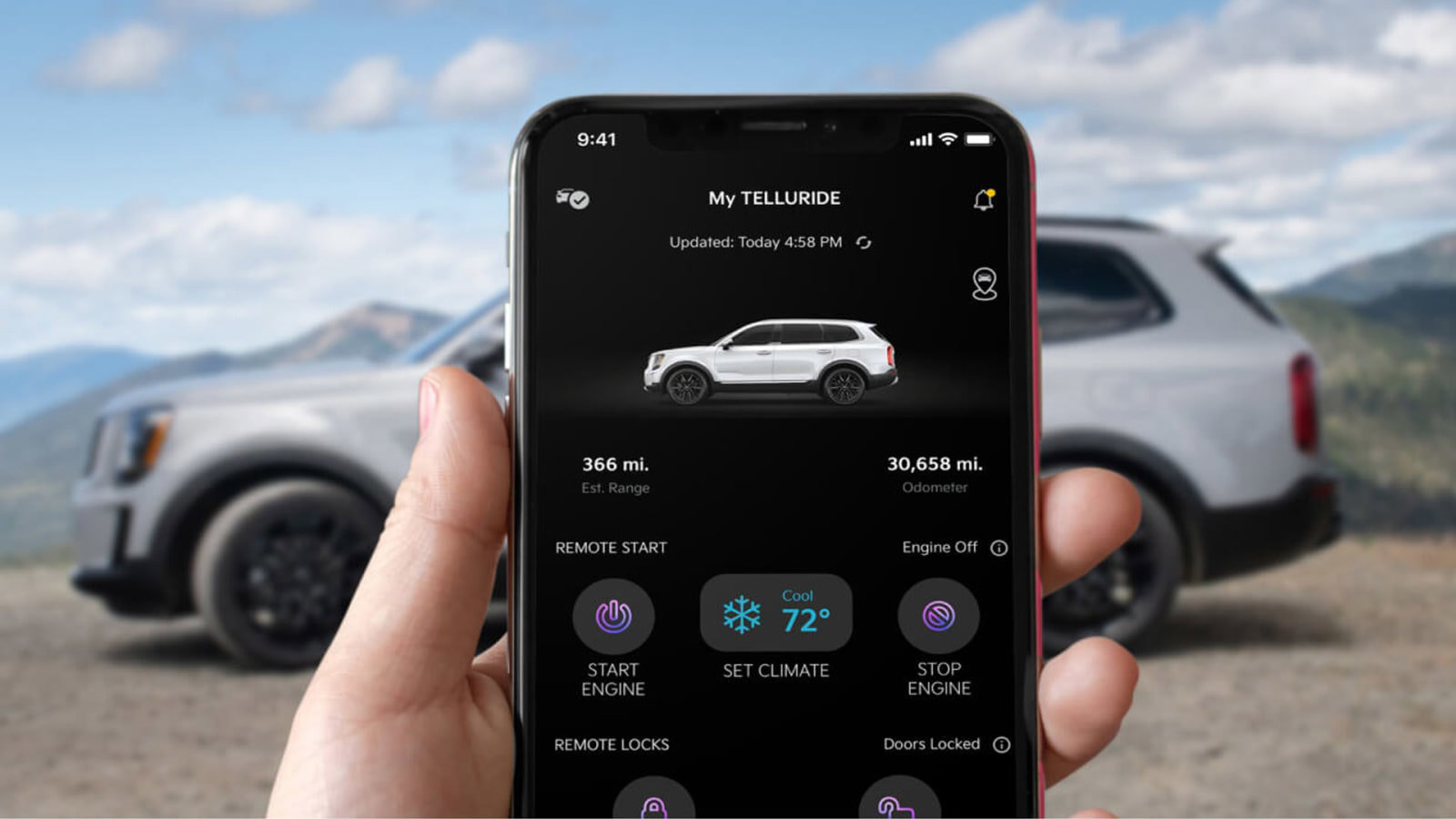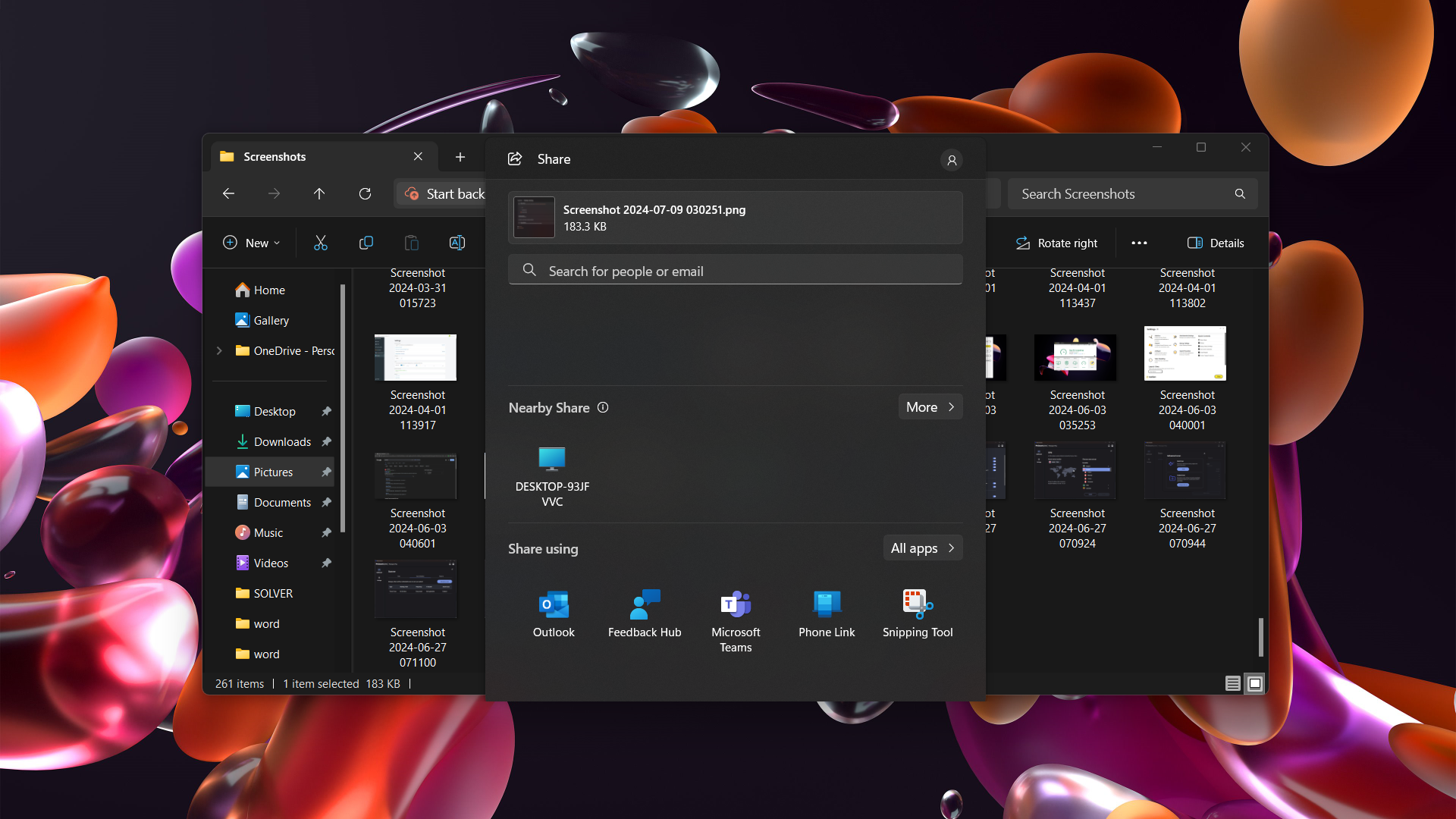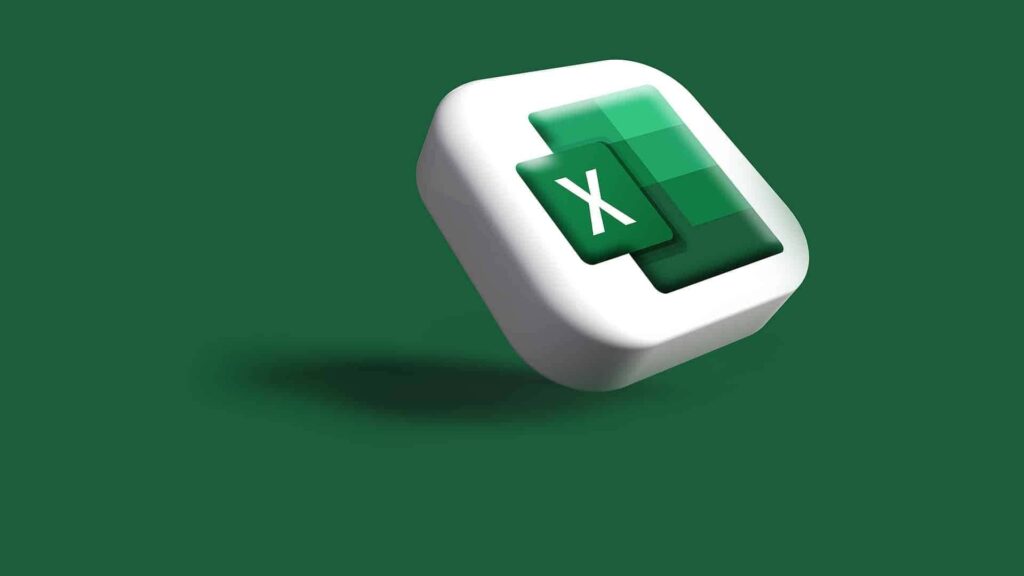
Excel’s automatic formatting can sometimes be a hindrance, automatically altering the way your data appears. While this feature is useful in many cases, it can become frustrating when you need to revert to your preferred formatting. Luckily, Excel offers a range of settings that allow you to turn off these automatic formatting functions.
To disable unwanted automatic features, navigate to File > Options > Data, and look for the Automatic data conversion section. Here are the key settings you can adjust:
- Remove Leading Zeros and Convert to Number: If you enter a value like 0009, Excel will automatically shorten it to 9. Uncheck this option to keep leading zeros.
- Preserve the First 15 Digits of Long Numbers and Convert to Scientific Notation: Entering a lengthy number such as 3520345723544235874452337844560238967 will result in Excel truncating it to 15 digits and displaying it in scientific notation, e.g., 3.52034572354423E+36. Disable this setting to avoid scientific notation.
- Convert Digits Around the Letter E to Scientific Notation: For example, typing 44E88 will automatically convert the content to 4.4E+89. You can turn off this conversion if it disrupts your data.
- Convert Consecutive Letters and Numbers to a Date: Input like 01-03-24 will be transformed into 01.03.2024. Disable this option if you prefer not to have Excel automatically format dates.
By unchecking these options, you can prevent Excel from making unwanted changes to your data. Additionally, you can enable the setting “When loading a .csv file or similar file, notify me of automatic data conversions” to receive notifications of automatic conversions when opening CSV files.