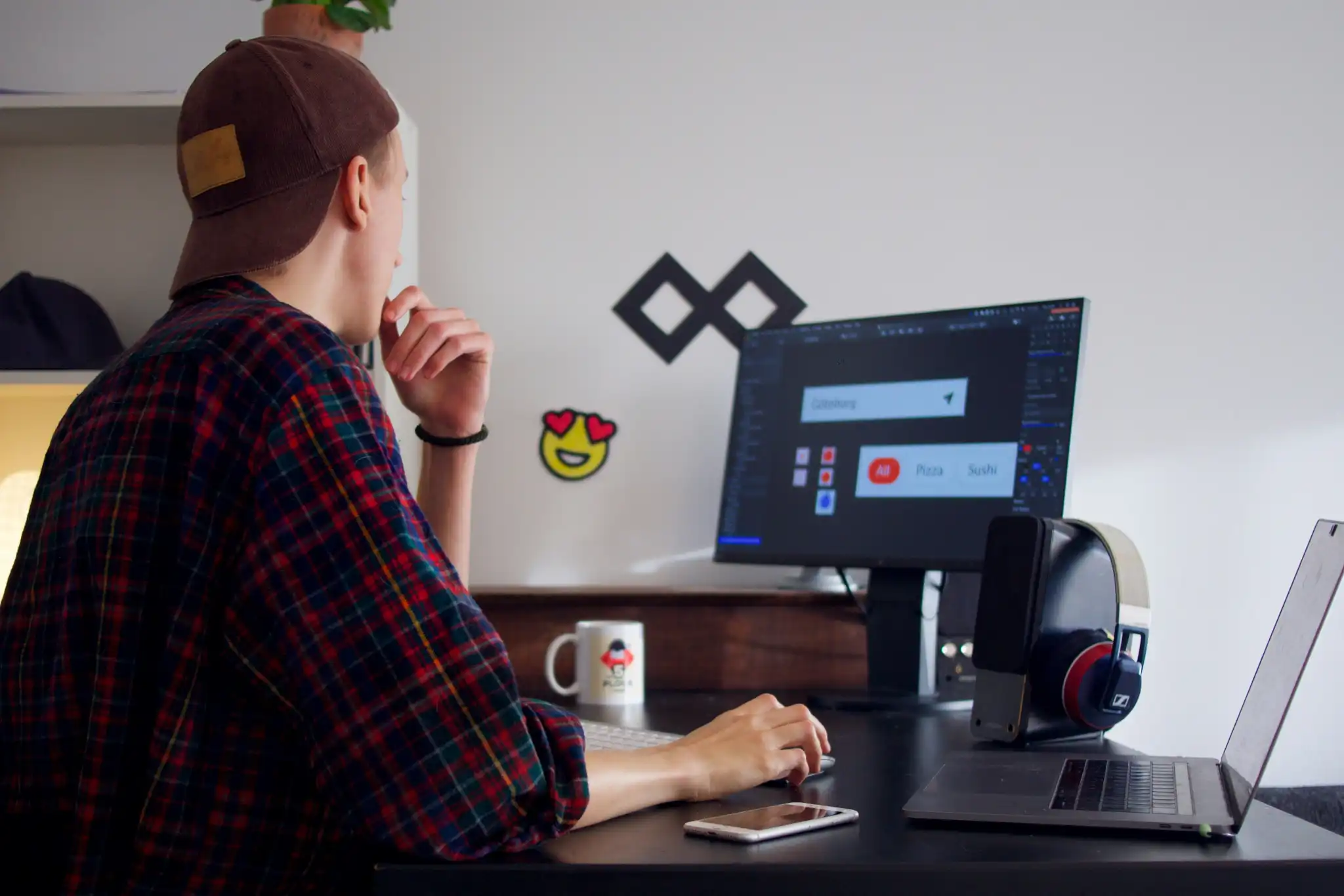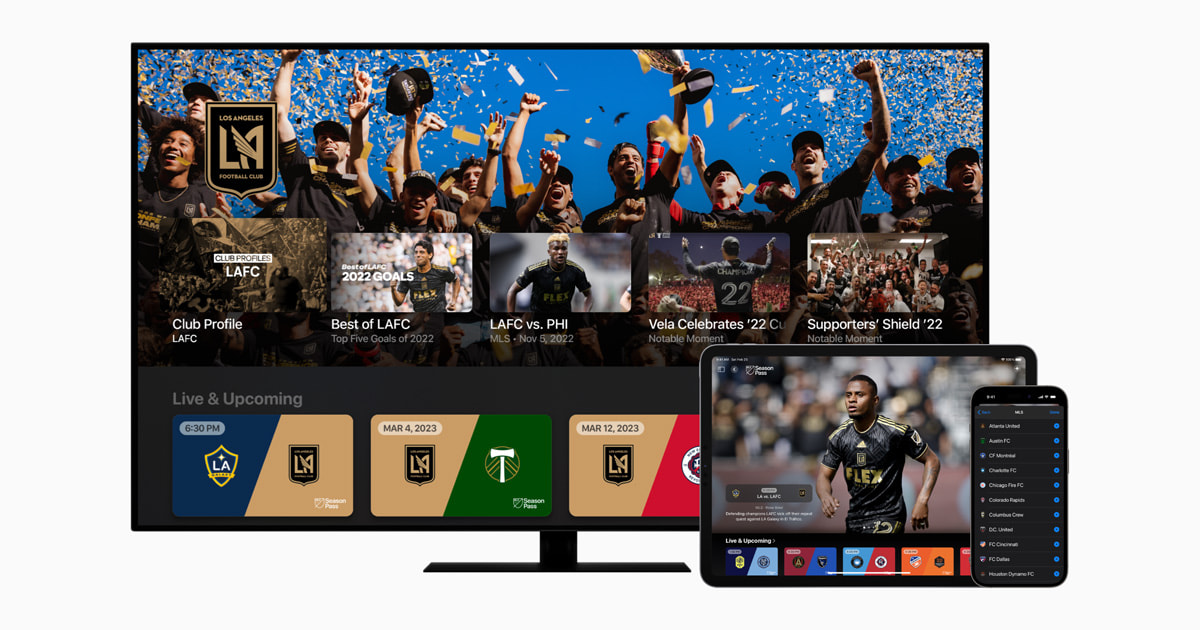These adjustments will save your neck (literally!)
If you spend a lot of time sitting in front of your PC or laptop, then you probably have a monitor in front of you. However, very few people pay attention to whether their monitor is actually set up correctly.
It doesn’t matter whether you use the monitor for working, gaming, or just browsing. In the long term, an incorrectly adjusted monitor can damage your eyes or cause headaches. Here’s how to avoid the biggest mistakes.
1. Resolution and scaling
First, you should make sure that your monitor is set to the native resolution. This is the highest resolution that your monitor supports and offers the best image quality.
Windows usually recognizes this automatically. However, it is possible that when you switch to a different screen mode such as split screen mode, the resolution may become confused. If this is the case, you can change the screen resolution by right-clicking on your desktop and selecting Display Settings from the menu. You will then find the function you are looking for in the Scale and Layout section.
Tip: If you change the screen resolution, you should always keep the correct picture format. This means 16:9 or 4:3, for example, to prevent the image from appearing distorted.
In the scaling settings, you can also specify how large the applications are displayed on the screen. We recommend 150 percent for better readability. If you have a second monitor, you can also use it in portrait format to make it easier to read long texts.
2. Brightness and contrast
It is also important that the brightness of the screen is optimized, especially in changing light conditions. You should make sure that the screen remains comfortable to look at. If the screen is too bright, we unconsciously strain our eyes, which can lead to tiredness and headaches. On the other hand, a screen that is too dark makes everything more difficult to read, which also causes problems.
You can find the brightness setting under System and Screen. Here you can also select the night mode, which filters out blue light and is therefore well suited for when you are still sitting in front of the screen in the evening. However, this is obviously not recommended if you are editing images or playing video games, as the colors will otherwise be heavily distorted.
You can also improve the contrast so that the image on your monitor remains sharp. There are online tests to check the contrast value. The right contrast helps to improve the viewing experience when streaming films or series. Gamma correction can be useful as well, as most monitors use a standard value. There are calibration tools for this, which you can find online.
For the best contrasts, a monitor that supports HDR is also recommended. Windows 11 also has an HDR mode that you can activate. This allows a wider color range with more detail to be displayed. Colors are clearer and more vivid with HDR, while bright and dark scenes are more detailed.
3. Positioning and ergonomics
Ergonomics should also not be underestimated. As a rule, you should have a distance of 50 to 70 centimeters between your head and the monitor. If the screen is too close or too far away, it will not only damage your eyes but also your neck.
You should also adjust the height of the screen so that the top edge is either at eye level or slightly below. If you have to look up when reading, your neck will overstretch, which can quickly lead to headaches.
It’s also ideal if you can tilt your monitor slightly backwards, up to 35 degrees is possible here. Otherwise, it is best to keep it upright and centered on the desk or in front of you. Frequently looking to the side also favors tension in the neck.
4. Screen refresh rate
Gamers know the problem. If the refresh rate is too low, what happens on the screen never looks really smooth. While 60 Hertz is more than sufficient for most people, you should choose a higher frequency for gaming.
This can make all the difference, especially in multiplayer games. Up to 144 Hertz makes sense, as nothing should look delayed. However, how much the human eye can recognize depends on your own viewing habits.
To set the refresh rate of your monitor, right-click on the desktop and open the display settings. Select Advanced Display. Under Select Refresh Rate, you can now set the desired value. The maximum is set by the manufacturer, so it’s best to check the maximum number of Hertz possible at the time of purchase.
5. Power consumption
Last but not least, you should keep an eye on the power consumption of your monitor, especially when working in a home office or during long gaming sessions. Consumption can otherwise quickly skyrocket together with all other devices.
Using an energy-saving mode is actually a must if you have any environmental awareness at all. If you are away from the screen for a long time, it should switch itself off. If you’re not using the screen at all, it’s best to disconnect it from the power supply completely.
If the brightness is set too high, the screen will consume more power. High-resolution screens with 4K or more also consume a lot of energy. LED monitors are also among the most energy-efficient options.