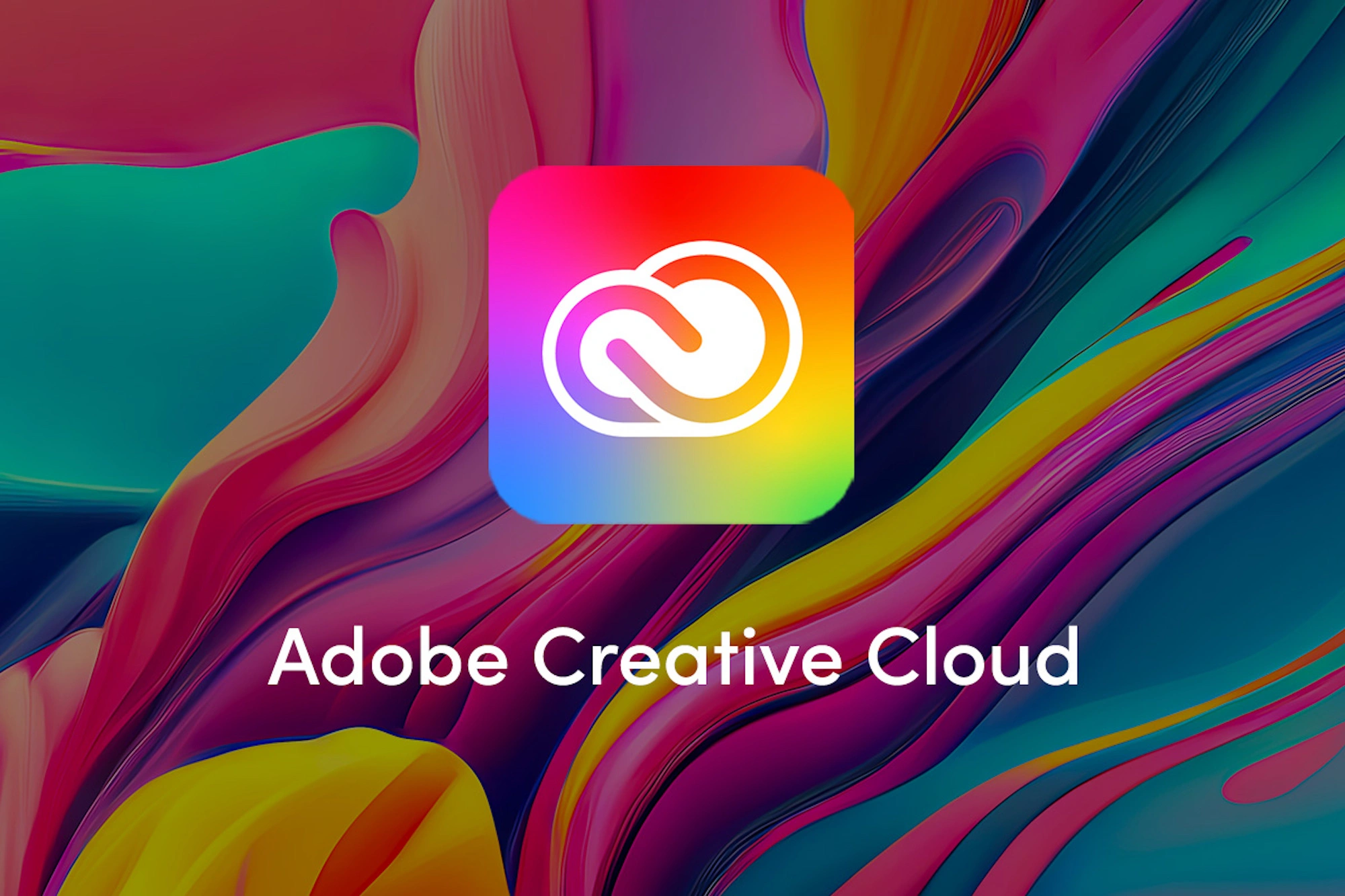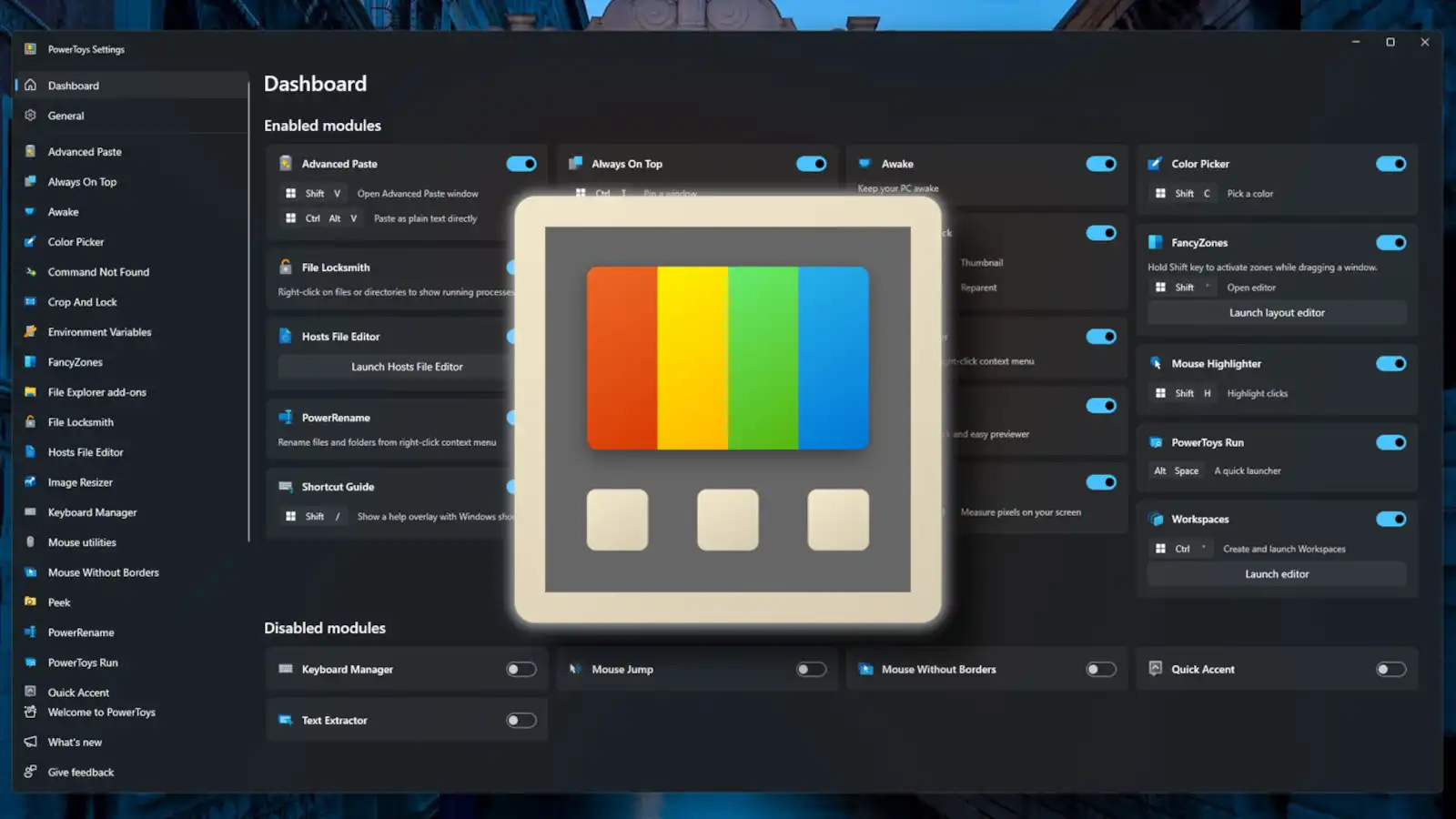Sure, you can make do with the router your internet provider has sent you and get internet without changing any settings at all — if you like low security and slow speed.
The majority of U.S. homes have an internet connection, and it’s probably not a stretch to guess that the proportion that also has Wi-Fi is close to 100 percent. Anyone who lives in a populated area and opened the Wi-Fi settings on their mobile phone will have seen how there are many networks competing for space in the ether.
Modern routers, especially mesh routers, have thankfully made problems with poor Wi-Fi coverage fairly rare, but there are still many good reasons to review your network. It’s not just about security, but also about getting the most out of your internet connection, minimizing lag in online games and protecting your and your family’s privacy.
Why not settle for the operator’s router?
Many internet service providers lend a Wi-Fi router to customers, while others offer it as an optional extra for a small fee. Of course, it’s easy to make do with it, and it can be cheaper if it’s included. But it might be a better idea to get a router yourself instead. For one thing, it means you can keep your router and don’t have to redo all the settings if you switch operators.
Carrier routers are rarely the most powerful, so you can get faster wireless internet with your own. This is especially true if you have many devices and/or a large house or a home with solid walls that weaken the signal. With mesh systems, you can get as many access points as you need to provide a strong signal throughout your home.
Security can also be higher, as over the years there have been relatively frequent security flaws in operators’ routers, which are not always fixed quickly. With so many customers using the same router model, such routers become more tempting prey for hackers.
Finally, you can get features that aren’t in your operator’s router but that you could benefit from, like vpn connectivity for the whole network or selected devices, separate networks for smart home gadgets, connection of peripherals like nas devices and printers, and much more.
Mesh or traditional router?
Before you start looking at the different manufacturers’ router models, you have an important question to consider. Do you want a traditional router plus any Wi-Fi boosters, or should you opt for a modern mesh system? A question that has no obvious answer.

Mesh
In a mesh system, two or more Wi-Fi routers or access points are combined into a larger, theoretically more robust network. The device you plug into the wall with Ethernet (or into a modem of some kind) becomes the master device and mediates the connection between all devices on the network and the internet.
The routers involved communicate with each other and optimize the network so that all connected phones and other gadgets have the fastest and most stable connection possible.
Advantages
- Easier to get good coverage throughout your home
- Fewer settings to make
Disadvantages
- Fewer settings that can be made
- More expensive
- Usually lower maximum speed

Asus
Traditional router
A centrally located router covers as much of the home as possible — powerful models with large antennas can easily cover a medium-sized house and even reach out into the garden if it has a clear view. If you need more coverage, you need to get an extender.
Advantages
- Less expensive
- Can offer significantly more customization options
- Powerful models have higher maximum speeds
Disadvantages
- Can be difficult to reach all nooks and crannies
- Slightly more complicated settings
To make the choice a little more complicated, some manufacturers have software in their regular routers that makes it possible to build mesh systems with them. Asus, for example, has something called AI Mesh. It takes a little more effort to get up and running than, for example, Google’s Nest Wifi, but offers the same benefit of better coverage and can be cheaper.
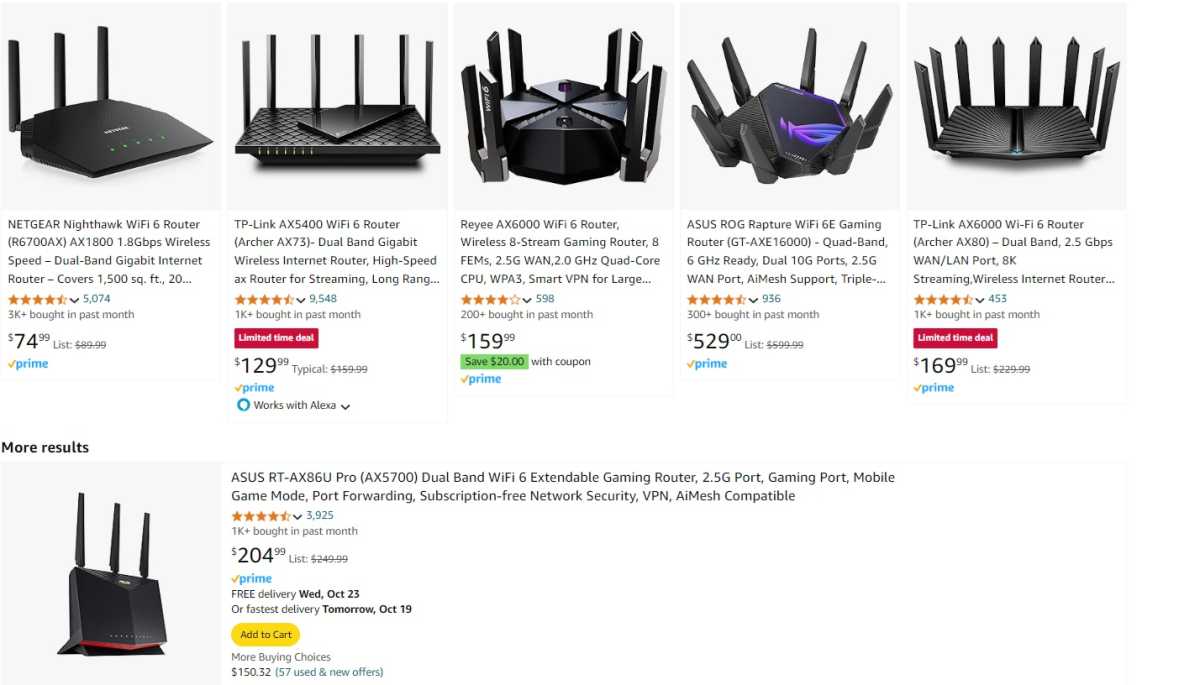
Foundry
How to choose a good model for your needs
Once you’ve decided on a mesh or regular router, you’ll be faced with a veritable jungle of different models. Even if you stick to the biggest brands, such as Asus, Netgear, TP-link, and Linksys, there are hundreds of models to choose from.
Here are the key aspects to look at:
Wi-Fi version
Wi-Fi 6 and Wi-Fi 6e share the same basic technology, but 6e opens up the use of channels in the 6GHz band, where there is typically less interference. Signals in that frequency band are more efficiently blocked by walls, which can also help improve the signal for your own devices that are in the same room.
Wi-Fi 7 is the new version of Wi-Fi that has just been released. It brings higher speeds, both in theory and practice, and shorter response times. It’s not yet built into many computers, phones, and other gadgets, but it’s the technology of the future.
Number of bands
Routers are often marketed as “dual band” or “triple band.” This refers to the number of radios they have, and therefore the maximum capacity of all connected devices combined. For mesh routers, one of the bands is usually used for communication between the routers involved.
Software and updates
Older models may be cheap, but they carry the risk that the manufacturer will stop releasing security updates before you want to retire the router. The software in a router needs to be kept constantly updated, making it somewhat safer to choose one of the big, tried-and-tested manufacturers.
Another aspect of the software is how much customization the router offers and what extra features it has. For example, if you want to be able to connect a TV or media player via VPN to view content from other countries, you may benefit from a router with a built-in VPN function.
Key settings
No matter which router or mesh router you get — or if you settle for the one from your operator — there are a handful of settings you should change right away. The way you connect to the router’s admin interface varies slightly from manufacturer to manufacturer. Instructions can be found in the user manual or an accompanying quick guide.
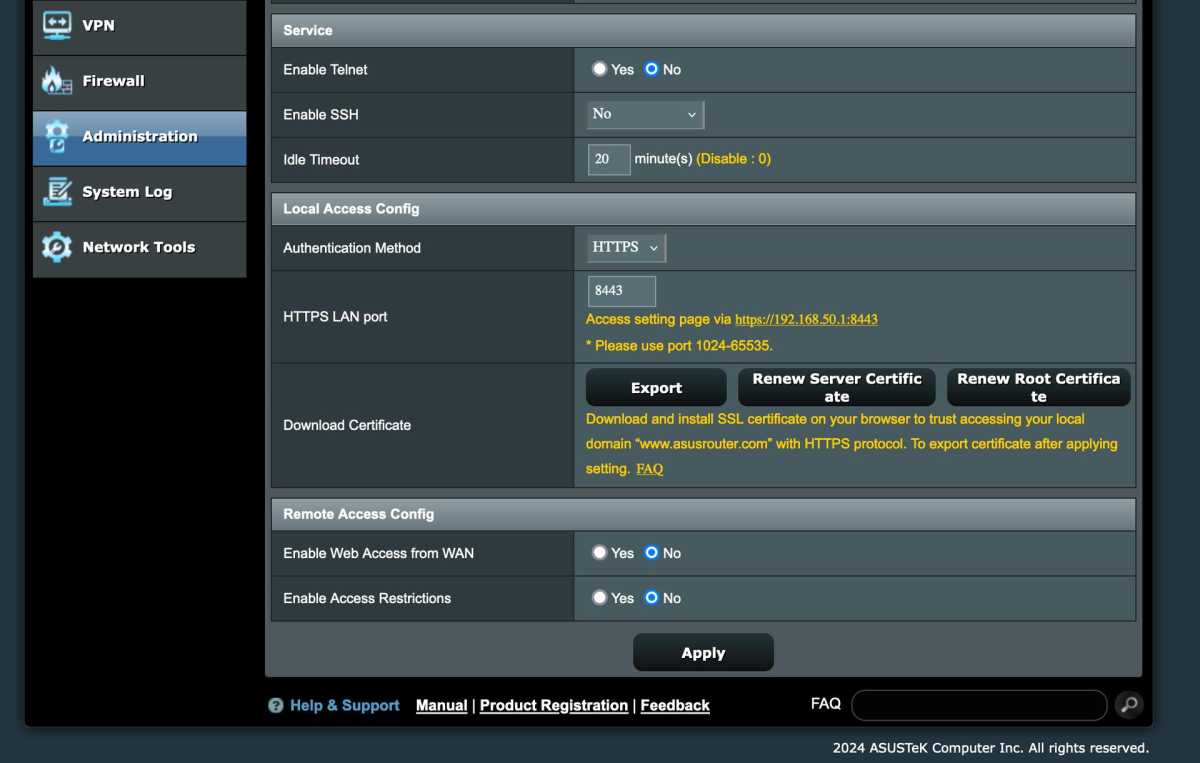
Foundry
Enable https
Before you do anything else, I highly recommend enabling https connectivity to your router settings. This will prevent others on the local network from intercepting the router’s password by collecting all network traffic.
Admin login
Change the password to the router settings. On some routers you are forced to do this when you first connect, on others it is optional but something you should definitely do. If possible, I also recommend changing your username. If you have to set a new password before you can enable https, you can change the password again after you have done so for extra peace of mind.
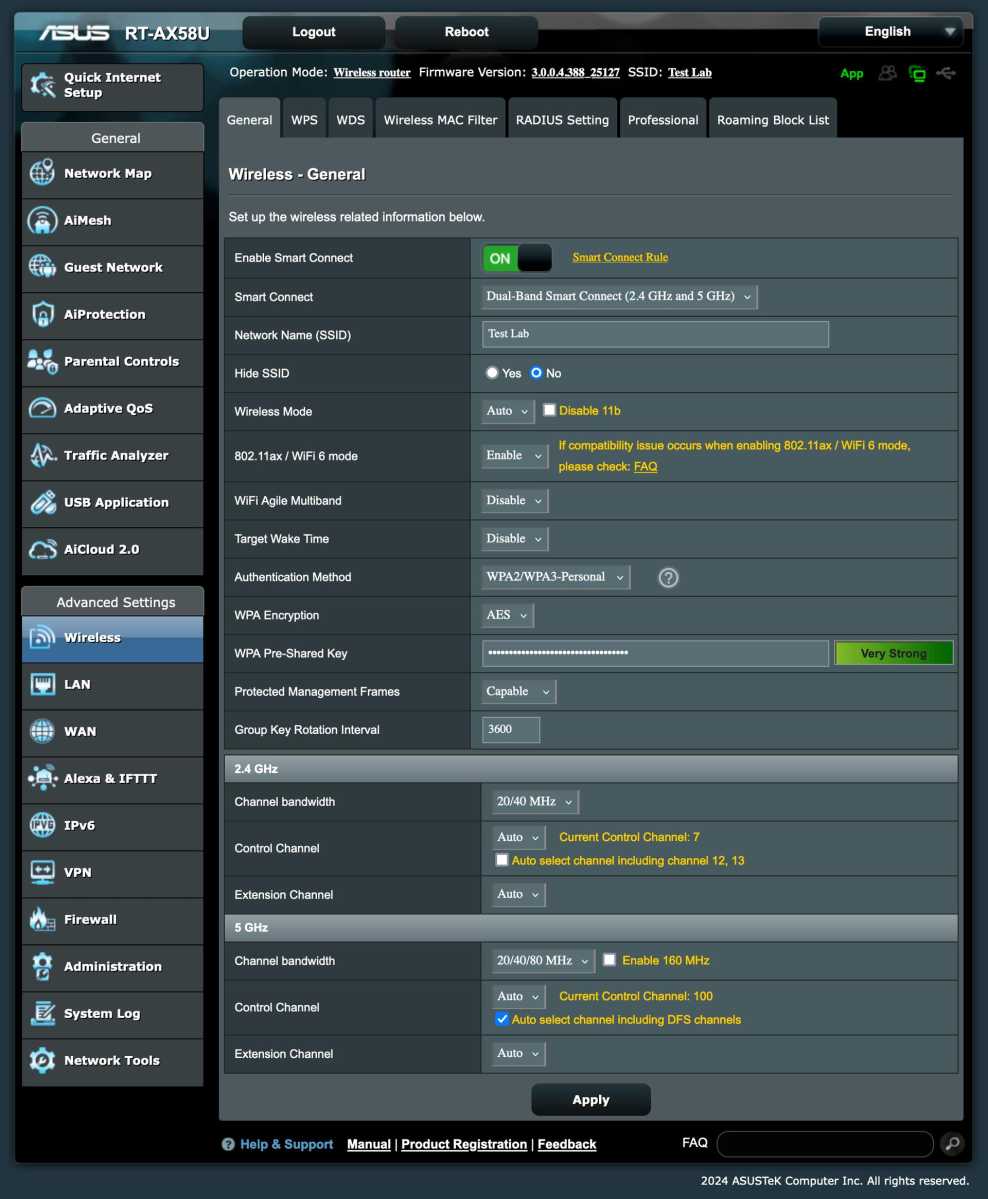
Foundry
Wi-Fi name and password
Once you’ve secured your router’s settings, it’s time to secure the wireless network. The router usually has a semi-random network name (SSID) that I recommend changing. Choose something fun that you can easily recognize, but be aware that others can mimic and choose the same name. A good Wi-Fi password is long but easy to type in — for example, four randomly chosen words. No one is happy about having to type p&g_Kx%qU6s%qq$ewc-= by hand, but “wire underpaid rich banner” is no problem.
When choosing the Wi-Fi solution, you also get to choose the security model. Best today is WPA3, or just WPA2 if not available. WPA3 is more secure, but so far too many devices do not support it.
Channels
If you don’t know better, I suggest you choose “auto” on most of the settings in the router, at least until you have learned more or have tested the network and want to see if you can optimize it a bit. This applies to channel selection and channel width, for example.
Internet connection
If you get internet via fiber, the router will probably fix the connection automatically, but some operators require a login using the PPOE protocol. You should then have received the name and password from the operator, and can check the instructions from your router’s manufacturer.
Switch off WPS, UPNP and NAT-PNP
Look for settings for these technologies and switch them off. WPS is inherently insecure and UPNP and NAT-PNP open up your network in a way that can lead to intrusions unless both you and your gadgets do the right thing.
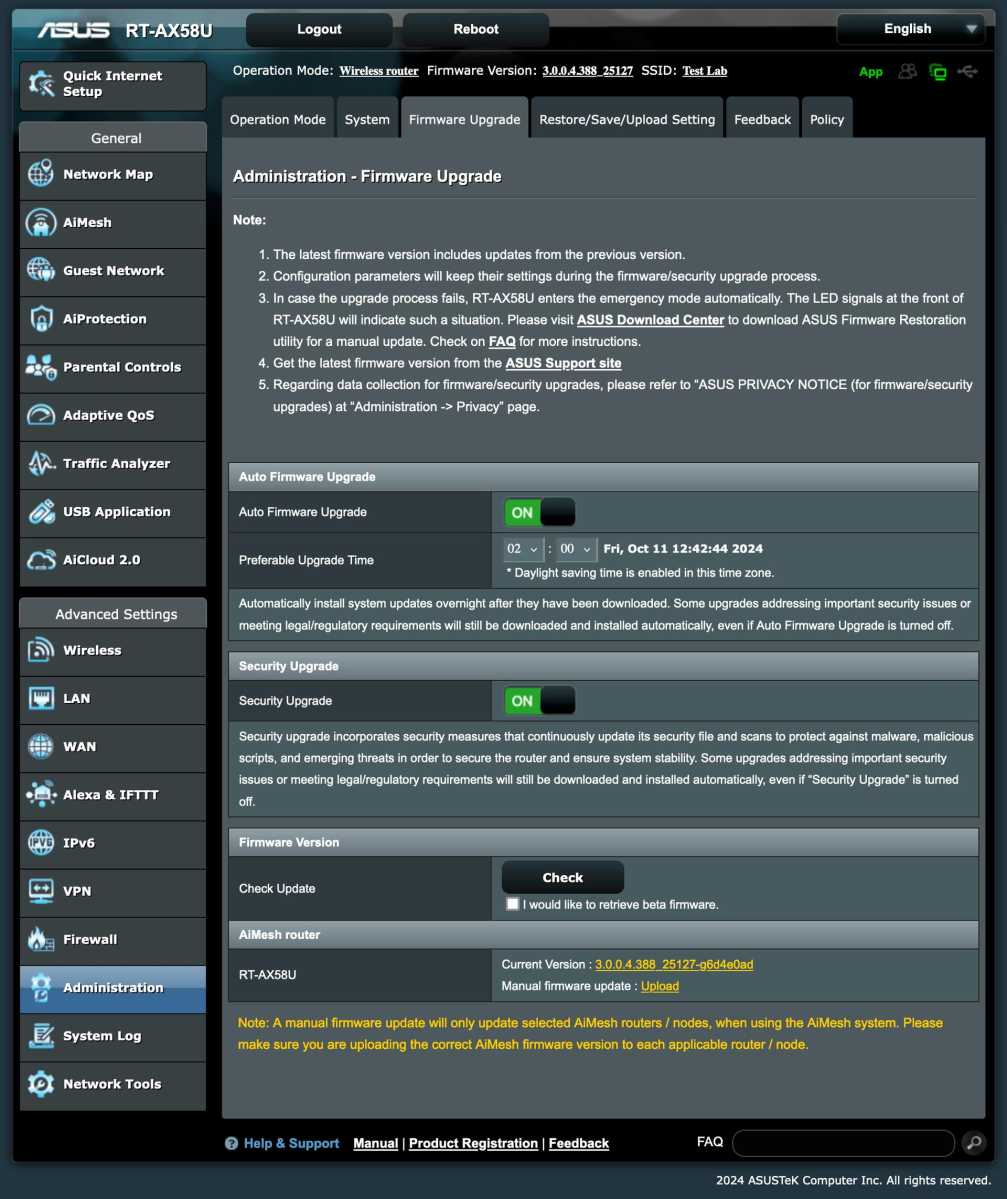
Foundry
Enable automatic updates
If your router has a feature to install firmware updates automatically, you should enable it. Sure, there’s a minimal risk of the manufacturer releasing a bad update that crashes the router, but in return, you won’t have to log into the router periodically to avoid missing important security fixes.
Connect by cable where possible
Wi-Fi is handy and nowadays really fast, but the vast majority of routers still have a number of connectors for wired networking with Ethernet. High-end models today don’t settle for Gigabit Ethernet, but sometimes have 2.5 Gigabit or even faster.
And the fact is that wired is usually faster than wireless. This is true even with newer Wi-Fi standards that theoretically have higher speeds. For example, Wi-Fi 6/6e has a theoretical ceiling of 9.6Gbit/s, but no real networks are that fast. Moreover, the figure applies to all connected devices combined, and traffic in both directions must be taken into account, whereas Ethernet is so-called full duplex with the same speed in each direction.

More realistic is to get 0.5Gbit/s on a connected device with Wi-Fi 6, at some distance and with multiple devices connected. With Wi-Fi 6e or 7, the network can use the 6GHz band, where there is usually much less interference. This leads to higher speeds in practice, but even with the fastest routers it is difficult to reach more than 1,500Mbps.
In addition to consistently high speeds, cable provides lower latency and almost no risk of occasional slowness, which can still happen with wireless. Connecting devices that have an Ethernet connector — and to which you can run a cable without creating a tangle of wires in your home — gives them a stable connection, but that’s not all. Your wirelessly connected devices will also benefit, as they will have less competition for radio waves.
For example, if your router happens to be close to your TV, you can connect your TV, any media players, games consoles, and other wired devices on the same shelf. If you use smart home gadgets, it’s also a good idea to connect hubs like Ikea’s Dirigera by cable. If you don’t have enough ports, you can get a switch.
Position your router correctly for a better Wi-Fi signal
Wireless networks are delicate affairs whose range and speed are hugely affected by small changes, both to the settings and the positioning of the router. Radio waves are weakened by walls, and the more solid the wall, the worse the signal on the other side.
If you have a traditional router, you’ll get the best signal if you place it as close to the center of your home as possible, and preferably not next to a wall. But don’t run a lot of Ethernet cable without testing first. Of course, if it works well anywhere near the socket, you can leave the router there.
Smart home gadgets can mess up
The default setting on most routers is to combine the two frequency bands into a common network with the same SSID, allowing the router and connected devices to choose which band based on signal strength. Some smart home devices only support 2.4GHz.
Therefore, if you have problems with some gadgets not wanting to connect or disconnecting from time to time, try splitting the network into two separate ones, one for 2.4GHz and one for 5GHz.
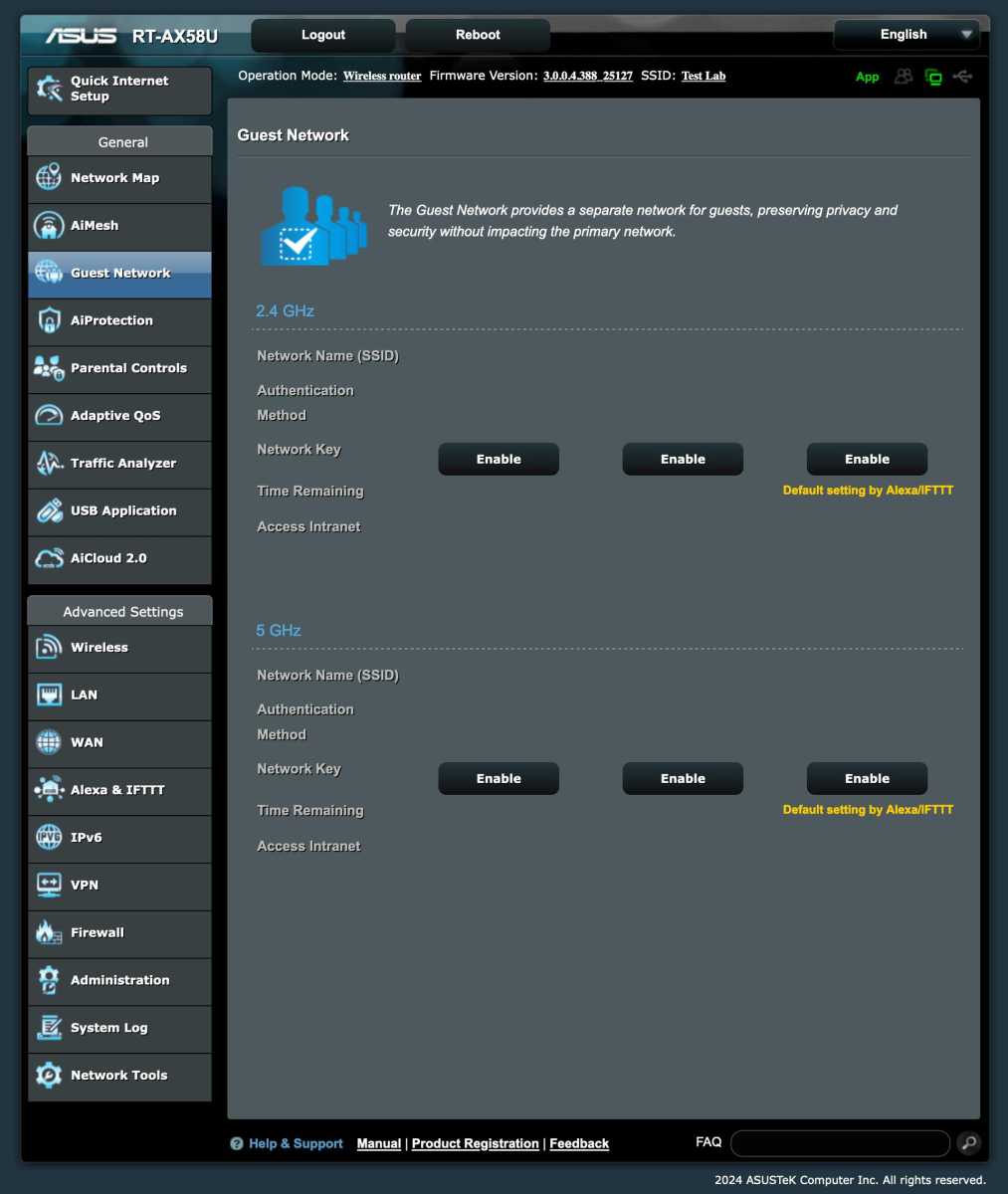
Use guest networks if your router supports them
If you don’t want to give away your Wi-Fi password left and right, you can take advantage of a feature found in many routers, namely the ability to add a separate guest network. The guest network has its own name and password, and on many routers it is set so that devices on the guest network cannot communicate with other devices on the local network, either on the guest network or the regular one. This means that your visitors can access the internet, but not, for example, your smart home gadgets or printers.