Converting a PDF to an image or JPG can be useful for various reasons. Perhaps you need a specific image from a PDF document or want to save a PDF as an image to insert it into a presentation. In this article, you will learn how to convert a PDF to JPG using simple methods and which tools are best suited for this.
What is the difference between PDF and JPG?
PDF (Portable Document Format) is a format that was developed for the exchange of documents, regardless of the operating system or software used. It supports text, images, links and even interactive elements. A major advantage of PDF files is that they retain the layout of the document, regardless of the device on which they are opened.
JPG, on the other hand, is an image format that was developed for compressing and storing photos and graphics. It reduces the file size through compression, although this can also lead to a certain loss of quality. While PDF files are more suitable for printing and text documents, the JPG format offers a compact and easy way to save and share images.
Why convert a PDF to JPG at all?
Converting a PDF to a JPG image can be useful for several reasons:
- Ease of sharing: Images are easier to embed on social media or websites.
- Extraction of images: Often a PDF file contains images that you need as separate files.
- Compatibility: Not all programs or systems support PDF. If you are asked for an image, you have no choice but to convert the PDF.
Convert PDF to JPG with Windows onboard tools
Unfortunately, there is no direct function for Windows users to convert a PDF to an image file such as JPG. However, there is an easy way to save a PDF as an image — without any additional software: With the Snipping Tool, which is already pre-installed in Windows. The Snipping Tool allows you to create screenshots. Here is the procedure:
- Open the PDF file you want to save as an image — for example, in the Microsoft Edge browser or Adobe Reader.
- Press the key combination Windows key + Shift + S to start the Snipping Tool.
- Select the area of the PDF file that you want to save as an image.
- The Snipping Tool will now create a screenshot of the selected area. Then save it in the desired image format, for example as a JPG.
Convert PDF to JPG free of charge with GIMP and others
Free image editing programs such as GIMP allow you to convert PDF files to JPG. In the case of Paint.net, you first need a plugin without which you cannot open the PDF. Then proceed as follows:
- Open the PDF file in the respective software via File > Open (alternatively: Import).
- Select the PDF pages that you want to save as JPG.
- Go to File > Export as and select the JPG format.
Convert PDF to JPG with online web tools
Online conversion tools are another easy option if you don’t want to install software. Tools such as ilovepdf.com or the Adobe Acrobat converter are particularly user-friendly. This is how it works:
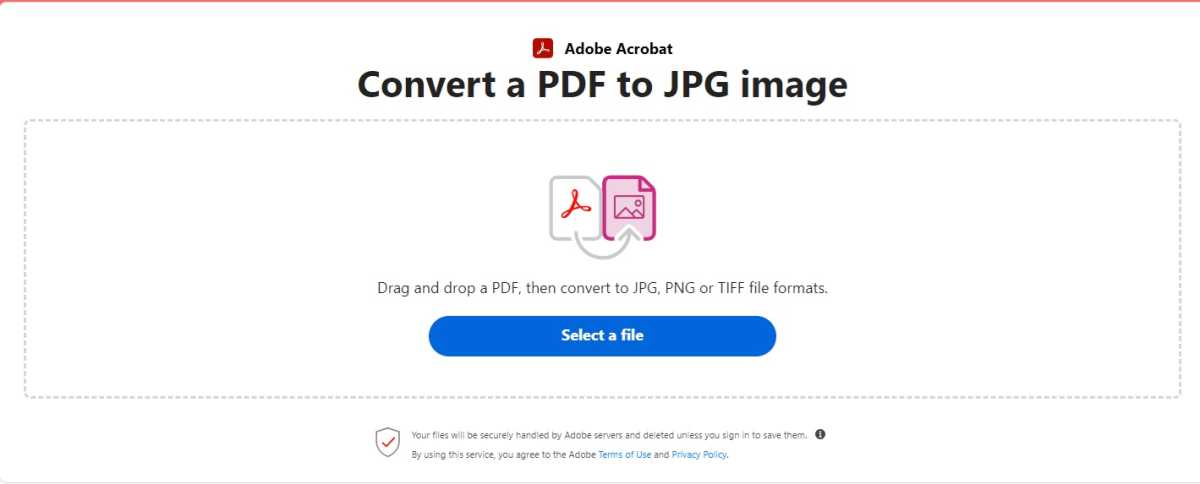
Foundry
- Open a web tool of your choice and upload your PDF file.
- Adjust the settings (optional), e.g. the image size or quality.
- Click on “Convert” and download the JPG file.
Converting JPG to PDF without loss of quality: Is it possible?
Various tools are available to convert an image into a PDF without any loss of quality — in other words, the exact opposite process. On Windows, for example, you can open the image in the Microsoft Edge browser and save it as a PDF using the print function — make sure you use the highest quality settings. For direct conversion, tools such as GIMP also offer lossless results.
Another free web tool is Canva, which converts images to PDF in the best quality. Alternatively, you can use the Adobe Acrobat converter presented above, which also offers lossless conversion.
How do I get an image from a PDF file?
Either use the Windows snipping tool or convert the PDF to JPG format first. The image can then be easily cropped and edited. To do this, simply open the converted JPG in an image editing program such as Paint.net, GIMP, or Photopea and cut out the desired image area.



