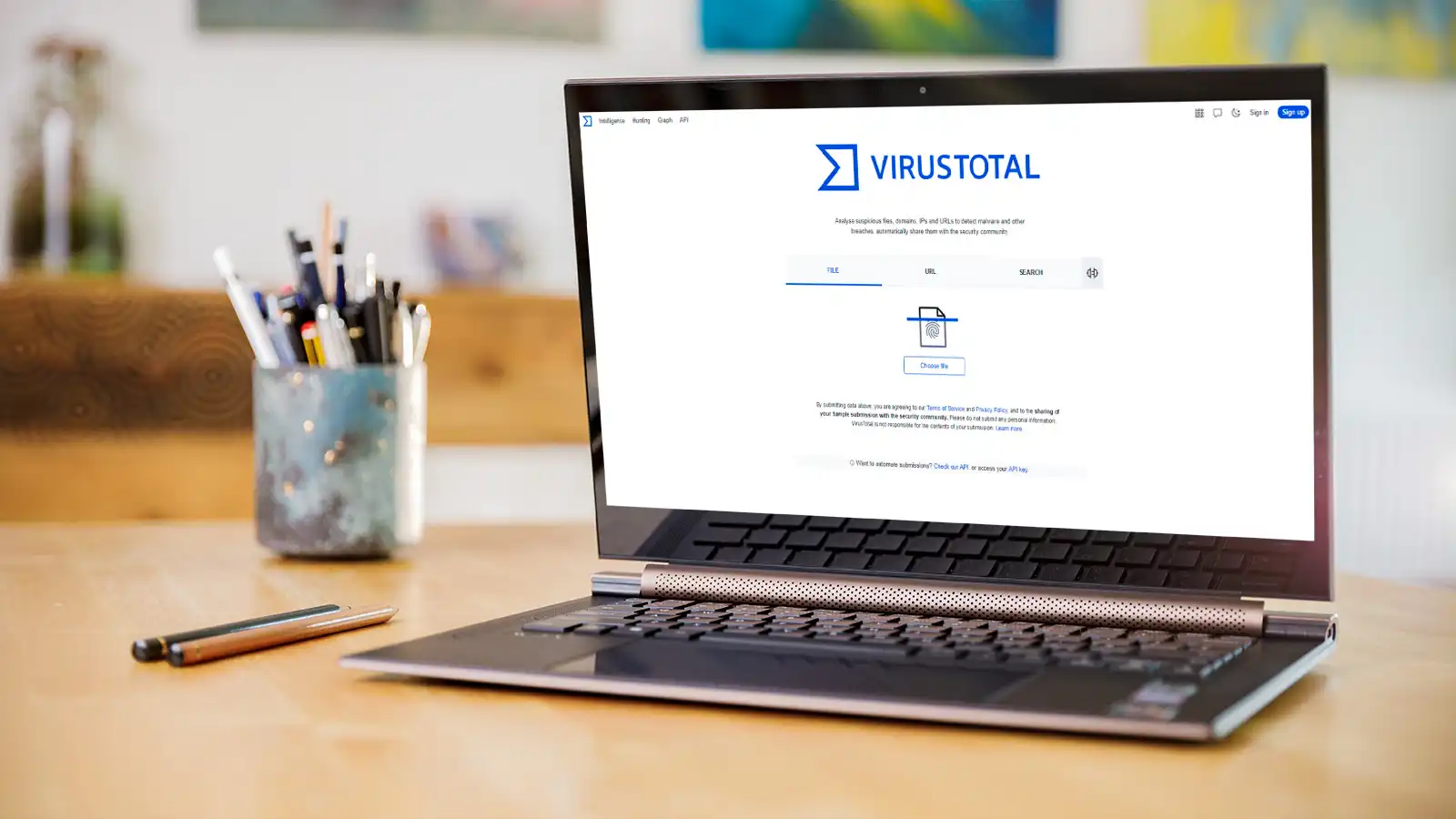Kept your device virus-free with these tips
Everybody regularly downloads files or apps from the internet, whether for studying, grabbing images or finding tools to work more efficiently. Unknown files can be risky as they may hide viruses designed to steal data, extort money or misuse your PC.
Thankfully, using one of the best antivirus software can help protect against these threats. There are also many good free options out there too, as you’ll see in our roundup of the best free antivirus.
If you only need to scan a single file then there are other methods available, as even the best antivirus may benefit from a second opinion when dealing with particularly suspicious files.
How to run a virus scan
Start with a virus scan if you’re unsure about a file from a sketchy site or suspicious email. Sites like Virustotal let you upload files and scan them using over 70 virus scanners, offering a thorough and easy way to check for safety.
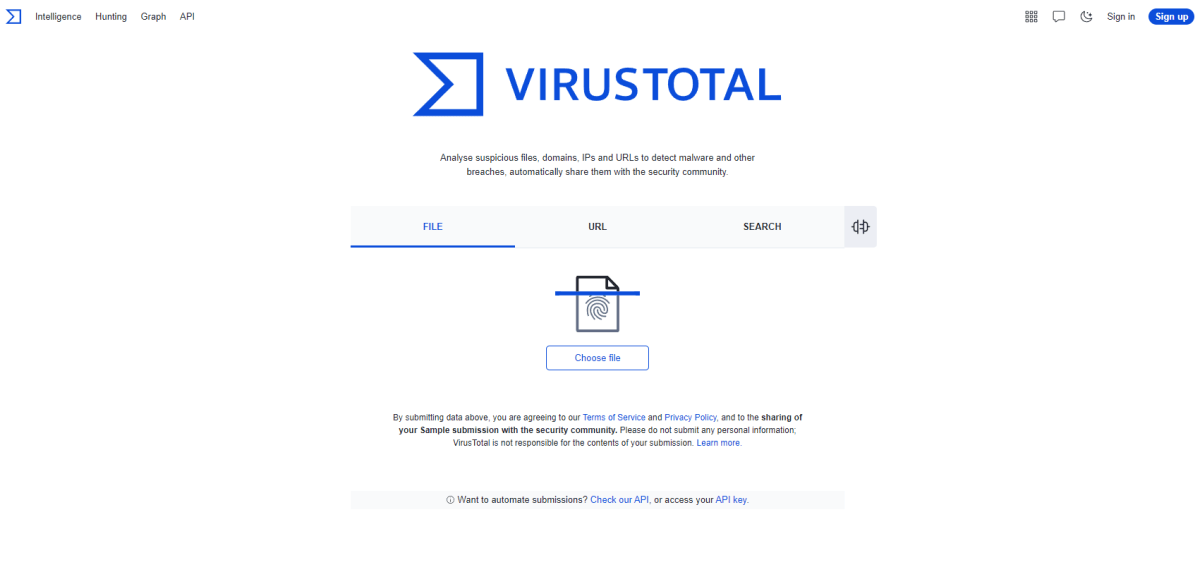
Adrian Sobolewski-Kiwerski / Foundry
The site allows you to upload various file types, like .exe files, PDFs, videos, and pictures, for analysis using over 70 virus databases. These effectively detect threats like viruses and Trojans, which are very common attack methods. Virustotal uses well-known scanners like Bitdefender, Kaspersky, Avast and more, offering thorough checks without impacting your PC’s performance. Owned by Google since 2012, it’s a trusted site.
It’s best for scanning single files, and large files may take time. For a full system scan, it’s much better to just use regular antivirus software. You also need to remember that your submission results will be shared in the app to make further improvements. That’s something to keep in mind when submitting potentially sensitive files.
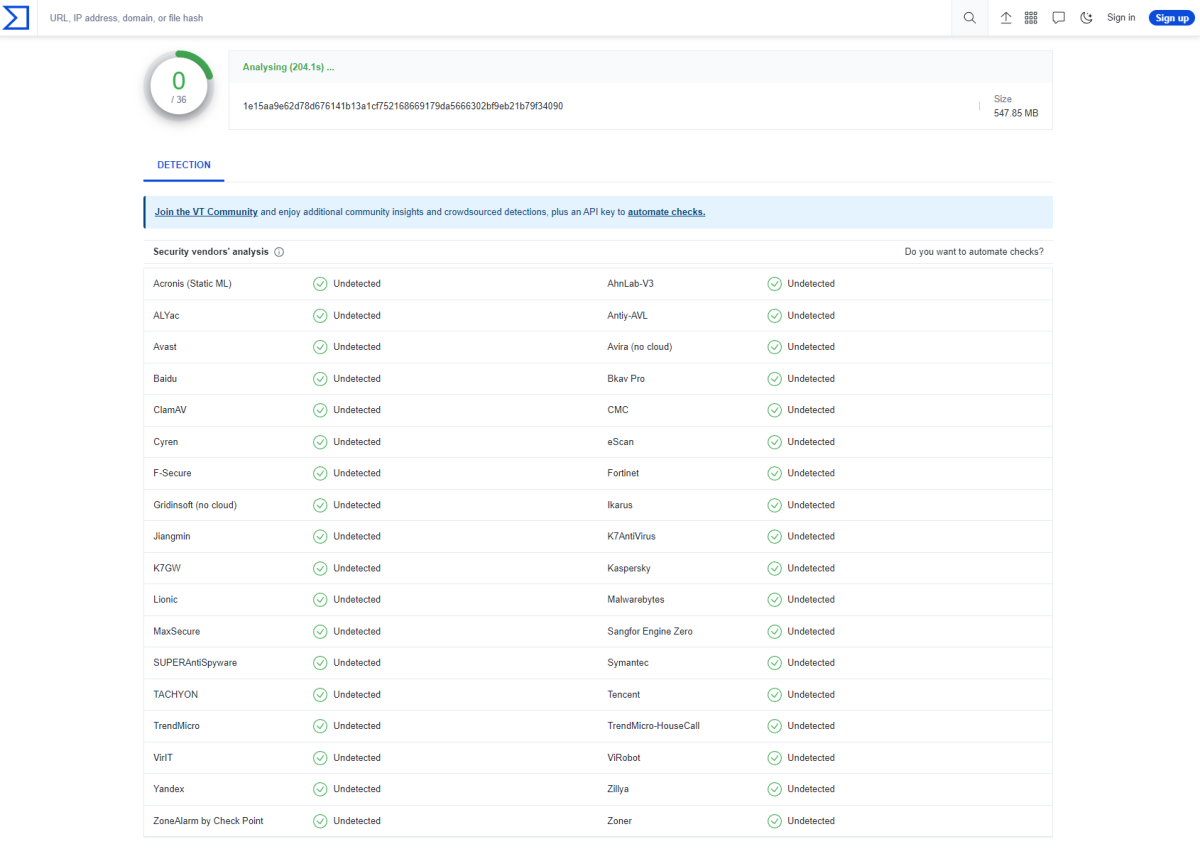
Adrian Sobolewski-Kiwerski / Foundry
To use it, you simply click on the Choose file option and upload the one you want to scan. In a matter of seconds, you should get your results.
When you’ve scanned a file, you can see how many of the engines detected a problem. A ‘safe-o-meter’ quickly gauges if a file is safe, and you can also click on the tabs to check out detailed information, such as the product and company name, version numbers, original file name and a whole lot more that you probably need.
For common files, such as executables (.exe files), you’ll most likely see a pop-up that tells you that the file has already been analysed recently. You can either click on the ‘View last analysis button’ or – if the most recent date was months ago – you can click Reanalyse to check it again.
How to quickly check if a file is safe using Microsoft Defender
For Windows users, Microsoft Defender offers a simpler solution. This built-in antivirus provides real-time protection and can quickly scan files.
Of course, it’ll not be as exhaustive of a search as one done with Virustotal, but it’s a quick way of spotting the more obvious threats. It’s also really handy, always being just a few clicks away.
Navigate to the location of the file
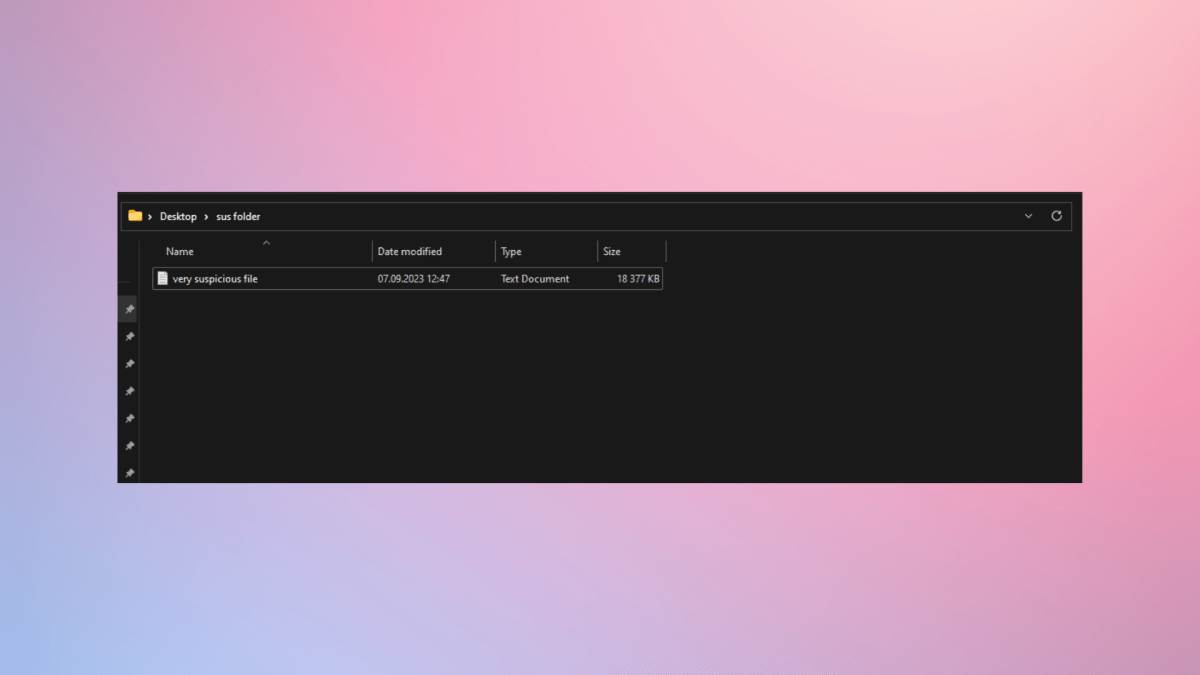
Adrian Sobolewski-Kiwerski / Foundry
The first step in order to use Windows Defender’s file scanning option is to find the file itself.
Open File Explorer (you’ll find it in the Windows Start menu) and navigate to the location where it is saved. Usually, that’s the Downloads folder, which is one of the folders on the left-hand side of File Explorer.
Once there, find the specific file. You can also scan the whole folder if you need to. For a single file, right-click it.
Navigate to more options
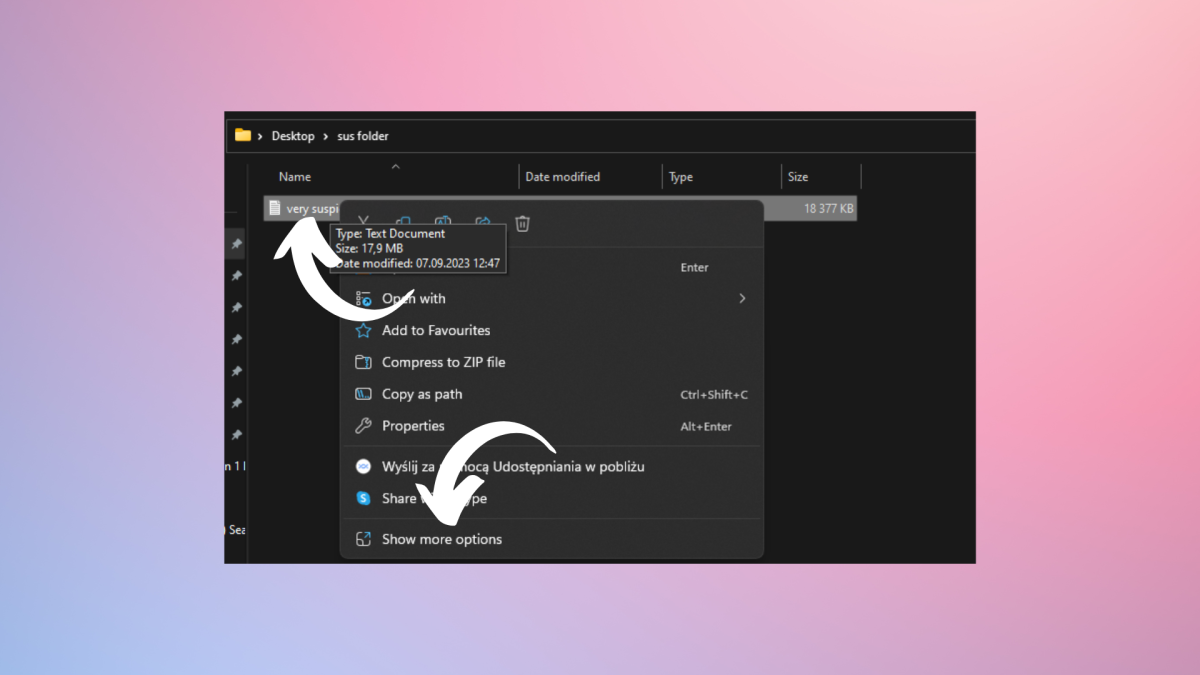
Adrian Sobolewski-Kiwerski / Foundry
Once you right-click the file that you want to scan, you’ll have to expand the short options list in the pop-up menu. to do so, click on the Show more options bar – it should be at the very bottom.
Click on Scan with Microsoft Defender
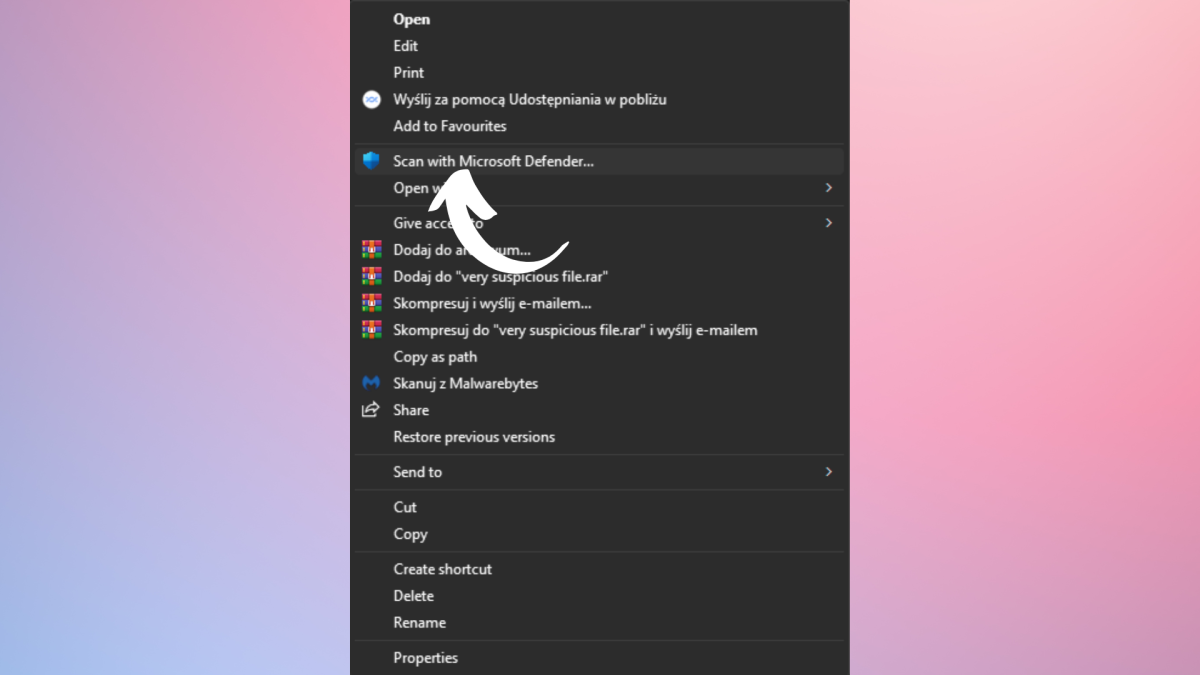
Adrian Sobolewski-Kiwerski / Foundry
Once you click Show more options, you’ll be greeted with another pop-up list menu. Here, you’ll want to find the Scan with Microsoft Defender option – it should be right next to a blue shield icon. Once you find it, simply click on it.
Your scan is complete
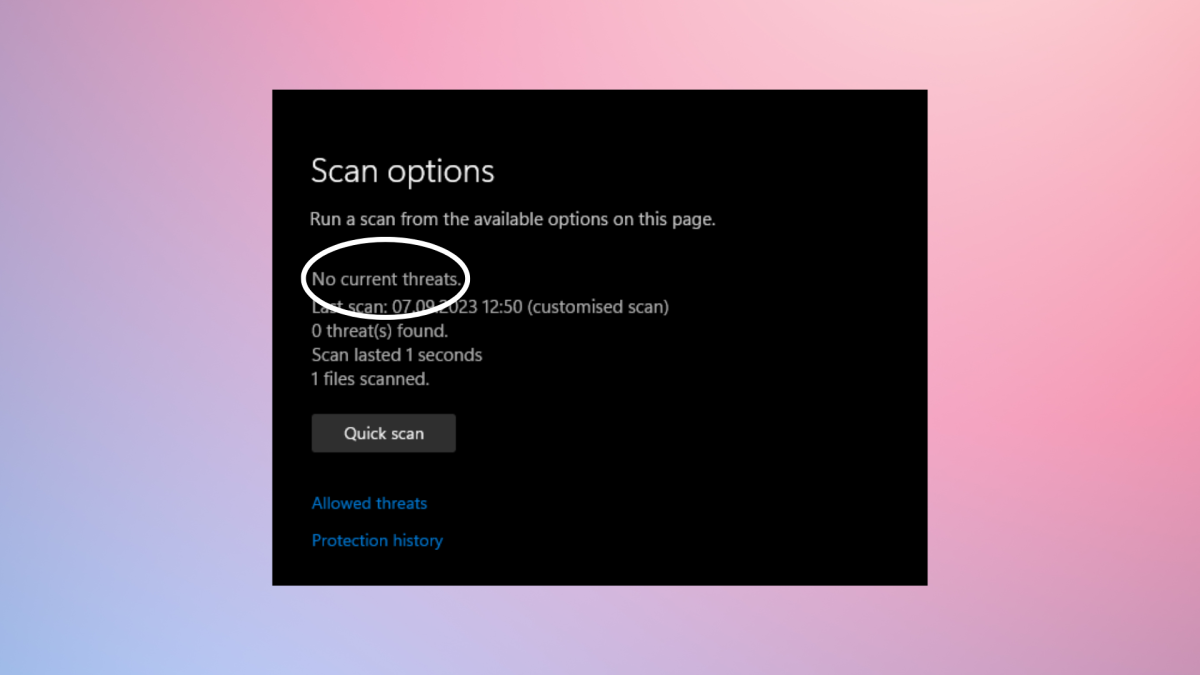
Adrian Sobolewski-Kiwerski / Foundry
After a second of two of waiting, a new window should open with Microsoft Defender. There, you’ll see your scan results or if the file you’re scanning is a bit bigger you’ll see the progress of the scan.
That’s all – your file is all done scanning and you can see whether it contains any malicious software. You may also wish to know how to check if a link is safe.