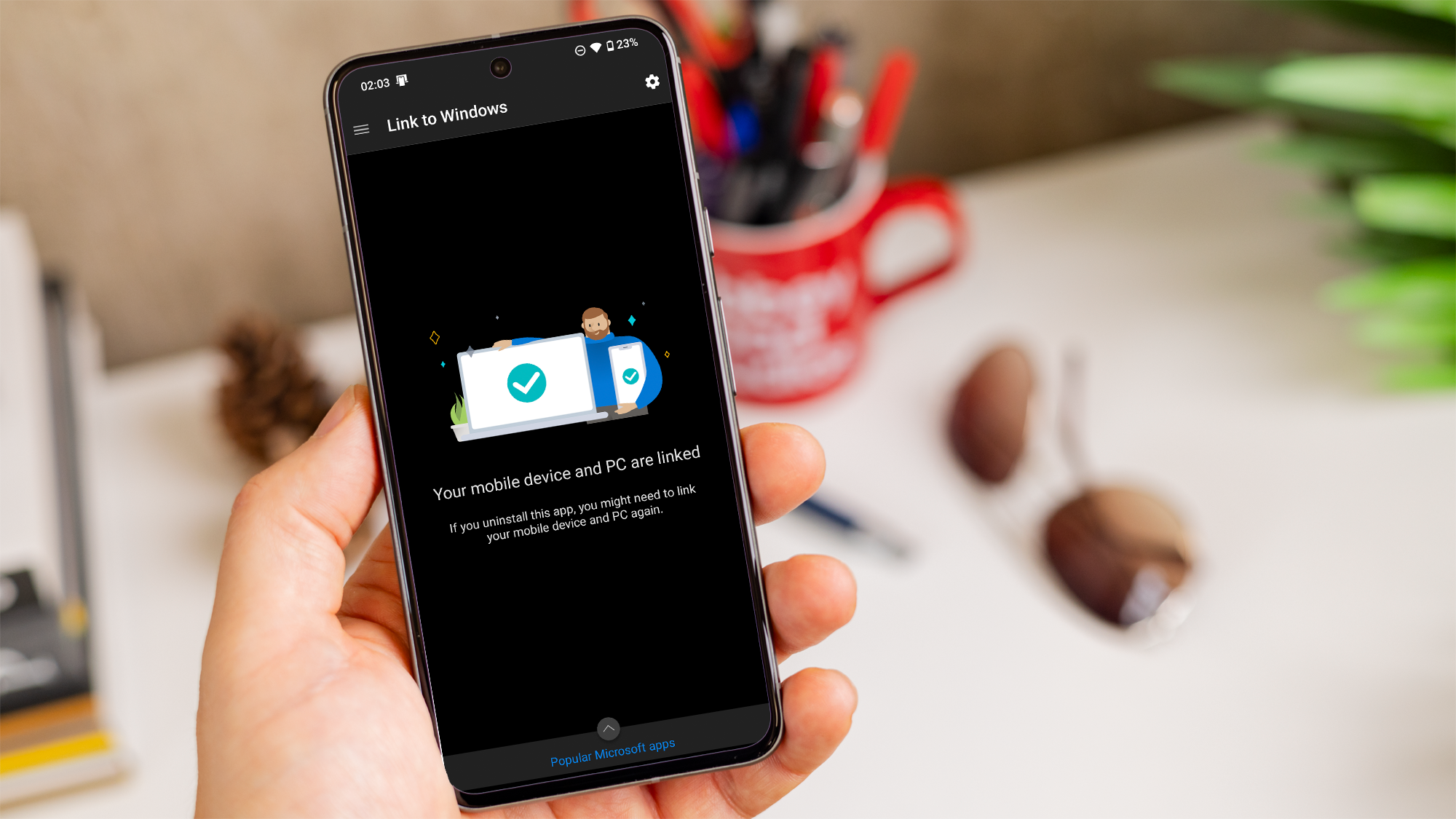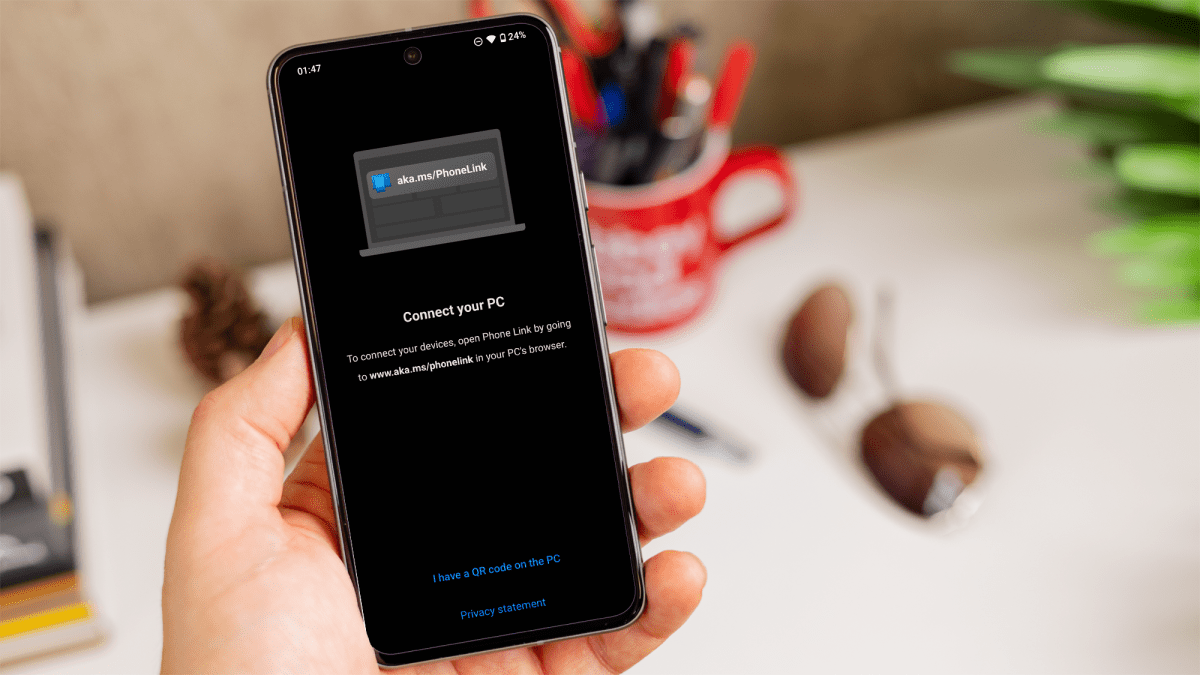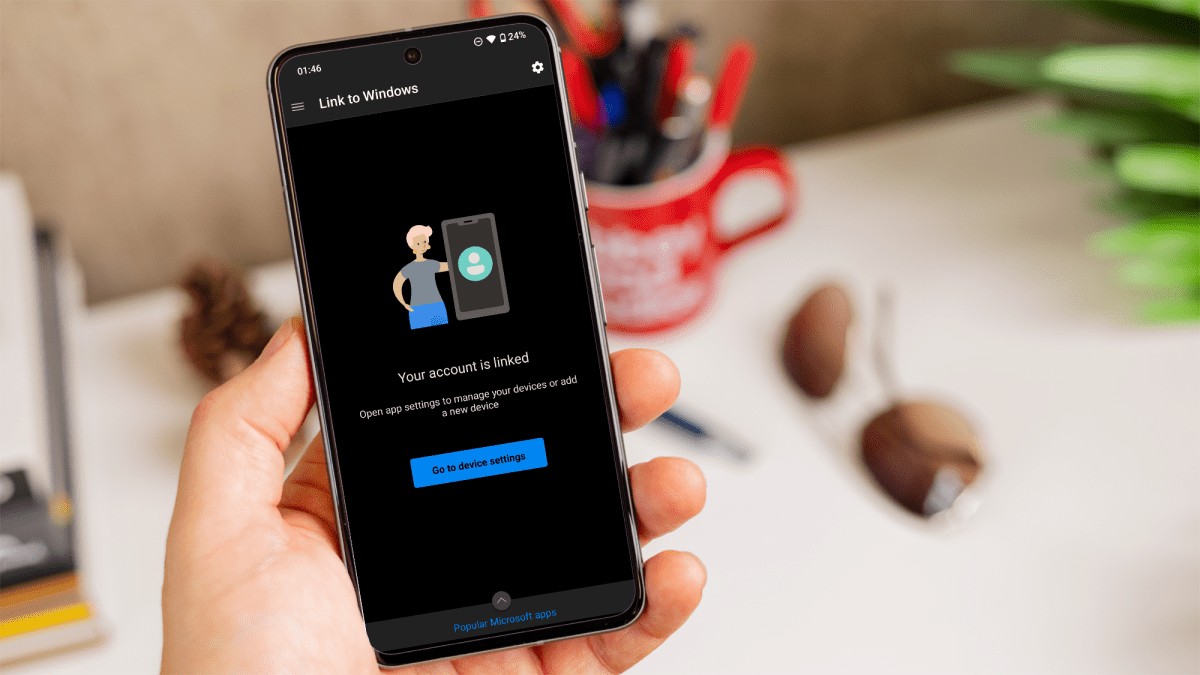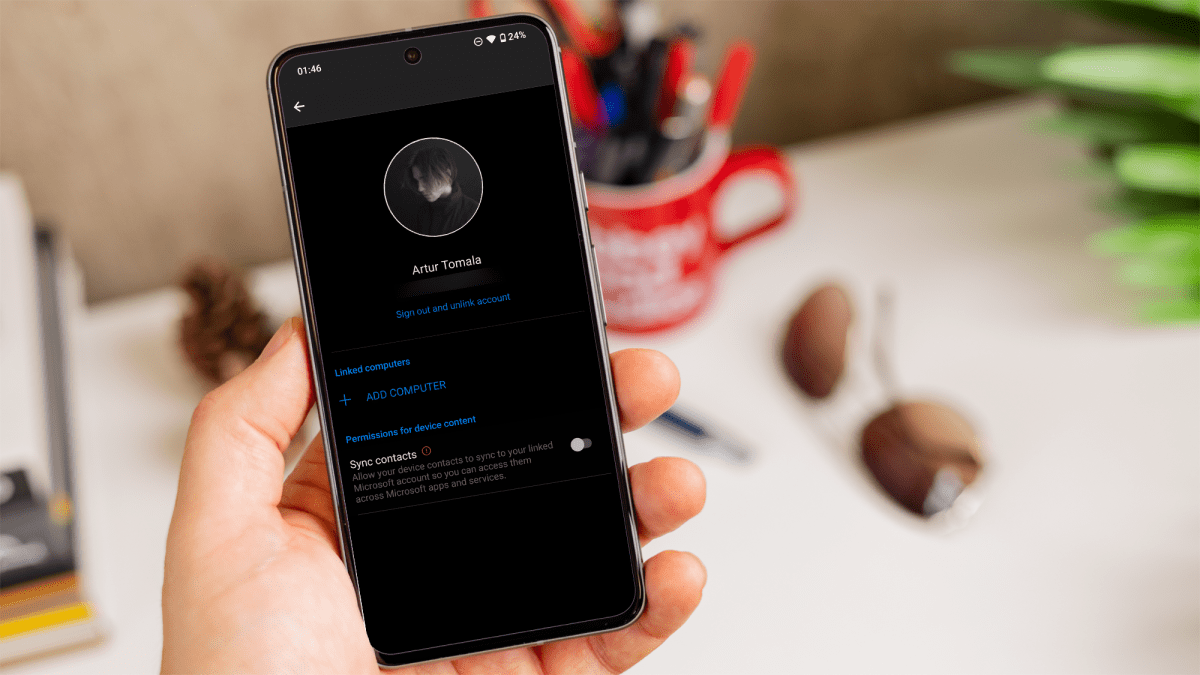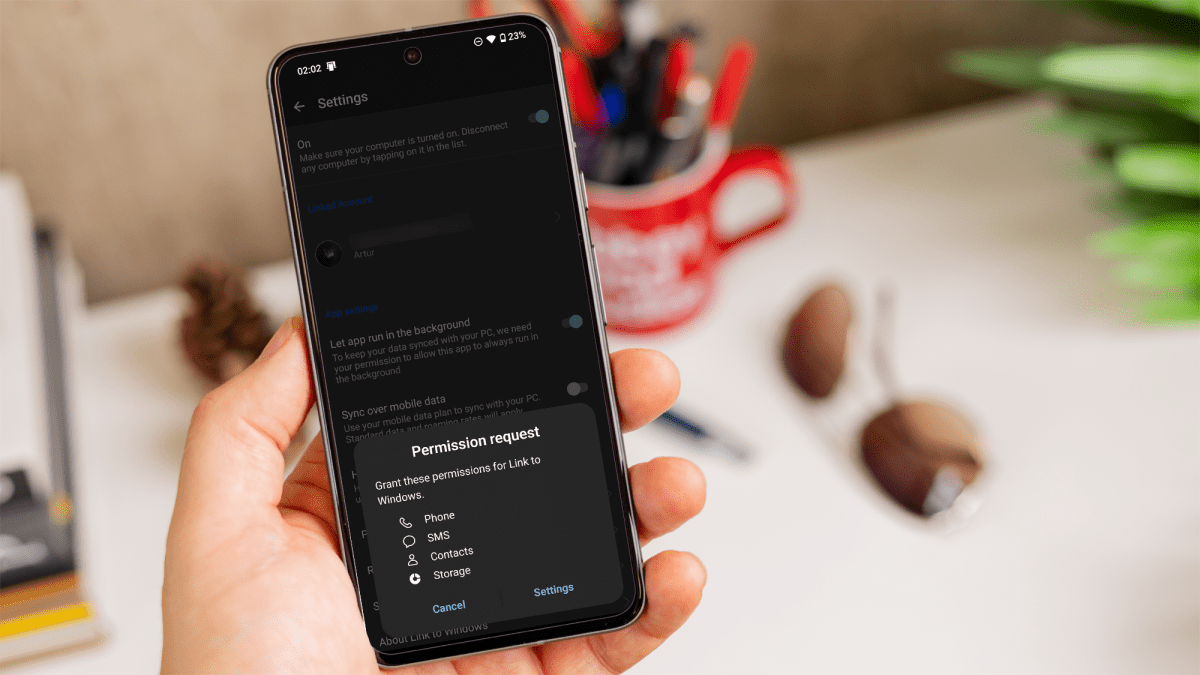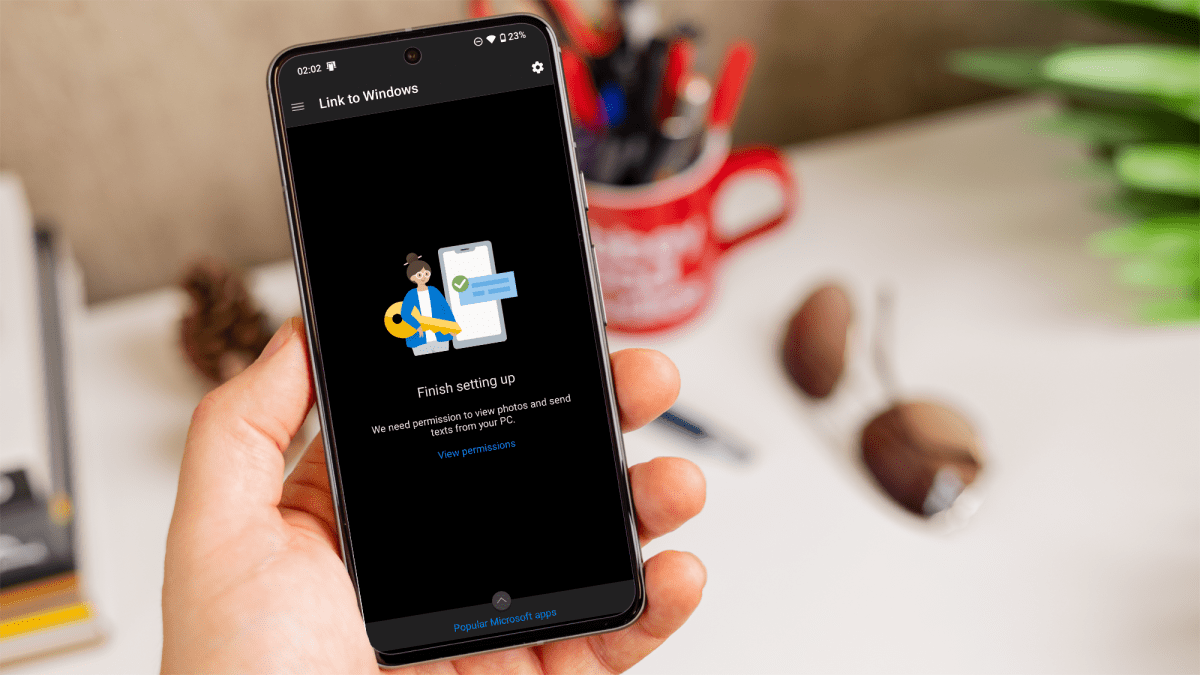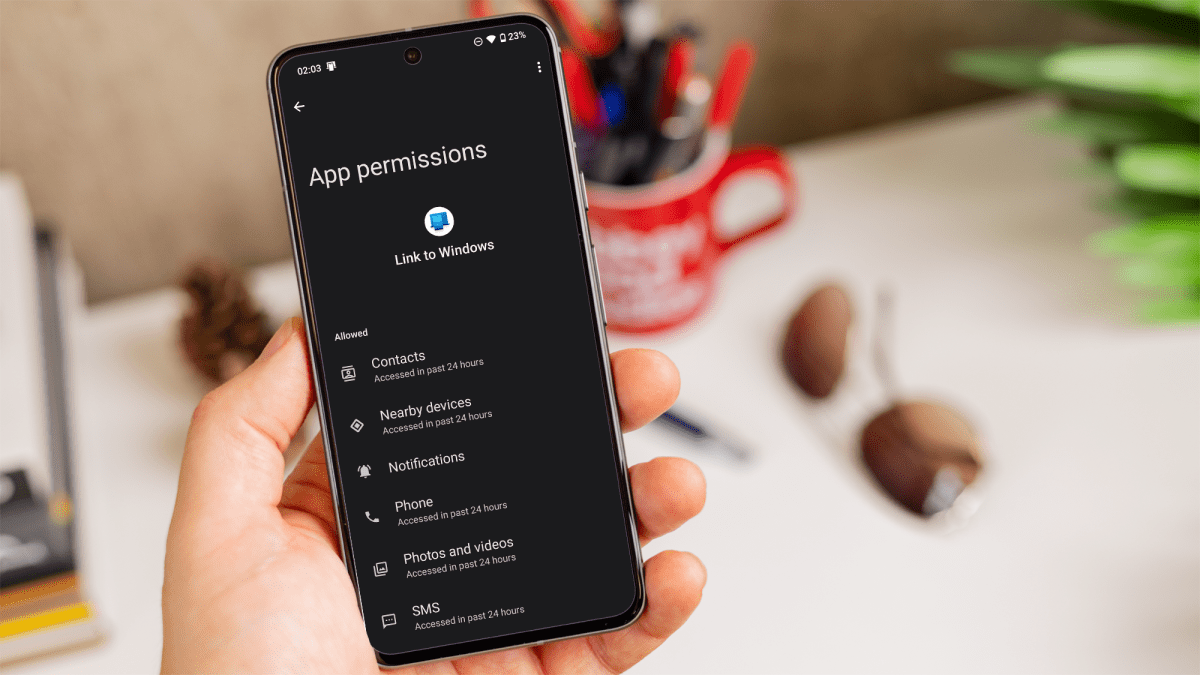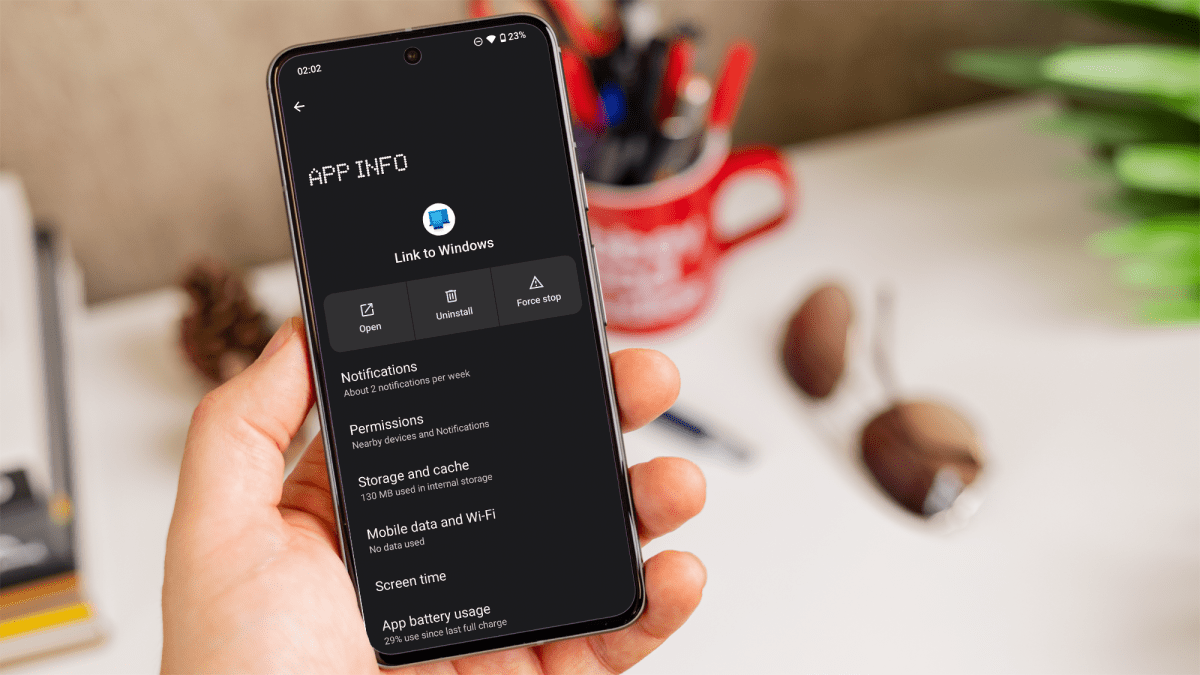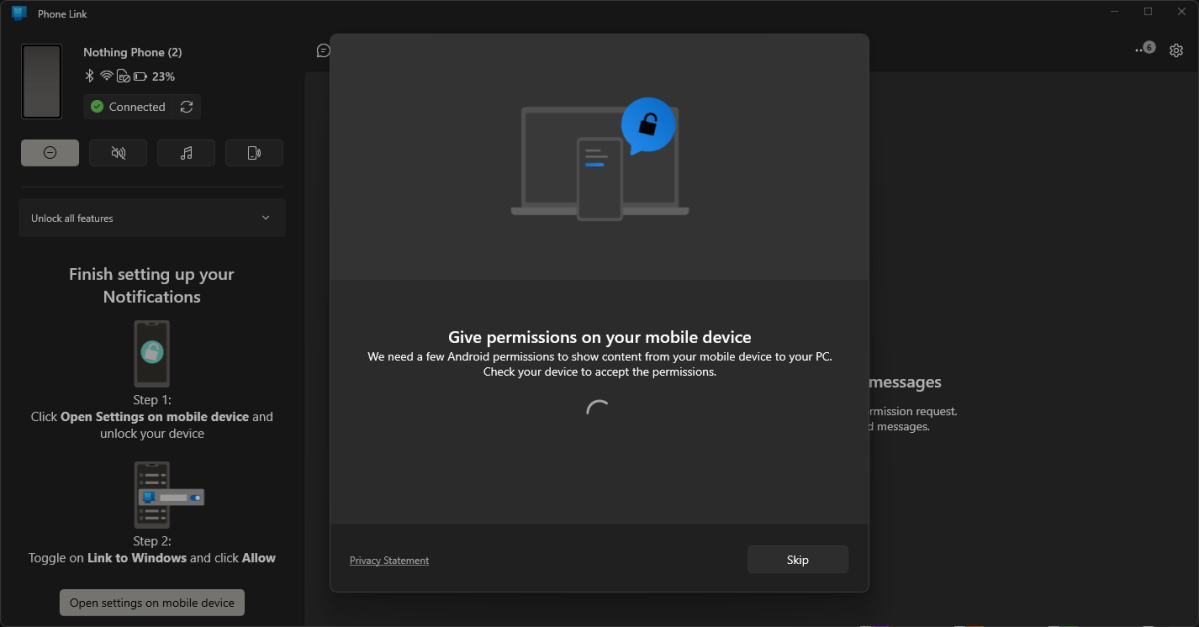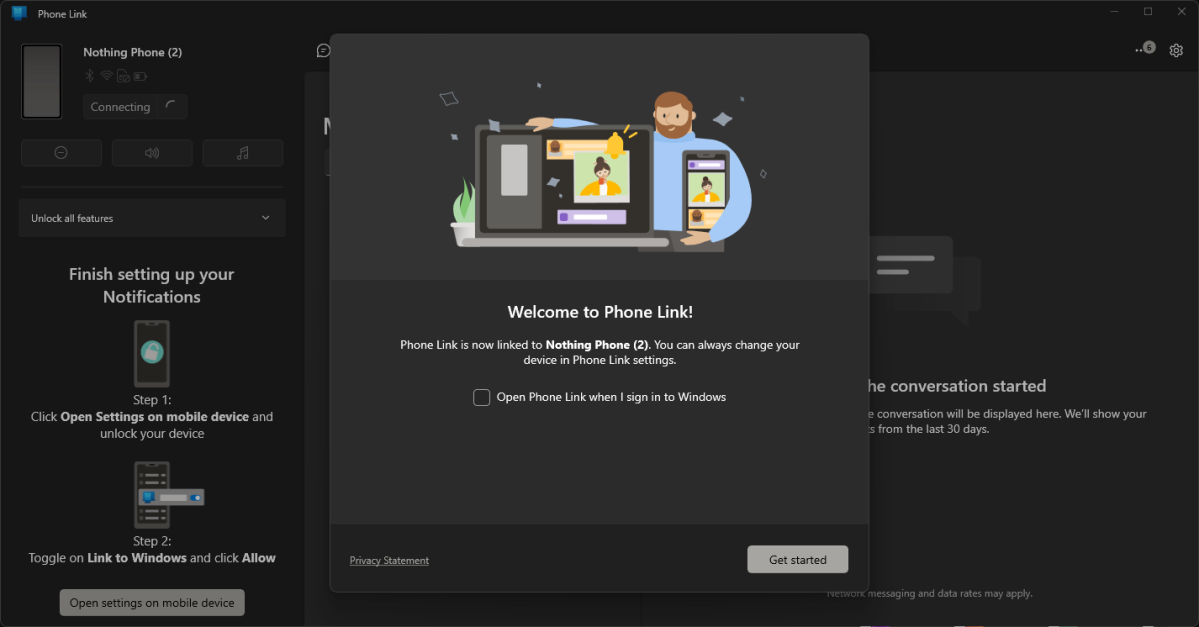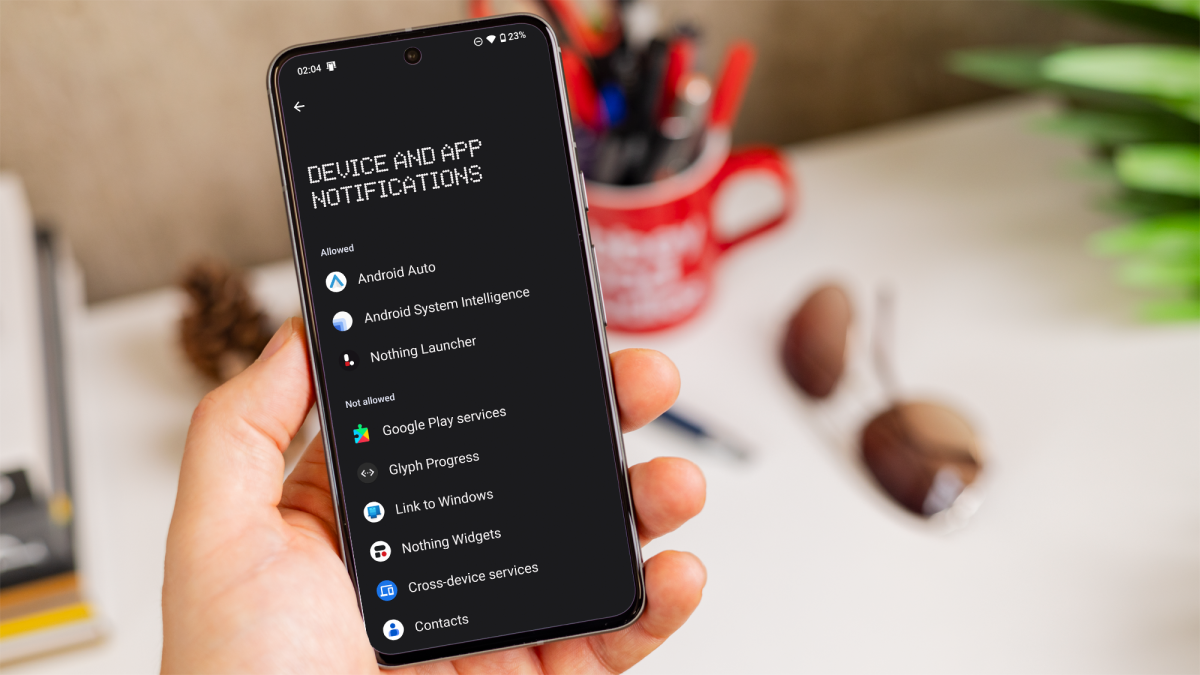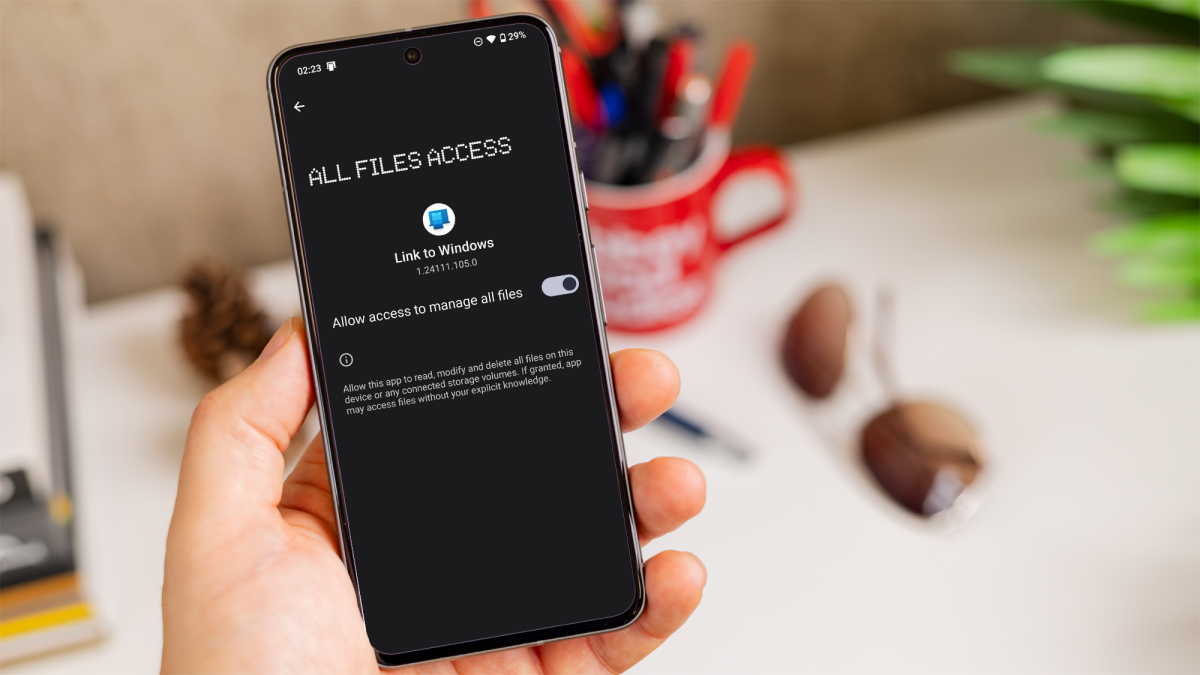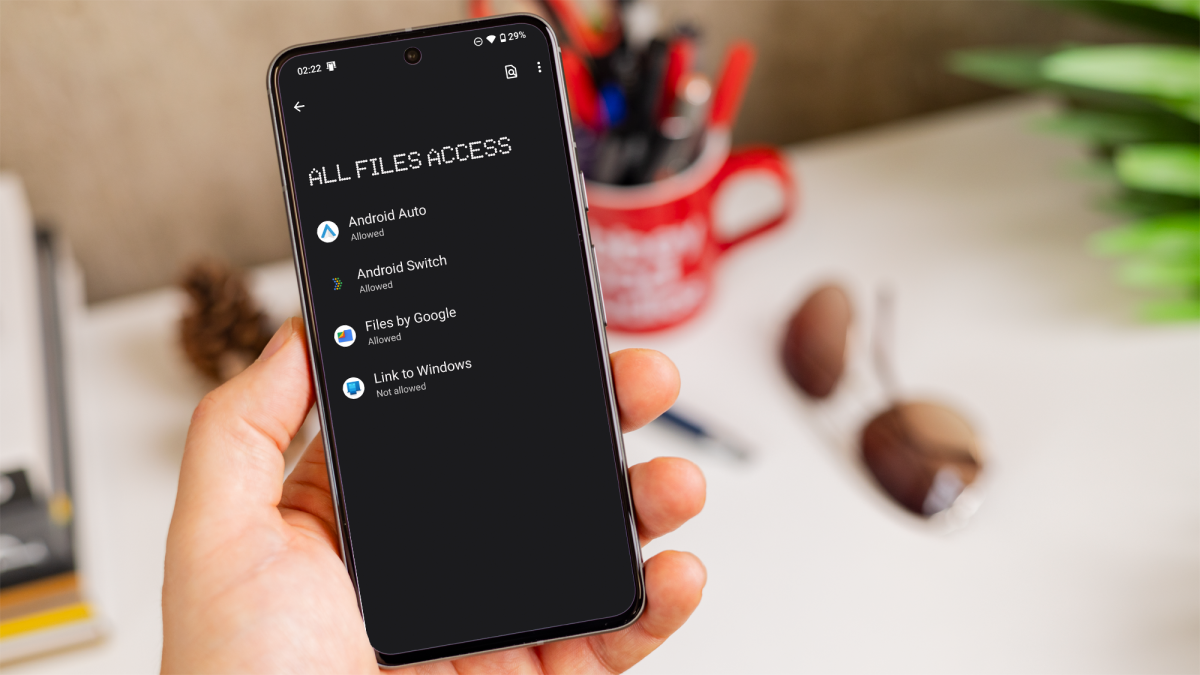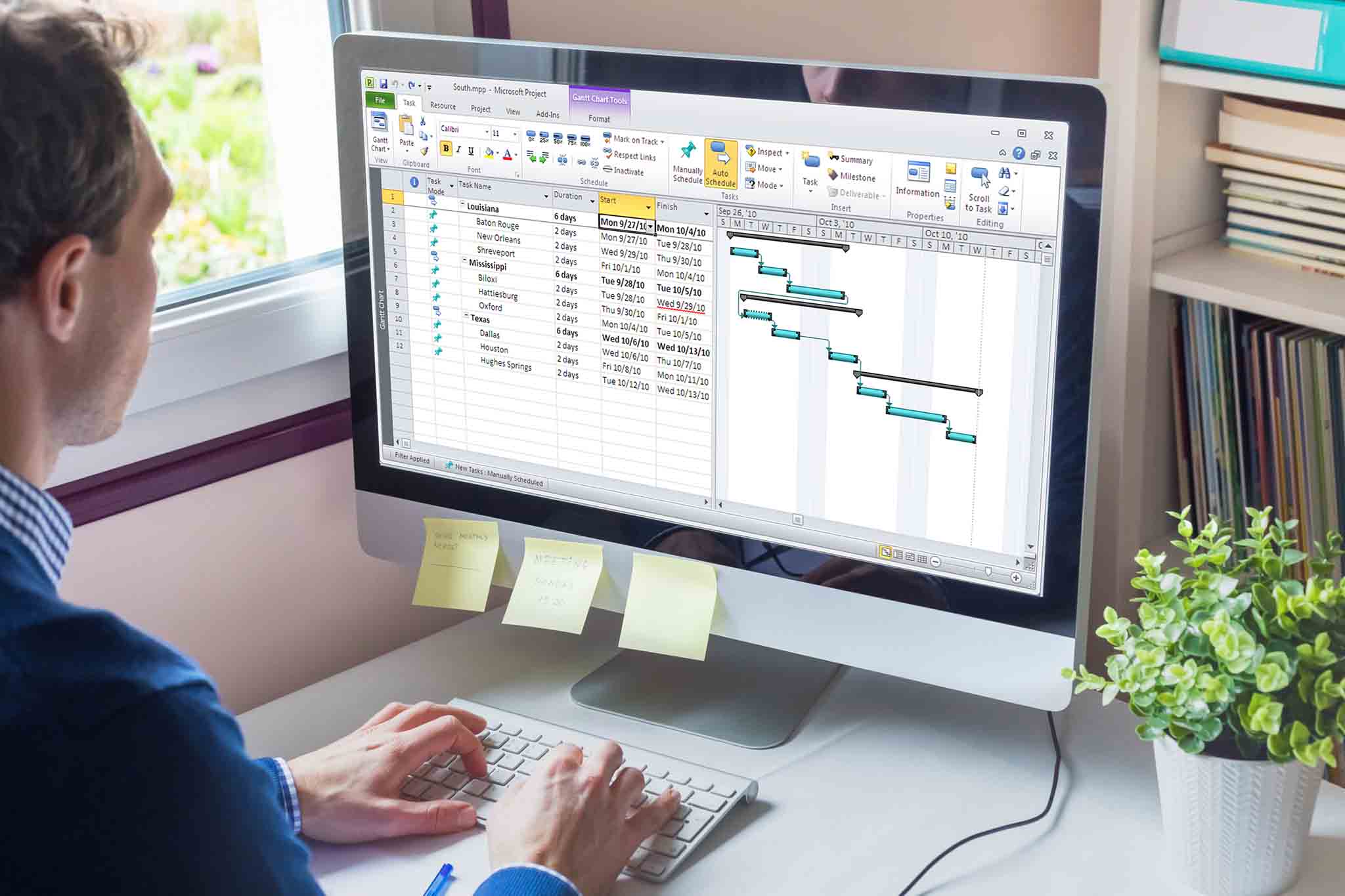The constant use of USB cables to connect the phone to a PC in order to transfer photos from a trip, or other files, can be inconvenient.
That’s why integrating your Android phone with Windows 11 can make accessing files and managing your device much more convenient.
Fortunately, thanks to the Link to Windows feature, this process is simpler than ever. Next, we walk you through the key steps.
What you’ll need
First of all, to use this feature you’ll need the following:
- A Windows 11 PC with the latest updates.
- An Android device running Android 11 or later.
- The Link to Windows app on your Android phone. If it’s not already installed, download and install it from the Google Play Store.
Once you have everything installed and ready, follow the steps below to seamlessly add your Android phone to Windows 11 File Explorer.
Note: This guide was made using the Nothing Phone (2). Although the steps on Android phones from other brands should be the same, the particular names of the settings and their sections may differ slightly.
1. Connect your devices
Open the Link to Windows app on your Android phone and log in using your Microsoft account. Make sure to use the same Microsoft account you use on your Windows 11 PC.
Click on ‘Go to device settings’ and then on ‘ADD COMPUTER’. You’ll be asked to go to the www.aka.ms/phonelink website on your PC to connect your devices. Alternatively, you can also scan the QR code on your PC.
The Phone Link app will open on your PC, where you’ll need to log in with the same Microsoft account as on your phone (if required).
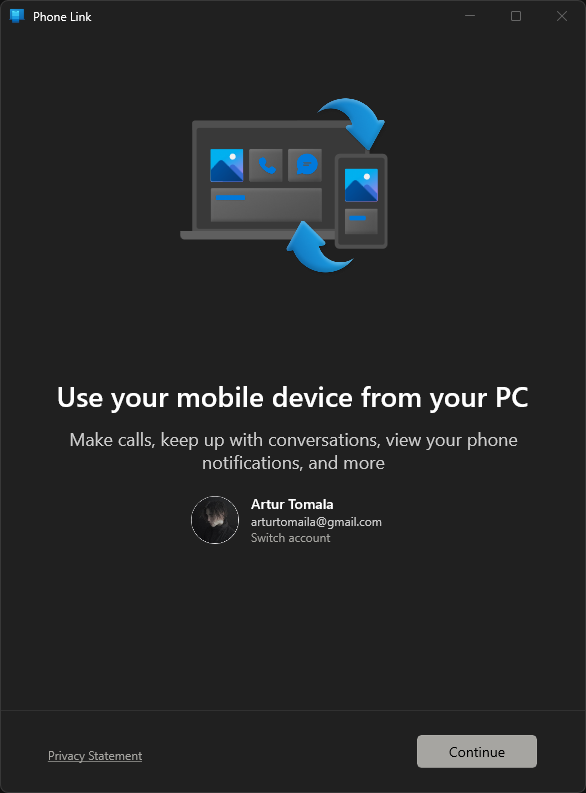
Artur Tomala / Foundry
You can click on ‘Continue’ for further configuration, as your phone and PC are now connected.
2. Allow data permisions
Back on your phone, you should see a message asking you to give permission to view photos and send text from your PC. Click on ‘View permissions’ and then on ‘Settings’ in the pop-up window.
You will be taken to the Link to Windows app info, where you need to click on ‘Permissions’ and then allow all the required ones, i.e. ‘Phone’, ‘SMS’, ‘Contacts’ and ‘Storage’.
3. Allow notification permissions
Back to the PC app, in the bottom left corner, click on the button that says ‘Open settings on mobile device’. You will be asked to grant a few more Android permissions to show content from your phone.
You should now see ‘Device and app notifications’ settings back on your phone. From this, select the ‘Link to Windows’ app and toggle on ‘Allow notification access’.
If everything has gone well, you should see the Phone Link app panel configured and ready to use on your PC (see the image below).
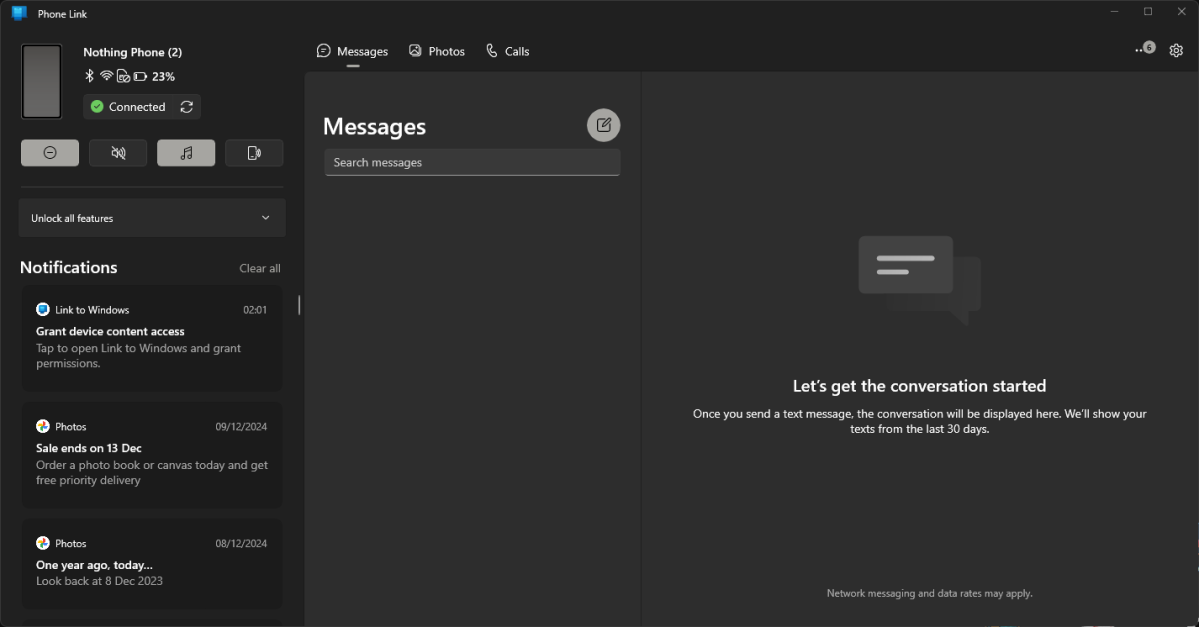
Artur Tomala / Foundry
4. Allow acces to your mobile devices
Then go to your PC’s ‘Settings’, select the ‘Bluetooth & devices’ tab and toggle on ‘Allow this PC to access your mobile devices’ and ‘Phone Link’, if not already enabled.
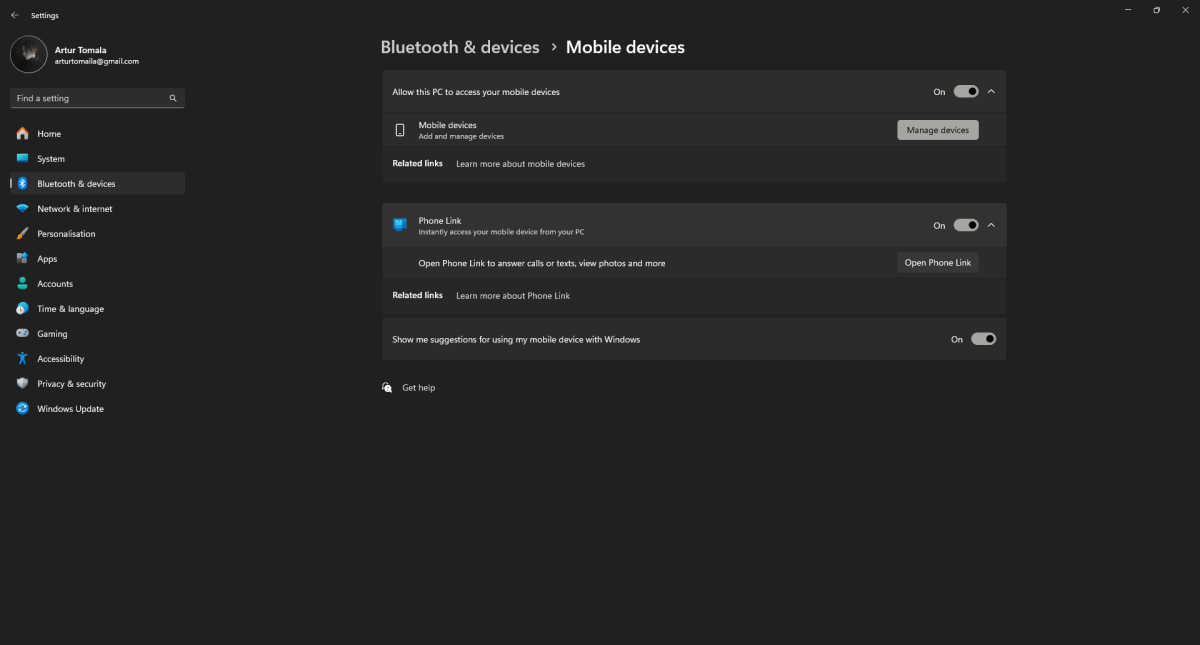
Artur Tomala / Foundry
Click on the ‘Manage devices’ button. A pop-up window will appear, in which you should see your phone under the ‘My devices’ list (if it’s not toggled on, do so).
If you want to see files from your phone in File Explorer, toggle on ‘Show mobile device in File Explorer’ (if it’s not toggled on), then click on ‘Allow permissions’ below.

Artur Tomala / Foundry
5. Allow all file access
On your phone, you should then see the ‘All file access’ settings. Select the ‘Link to Windows’ app and then toggle on ‘Allow access to manage all files’.
You should now see a final message that reads ‘Your mobile device and PC are linked’, which means that everything went well.

Foundry
6. Open your phone storage in File Explorer
That’s all! If you’ve successfully completed all the steps above, you should be able to see your phone as a tab on the left-hand side of File Explorer.
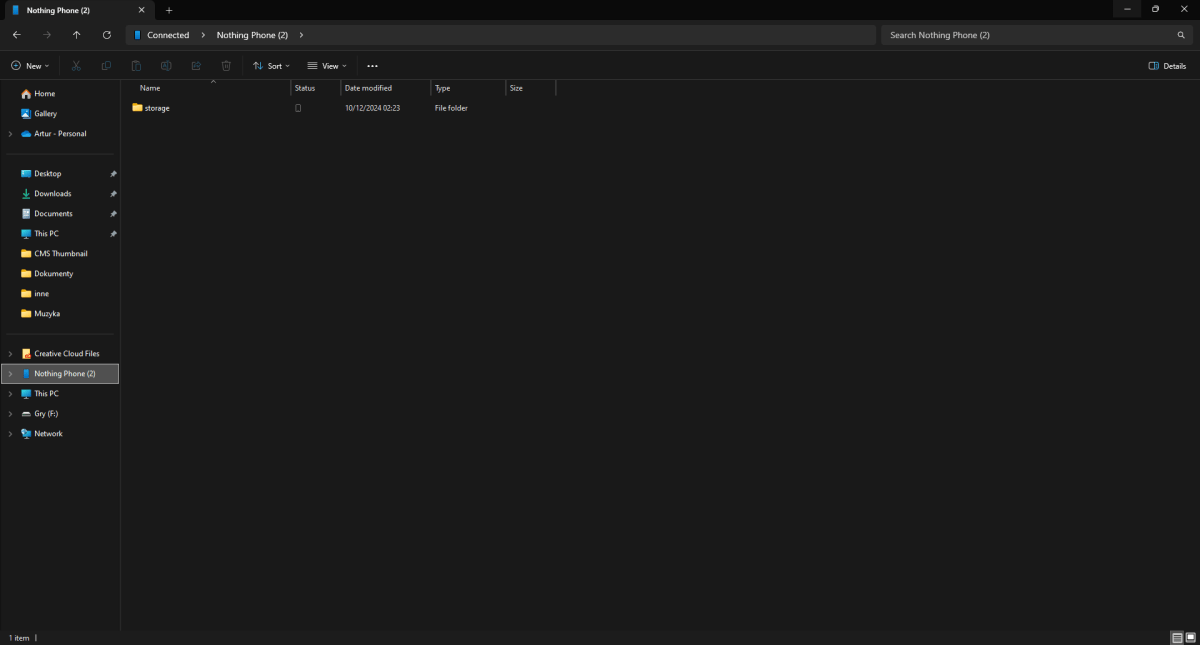
Artur Tomala / Foundry
Be sure to check out our Phone Hacks & How Tos section to find out more about what you can do with your Android phone.