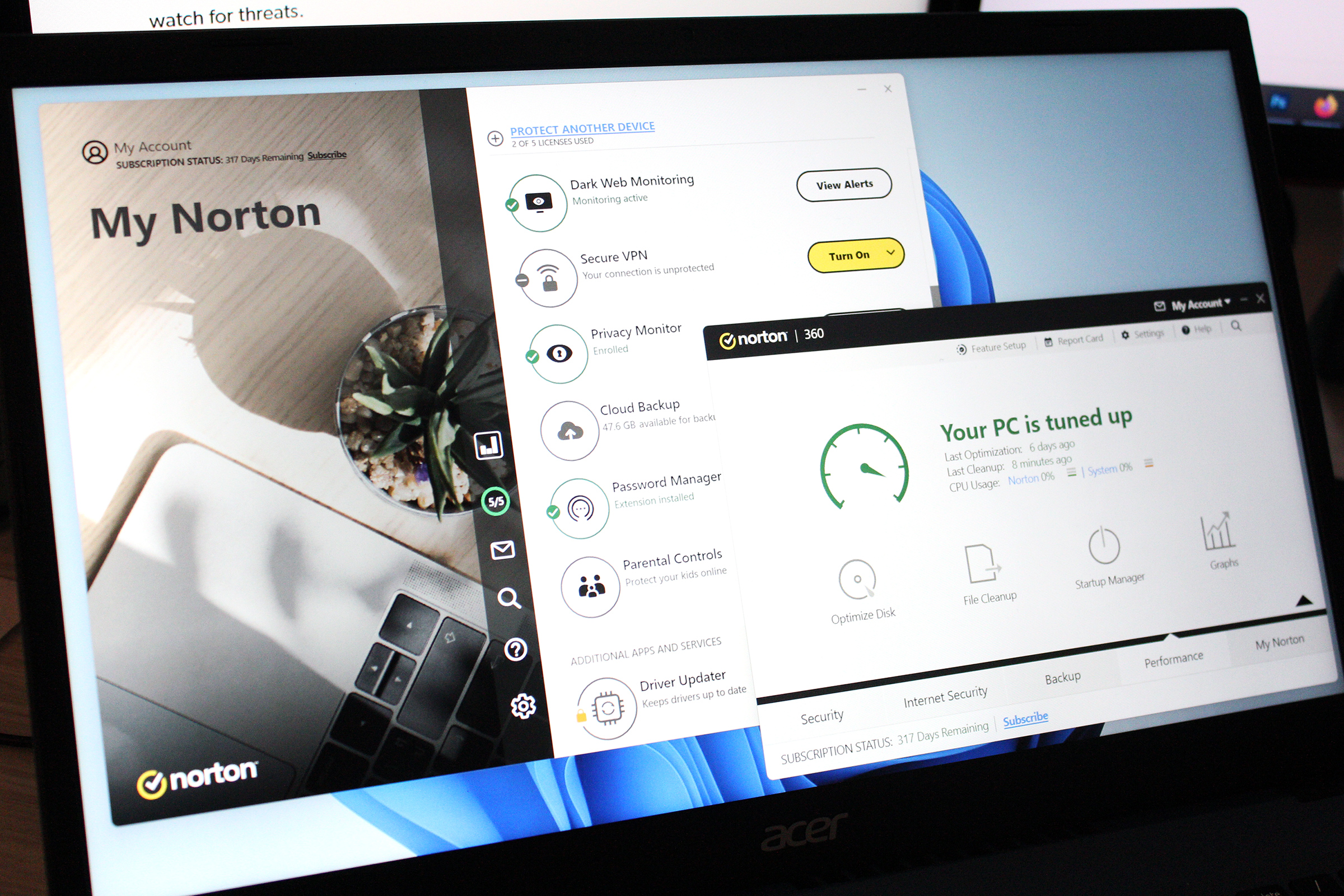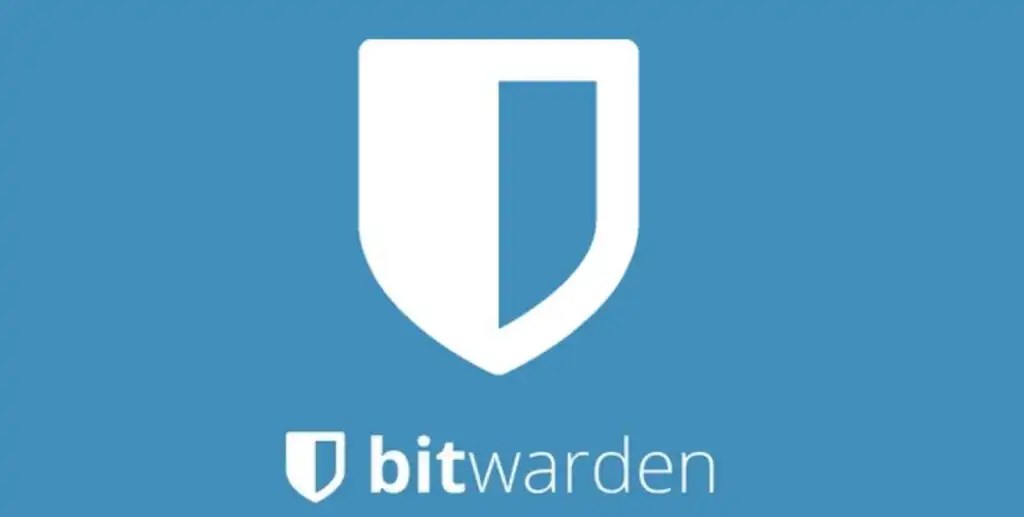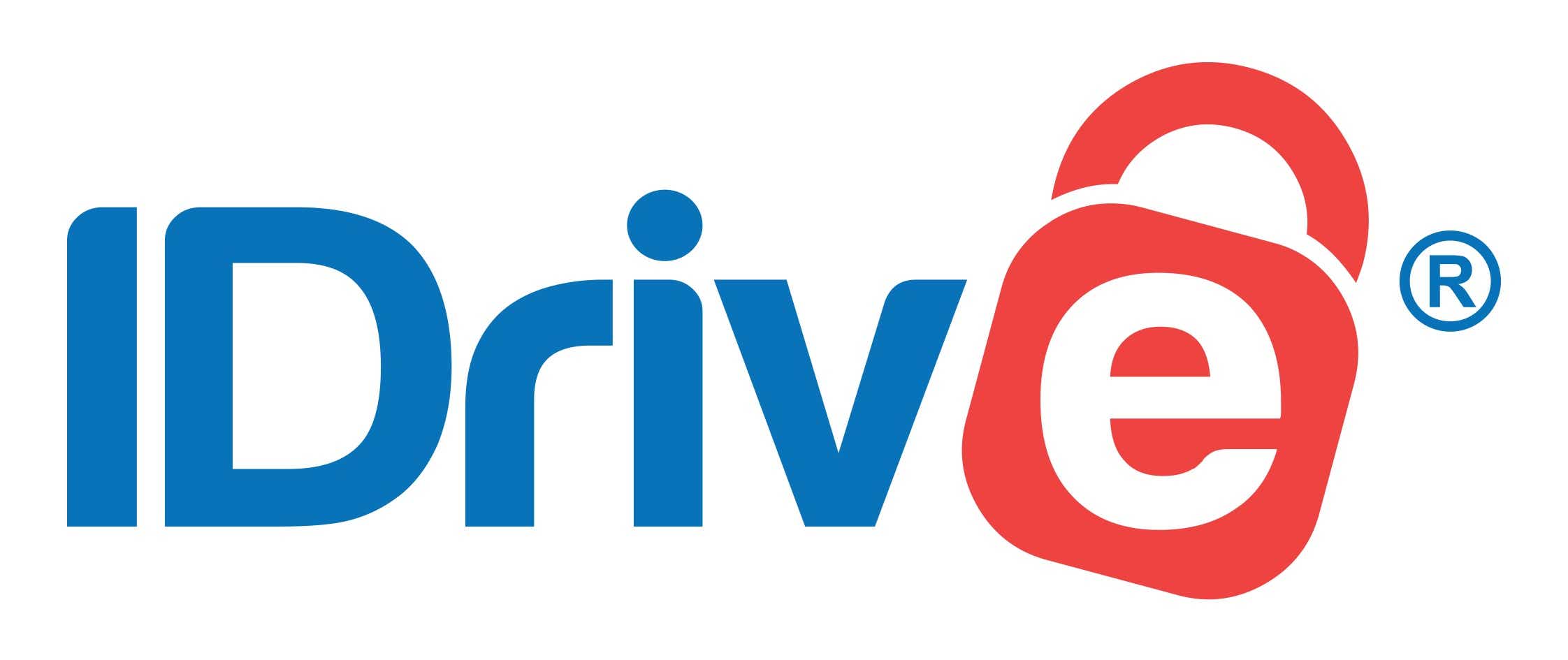Save your cash! You don’t have to spend any extra money to protect your laptop properly.
Security is essential for any laptop, whether you’re on a college laptop, a gaming laptop, or especially a business laptop.
But college laptops face unique challenges. For example, if you’re a student and you’re connecting your own laptop to your school’s network — perhaps in a dorm — then you should really be using a VPN for protection, especially for certain online activities.
Keep reading for everything you need to know about keeping your college laptop safe, secure, and protected during the school year.
Avoid viruses and other malware

Protecting your PC against malware is essential. Whether we’re talking about viruses, worms, Trojans, rootkits, or any of the other gnarly things you may encounter online, an antivirus is critical protection.
Modern Windows PCs come with Microsoft Defender Antivirus built-in, which is good enough for most people. You’ll want to make sure real-time scanning is enabled, and there are other settings you should tweak.
But if you want more features and top-of-the-line protection, a paid antivirus solution can be worth it. PCWorld’s current top pick is Norton 360 Deluxe (see our review), which includes a wide variety of extra tools, including a feature that lets you control access to your webcam.
Are you using a Chromebook? Good news! You don’t need antivirus software. But regardless of your laptop’s operating system, you should always follow the best practices for staying safe online.
Use a VPN to protect your privacy (and get around content blocks)
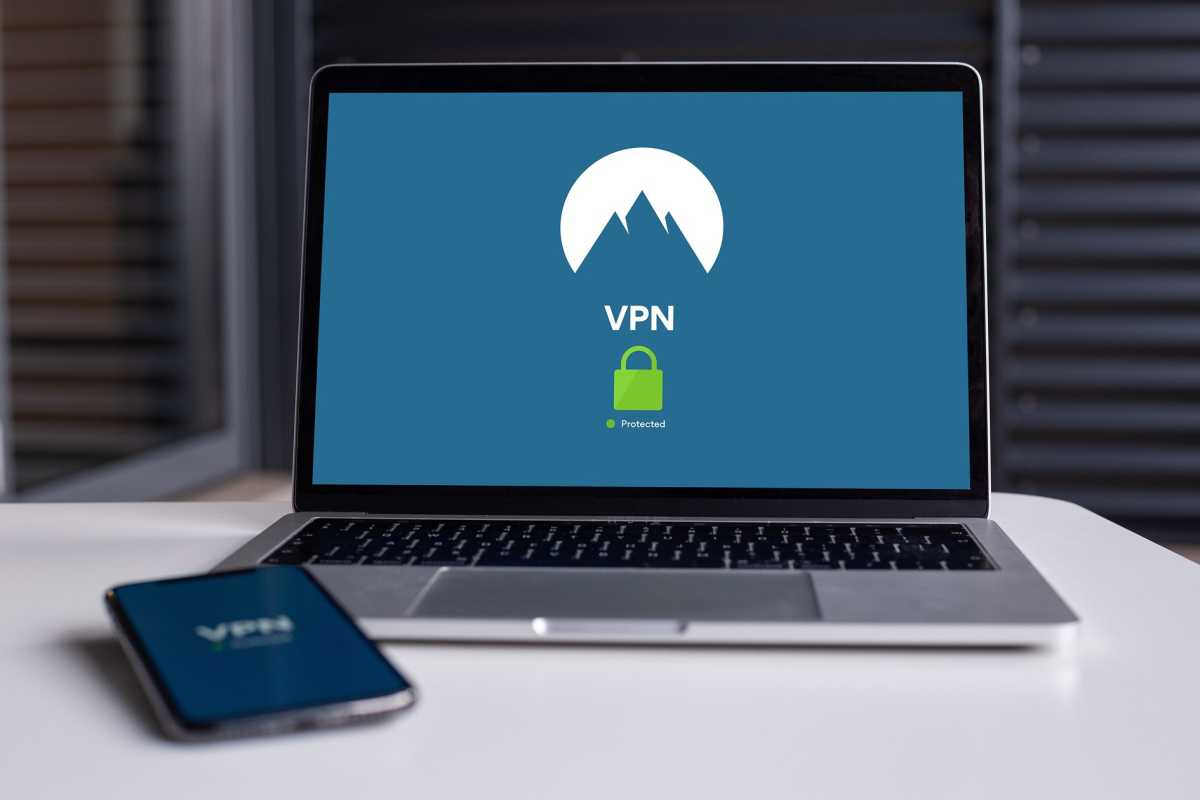
Many college networks block you from viewing or accessing certain types of content. If you want to get around those content blocks — and prevent your college IT department from seeing which websites you visit — then you absolutely need a VPN.
A VPN (virtual private network) is a service that lets you route your internet connection through their private servers, encrypting your traffic along the way so that no one can see what you’re doing.
This can be useful for getting around blocks, whether it’s to access certain websites or play Steam games. Indeed, if your college IT department blocks or throttles Steam, a VPN can let you play anyway.
Want to get around content blocks without a VPN? One option is to turn your phone into a Wi-Fi hotspot, then connect your laptop to your phone. You’ll end up burning through mobile data, but at least the traffic won’t go through your college network.
VPNs are especially critical if you plan on torrenting at college. Of course, I don’t condone doing anything illegal. Whatever you end up doing while connected to a VPN is ultimately your responsibility.
When in doubt, don’t do anything on a college network that you wouldn’t do if you knew people were watching you. Even if what you’re doing isn’t technically illegal, you could still be violating your college’s code of conduct or honor system.
Set your college network to “public”
Whether you’re connecting your laptop to a Wi-Fi network or a wired Ethernet connection, you’ll want to keep that network set as a “public” network in Windows.
If you’re on a public network, Windows Firewall will protect you and disallow others on the network from connecting to shared files and other services on your laptop. (The “private” network setting should only be used for networks where you trust everyone who’s connected, such as your home network.)
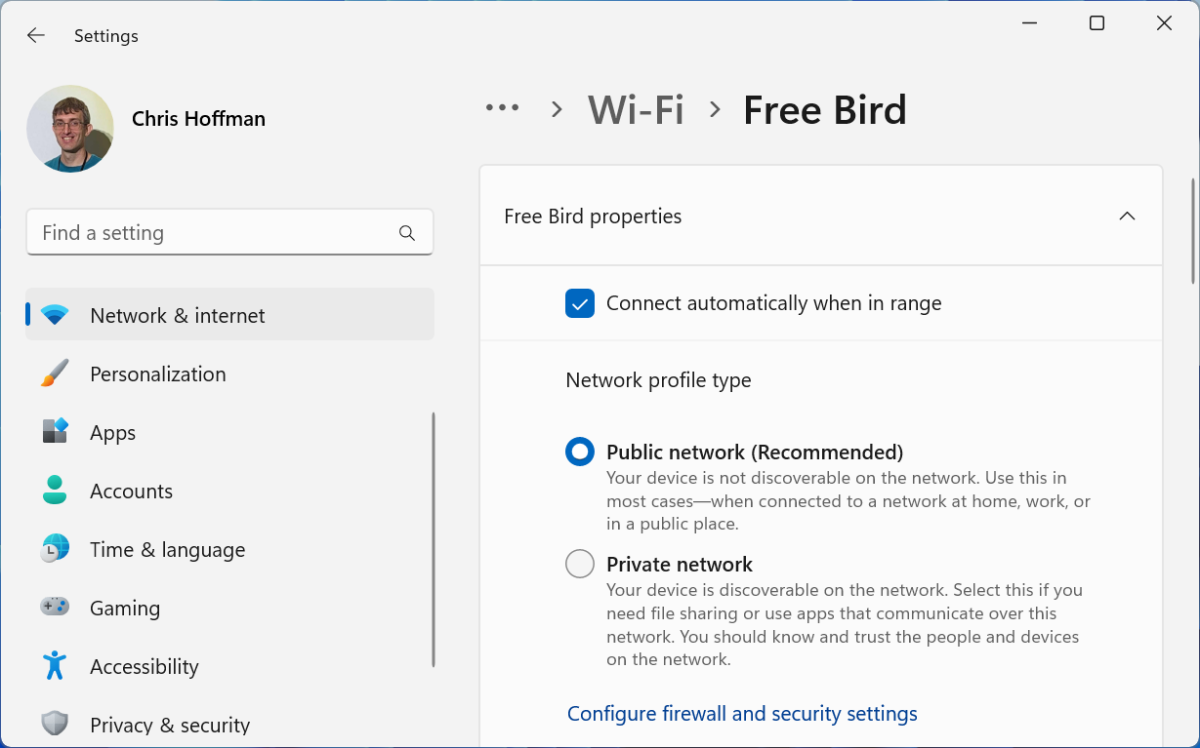
Chris Hoffman / IDG
On Windows 11 laptops, Windows automatically sets new networks as “public” networks. In that case, leave the setting alone — don’t set a network as “private” unless you trust everyone on it.
On Windows 10 laptops, Windows will ask you whether you want your PC to be “discoverable” whenever you first connect to a new network. Say “No” unless you absolutely trust the network.
Safeguard your passwords
Password managers are extremely useful if you want to practice good password hygiene for near-zero effort — and you should have good password hygiene, especially in college when you’re going to be juggling lots of different accounts for various purposes.
A password manager stores all of your username and password combinations in a single place and remembers which sites and apps go with them. When you reach a login page, the password manager can auto-fill the right login credentials for your convenience.
But while convenience is nice, the real value of a password manager is that you no longer have to memorize your passwords. You can make them as strong and complex as needed, and you can have a unique one for each account. All of this maximizes your online security.
Beyond strong, unique passwords, you should also use two-factor authentication to make your accounts even more secure.
And don’t neglect using a strong password for logging into the laptop itself. Consider using a Windows Hello fingerprint login or Chromebook fingerprint login for better security.
Protect against theft (and be able to find your laptop if it’s stolen)
Hopefully, no one will walk off with your laptop. But if you want peace of mind for that sort of thing, you might want to select a college laptop that has a Kensington lock slot. Then, you’ll be able to lock your laptop to your desk — in your dorm, for example.
If your laptop is ever stolen, you can use the built-in Find My Device feature on Windows to locate it. But in order for it to work, you need to have the feature enabled before your laptop is stolen.
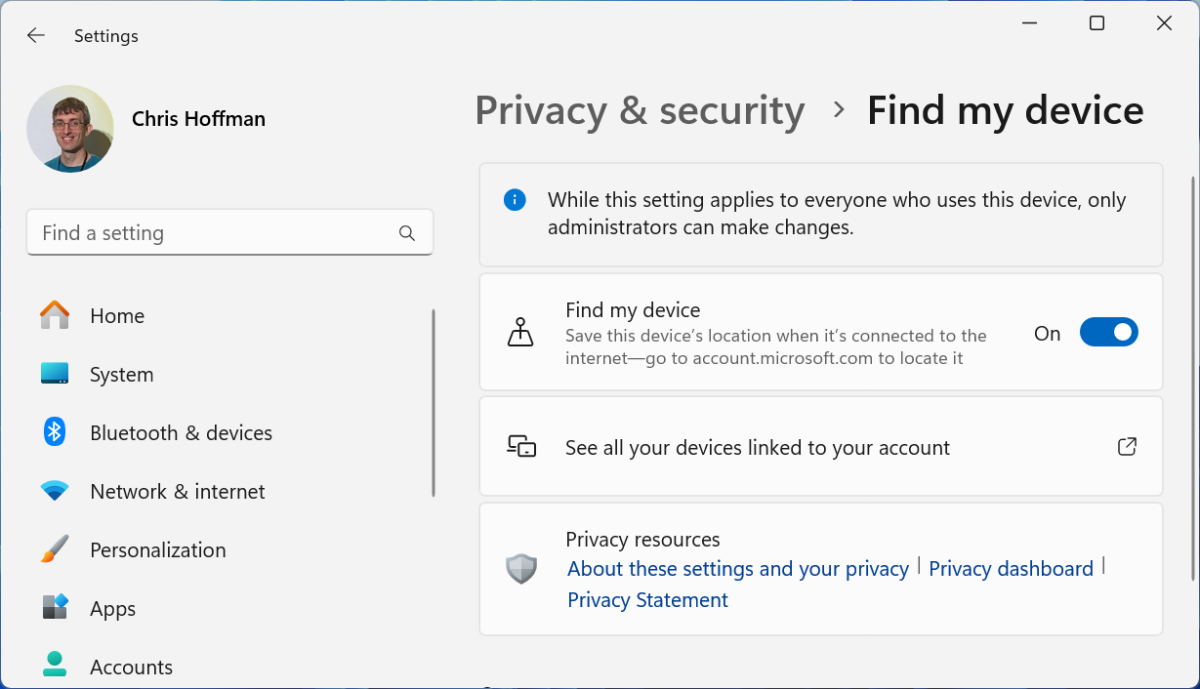
Chris Hoffman / IDG
To enable Find My Device on Windows 11, navigate to Settings > Privacy & security > Find my device. On Windows 10, head to Settings > Update & Security > Find my device. You can then use Microsoft’s online Find My Device tool to not only track your laptop’s location but also lock it down remotely.
Find My Device isn’t as accurate for laptops as similar features would be for phones because laptops don’t have cellular connections and aren’t on all the time. However, Find My Device may work better than expected on a college campus as long as the laptop stays connected to the college network and doesn’t leave campus.
Using a Chromebook? Unfortunately, Google’s Find My Device feature doesn’t track Chromebooks like it does with Android phones.
Encrypt the files on your laptop
In case you lose your laptop and can’t find it with Find My Device, you don’t want your data to fall into the wrong hands — so you’ll want to encrypt your files ahead of time.
Most modern Windows 11 PCs have a feature called Device Encryption, and it might already be enabled if you sign into your laptop with a Microsoft account. If you sign into Windows with a local user account, Device Encryption won’t be enabled and your files are at risk.
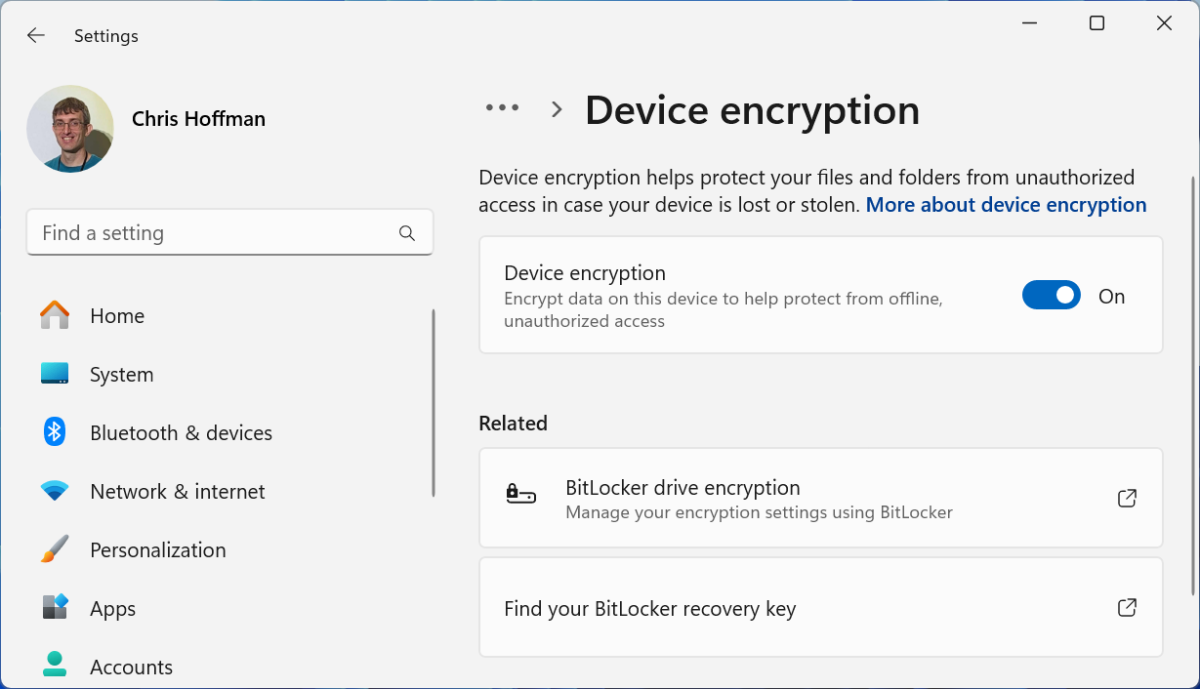
You can check whether Device Encryption is enabled on your PC from the Settings app. On Windows 11, head to Settings > Privacy & security and look for a Device encryption option.
If you want more control, you can always set up BitLocker encryption on Windows — but you’ll have to pay for a more expensive Windows Professional license for that feature.
Using a Chromebook as your college laptop? Chromebooks always have encrypted storage, so you don’t need to worry about this.
Back up your files regularly

Backups are essential. Who wants to redo an entire paper or project due to a corrupted file or broken hard drive? Not you!
At the very least, make sure you’re storing your files on the cloud, whether through OneDrive, Google Drive, Dropbox, or whatever you prefer. This way you’ll have access to your files on all your devices, even if your college laptop suddenly breaks one day.
But for true data safety, consider using proper cloud backup software. It may cost you, but you’ll thank yourself if you ever lose everything at the worst possible time. See our picks for the best cloud backup software.
On top of that, you should enable the File History feature in Windows for free, effective, continuous backups of your data.
Now your college laptop is protected
While using a laptop at college comes with unique challenges, much of the cybersecurity advice here is the same for any PC. If you want to go beyond, check out the best free security tools for your PC.
We’ve recommended some paid software options throughout this article, but none of them are absolutely necessary. Free alternatives exist, and most of them are good enough. In the end, you can keep your college laptop safe and secure without spending a dime.