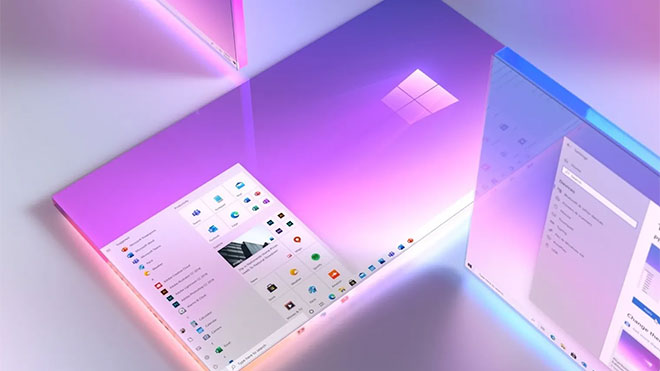This security feature is meant to keep your data safe, even if your phone gets stolen.
Apple released iOS 17.5 in May, and the update introduced a few new features to iPhones, like the ability to detect unknown third-party trackers. But the tech giant gave all iPhones a new security feature with the release of iOS 17.3 in January. The feature is called Stolen Device Protection, and it aims to protect your data if your phone is stolen or falls into nefarious hands.
According to Apple, Stolen Device Protection can help protect your accounts and personal information in case your iPhone is pilfered. This is an optional feature, but Apple recommends everyone turn it on.
How to turn Stolen Device Protection on
After you update your iPhone, your phone should ask you whether or not you want to turn Stolen Device Protection on. If you didn’t see this screen, or meant to do it later, here’s how to enable the security feature.
1. Open Settings.
2. Tap Face ID & Passcode.
3. Scroll down the menu until you see Stolen Device Protection.
If you already have the feature enabled, it will say On next to Stolen Device Protection. If it says Off, tap Turn On Protection directly below Stolen Device Protection.
What to know about Stolen Device Protection

As CNET’s David Lumb reports, Stolen Device Protection requires you to enter your biometric information at least once to access some of your sensitive settings and information when you’re not in a familiar location, like your home.
Here are some of the things Apple said you’ll need to enter your biometric information for in order to change or access when you’re in an unfamiliar location:
- Using passwords or passkeys saved in your Keychain.
- Using payment methods saved in Safari that autofill.
- Turning off Lost Mode.
- Erasing all content and settings on your iPhone.
- Applying for a new Apple Card.
- Viewing your Apple Card’s virtual number.
- Taking certain Apple Cash and Savings actions in your Wallet, like initiating a transfer.
- Using your iPhone to set up a new device.
The feature also uses a new mechanism called Security Delay, when changing some settings. If you try to change these settings when you’re in an unfamiliar location, Stolen Device Protection will require you to enter your biometric info twice; once initially and then again after an hour. According to Apple, if you arrive at a familiar location while waiting for the Security Delay to end, your device could prematurely end the delay.
Here are some of the things Apple said are protected by Security Delay:
- Turning Stolen Device Protection off.
- Changing your Apple ID password.
- Signing out of your Apple ID.
- Updating your Apple ID account security settings, like adding or removing trusted devices.
- Adding or removing Face ID or Touch ID information.
- Changing your iPhone passcode.
- Resetting all your iPhone’s settings.
- Turning Find My off.

Because Stolen Device Protection only protects a handful of settings, you still have to take steps to protect your other information. For example, Apple notes that you can still use your iPhone passcode to make purchases with Apple Pay, so Stolen Device Protection won’t totally protect your finances. While Stolen Device Protection is an optional feature and doesn’t protect everything on your phone, Apple still recommends everyone turn it on.
For more on Stolen Device Protection, check out how to improve your iPhone’s Stolen Device Protection. You can also check out what to know about iOS 17.5.1, other features that are included iOS 17.5 and our iOS 17 cheat sheet.
iOS 18 Brings 4 Big Changes to Your Apple HomeKit Home Security
iOS 18 for iPhone is almost here and it changes a lot about smart home management, including home security. Here’s what’s new.

With iOS 18 currently in the third beta and set to become available to everyone this fall, we’ve had plenty of time to see just what’s new with smart home management, including Apple Home and HomeKit-compatible devices. It turns out Apple Home is getting several key updates that are going to affect how Apple users manage home security (and use their robot vacuums).
There’s more Matter support than ever, Apple is adding big bonuses. And a few new tricks with smart lights could make a big difference in how you run your home — or let it run itself. Here’s what caught our attention.

Pick a smart home hub near your most important devices
To work with Apple HomeKit and the Home app, especially with the latest Matter integrations, your smart home devices need a central hub to channel communication through. It has to be a specific Apple device, like a HomePod or a newer version of Apple TV, and previously Apple would automatically find and connect to one for you.
With iOS 18 comes a way to choose which hub your smart home connects through, and that’s a lot more important than it may look at first glance. Previously, automatically chosen hubs could have trouble connecting to more distant devices. That affected smart home security more than anything else, since Apple TVs buried in cabinets or other hard-to-reach places had the most difficulty connecting to farther-away devices like smart locks, video doorbells, outdoor security cameras and smart garage doors.
Now when choosing your own Apple home hub device, you can position a hub so it easily connects to your outdoor devices and stops dropping security devices or other smart home tech at inconvenient times.

Control guest access with new home security tools
Big news for anyone who runs their security system or smart lock through the Apple Home app: You now have a suite of guest access controls. These access tools allow you to create guest permissions for specific devices, like your front door smart lock, your garage door or for disarming your security system. You can either share this access via Home Key technology, or create independent schedules that only allow guest access at certain times of the day.

While the new features are nice if you have guests staying over, this kind of access control also promises a lot for families with active kids, landlords with tenants, Airbnb hosts and other situations where customization is handy.
Choose specific smart home devices for your Control Center
Previously, Apple would assign some smart home devices to your iPhone Control Center, but users didn’t have much control over which devices would show up there. iOS 18 brings a welcome change, now allowing smart home users to choose exactly what devices they want to access via the Control Center.
I especially like this choice for the aforementioned security devices like garage doors and home security systems you want to disarm, as well as smart locks if you don’t want to use Home Keys or geolocation controls. It’s an easier option than tapping your way through the Home app, and gives the Control Center a layer of smart home usefulness it should have already had.

Enable more smart bulbs with adaptive lighting
As sharp-eyed beta testers on Reddit and elsewhere quickly noticed, Apple has also started adding adaptive lighting support for Matter-compatible smart lights, notably Nanoleaf bulbs with others expected. That means you can set these lights to naturally change their color temperature throughout the day, moving between warmer and cooler shades to enhance visibility and reduce eye strain.

While it’s not as big for home security as other new features, many Apple Home users also control their smart lights through the app, so the added functionality is welcome. I especially look forward to it coming to security cameras with floodlights, which can be a little too bright at night for some, unless you do a lot of settings work.
Remember, many people can install the beta right now and start exploring these feature, but the release will be much more stable and less likely to run into any bugs. For a complete look at the smart home for Apple users, stop by the best security cameras for Apple HomeKit, our favorite HomeKit devices in general and top DIY security systems.
How to Find Your iPhone Even if It’s Turned Off
Apple’s Find My app can help you locate your iPhone whether it’s online, offline or powered off.

There’s no way around it: Losing your phone is stressful. Luckily, if you have an iPhone, you can view its location on another device even if it’s turned off. That’s because iPhones can leverage Apple’s Find My Network, which crowdsources other nearby Apple devices in an anonymous and encrypted way to relay your phone’s location to iCloud.
Offline finding isn’t new to the iPhone, but Apple has made improvements to its Find My service and its theft protection offerings over time. In last year’s iOS 17 update, for example, it introduced the ability to share Find My-supported devices, such as an AirTag, with up to five other people. Earlier this year, Apple launched Stolen Device Protection as an additional measure to prevent thieves that also know your passcode from accessing crucial information.
But it’s important to remember that not every iPhone supports offline finding; this capability is only available on the iPhone 11 and later (not including the 2020 and 2022 iPhone SE). These iPhones have an ultra wideband chip, which gives them better spatial awareness.
Here’s what to know about using the Find My app. As long as you’re signed into your Apple ID on the iPhone you plan to register to Find My, follow the steps below.

Turn on Find My and Find My Network
To find your phone when it’s offline, you’ll have to make sure Find My and Find My Network are set up. Open your iPhone’s Settings menu, tap on your name and choose Find My.
Tap Find My iPhone and make sure the switch is toggled on.
Below Find My iPhone, you’ll see two other options: Find My Network and Send Last Location. You should turn both of these on; the Find My Network is what allows you to locate your device when it’s offline, turned off or low on power. Send Last Location will automatically save your iPhone’s last location when the battery is running low.

Tip: If you want to make sure your device is discoverable even when it’s off, hold the side and volume down button. Under the “slide to power off” switch, you should see a notice that says “iPhone Findable After Power Off.”
How to see your iPhone’s location when it’s turned off
If you’ve completed the steps above, you should be able to see the last location of your lost phone by signing into your iCloud account in a web browser or by using the Find My app on another Apple device. That can be either another Apple product registered to the same Apple ID or a family member’s device that you’ve shared your location with.
But there are a few exceptions. If your iPhone hasn’t sent its location to Apple through Find My in the last seven days, you’ll see “No location found” next to your device. If there’s an issue with your device’s location services, you also may not be able to locate your phone through Find My.
If you have another Apple device with the Find My app
Open the Find My app and locate your iPhone in the list under the Devices tab. As previously mentioned, you should see your iPhone in this list (even if it’s powered off) as long as you have the Find My iPhone, Find My Network and Send Last Location options enabled.
Tap your iPhone. You should see a menu that presents you with a few options for finding your phone or marking it as lost. You can make the device play a sound, get directions to the device’s last recorded location, mark it as lost or erase the device.

If you don’t have another Apple device with the Find My app
You can also view your device’s location on the web by signing into your Apple ID. Start by going to icloud.com/find. Then sign in with your Apple ID.
Find your missing iPhone in the Devices list. From here, you’ll see the same options for playing a sound, marking your device as lost or erasing the device as you would in the app.

If you misplace your device and can’t recover it through Find My, or see that it’s in an unfamiliar location, it’s a good idea to put it in Lost Mode. This locks your device with a passcode and suspends payment cards and transportation passes saved to Apple Pay. You can also display a phone number and message so that the device can be easily returned once found.
Apple also launched another feature meant to protect against device theft earlier this year called Stolen Device Protection. It requires another layer of authentication for certain actions to prevent thieves from performing critical actions or accessing sensitive information on your phone even if they know your passcode. For example, an iPhone with Stolen Device Protection turned on might require Touch ID or Face ID to access credit cards and passwords without asking for passcode entry as a backup.
For more iPhone tips and advice, check out our guide to the Dynamic Island and how to block distracting websites.