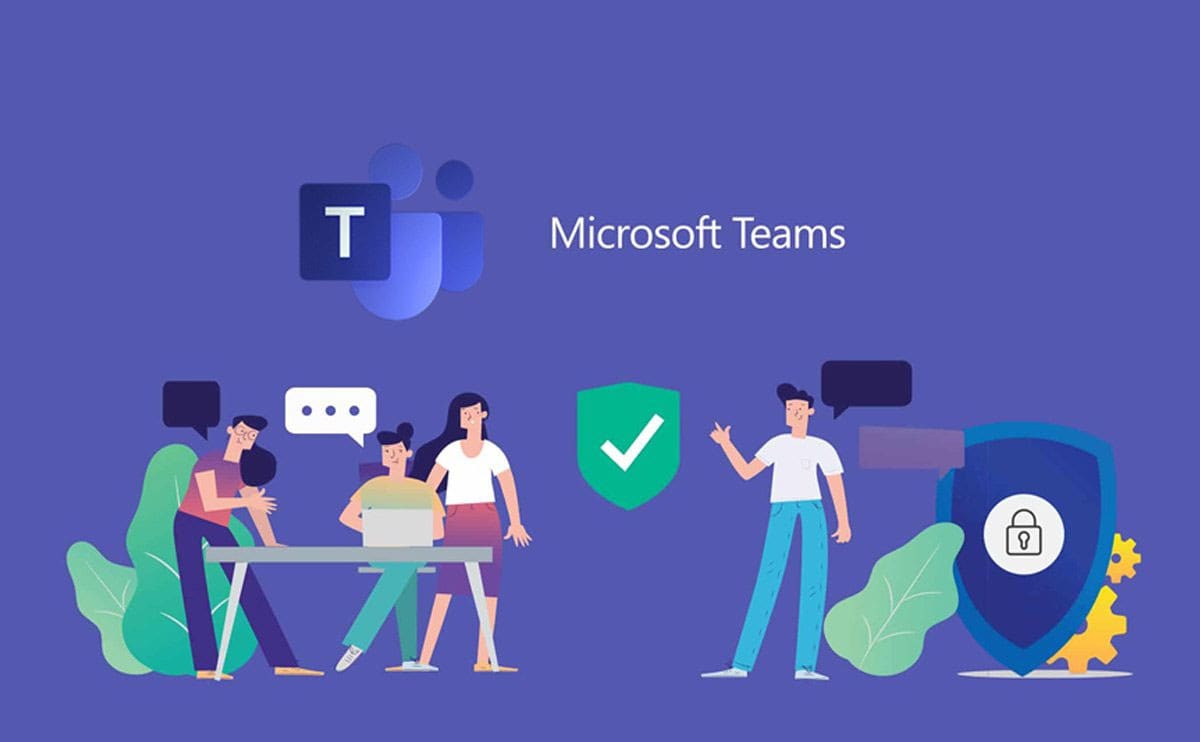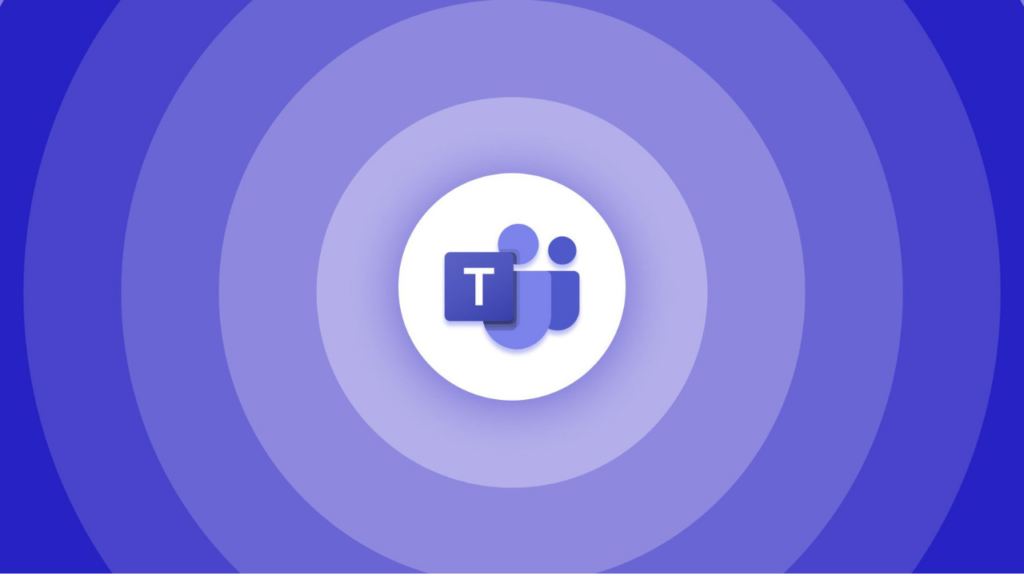
Microsoft Teams serves as a communication hub for businesses, facilitating chat, audio, and video interactions. Integrated with Microsoft 365, it often comes pre-installed on work PCs, particularly for those using other Microsoft services. If you notice that Teams starts automatically when your computer boots up, this feature might be useful if you frequently use the platform. However, if you prefer not to have Teams open on startup, particularly if it’s affecting your system’s boot time, you can disable this setting.
To disable automatic startup directly within Teams:
Open the application and click the three-dot menu next to your profile picture in the top-right corner, then select Settings. In the General tab, locate the Auto-start Teams checkbox and uncheck it. This will prevent Teams from launching automatically when you start Windows. Additionally, you can choose to have Teams open in the background, allowing you to stay active and receive notifications without the main window appearing until you manually open the app.
Alternatively, to manage startup applications through Windows settings:
Open the Start menu and search for Settings, then navigate to Apps > Startup. You can also search for “startup apps” directly in the Start menu. Here, you can review and adjust the startup behavior for various applications. Toggle the switch next to Microsoft Teams to Off to prevent it from starting automatically with Windows. For further customization, click the arrow beside the app to access additional settings.