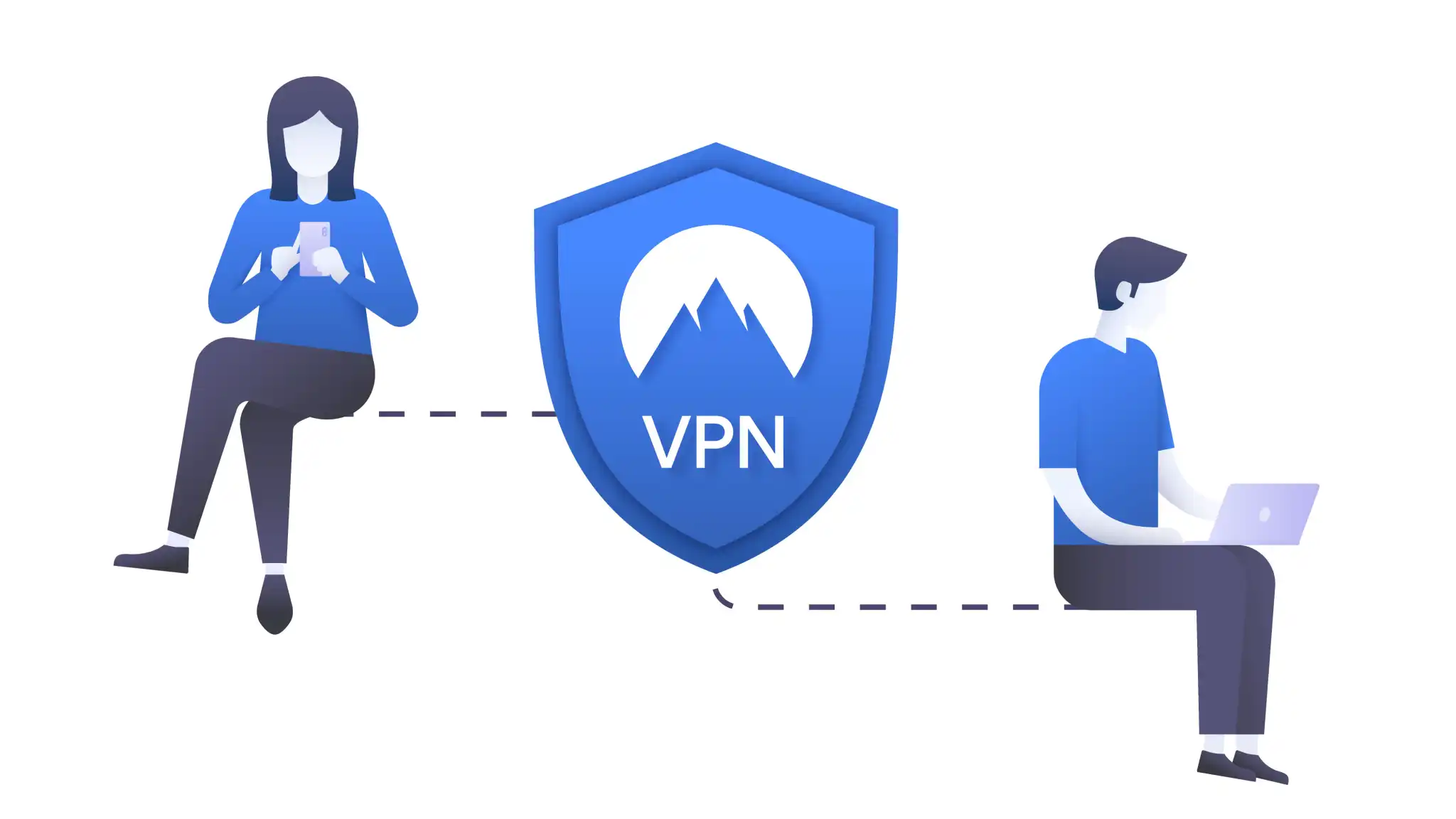I’ll be the first one to admit to not practicing the best battery habits, especially where my laptop is concerned. Most days I leave my laptop plugged in for far too long, which can deteriorate the battery over time, especially if it’s fully charged. I’ll find myself cranking up the brightness as well, even when I’m just browsing social media and doing day-to-day tasks. That’s because I’m a mutant. Don’t be a mutant.
That said, I’m willing to turn over a new leaf and start practicing better battery life habits — and if you’re anything like me, it’s not too late to change your ways either. Here are a few simple tweaks you can make to extend the life of your laptop.
Turn down the brightness
Lowering the screen brightness is the easiest thing you can do to help preserve the battery inside your laptop, as it reduces the power usage. Unless you’re watching a movie in which dark scenes are prevalent, you probably don’t need the brightness set to 100 percent, especially if you’re just using the laptop for everyday activities like posting on social media or browsing the web. I’d recommend setting the brightness anywhere from 50 to 70 percent. The sweet spot will likely depend on your comfort level, the environment, and room brightness.
Switch off keyboard backlighting
Personally, I love the look of a keyboard backlight. Whether it’s an undulating rainbow of colors or a clean white hue against dark keys, I find it has a calming effect on me. However, it’s not a necessary feature and if you’re using a gaming laptop with adjustable backlighting, it might be negatively impacting the battery life. If you’ve set the backlighting to the highest level, you may want to scale things back or turn it off completely.

IDG / Chris Hoffman
Don’t keep the laptop plugged in all the time
Keeping the laptop plugged in all the time, especially if you’re working with an older model, may be at risk of overcharging. Nowadays, laptops with lithium-ion batteries come with built-in software that stops it from overcharging. That means the laptop will stop charging or receiving energy when it reaches 100 percent. Although it’s more difficult to damage these types of batteries, it’s still not a great idea to keep the laptop plugged in.
The biggest thing you need to worry about is overheating. Although the laptop will cease charging, it’s still drawing power, which may cause the hardware to overheat. So, keeping the laptop plugged in may reduce the battery capacity over a period of time. I’d recommend shutting down the laptop when it’s at full charge and unplugging it from the wall, especially if you’re powering down for the night.
Further reading: Is it bad to leave your laptop always plugged in?
Be mindful of heat and clean those vents
Like most people, I like to curl up in bed with my laptop and spend hours watching brain-rotting content. Sure, it’s a favorite pastime of mine, but it’s destroying the battery life and I’ll tell you why. The thing is blankets and pillows can obstruct the fans and vents and prevent heat from escaping the laptop. If you insist on using your laptop in bed, I’d recommend investing in a lap desk, which shouldn’t block airflow. Laptops should be used on a firm surface that won’t flex and block the vents.
You should also clean those vents once in a while, as dust buildup is another battery killer. You can blast away the dust buildup with a can of compressed air. It’s easy to do and also weirdly fun and satisfying. That said, please use the compressed air in short bursts and hold it about six to eight inches away from the machine. If you want to take it a step further, you can crack open the laptop and blast the compressed air at the fan blades. You can also use a toothbrush to scrub any gunk off.
 Turn on Battery Saver mode
Turn on Battery Saver modeBattery Saver mode, a feature you can enable on either Windows 11 or 10, is designed to help conserve the battery inside of your laptop. It does this by blocking certain apps from running in the background, lowering the brightness to 30 percent, and so on. By default, this feature will automatically turn on when the battery reaches 20 percent. That said, you can always go in and set the percentage to whatever you want. Note: This feature will only appear in the Settings menu if the laptop is unplugged.
Windows 10
- Select Start > Settings > System
- Scroll down and select Battery
- Toggle Battery Saver to the on position
- Select the desired percentage
Windows 11
- Select Start > Settings > System
- Scroll down and select Power & Battery
- Scroll down and select Battery Saver
- Toggle Battery Saver to the on position
- Select the desired percentage
Close power-consuming apps
Power-consuming apps like Spotify and Facebook will drain the battery at a faster rate, which is why it’s important to close them when you’re not actively using them. In fact, Windows laptops have a built-in feature that shows you which apps are hogging all of the power.
Windows 10
- Select Start > Settings > System > Battery
- Here you can see which apps are impacting the battery life. The Time Period section will show battery use from the last six hours, 24 hours, or last week.
Windows 11
- Select Start > Settings > System > Power & Battery
- Scroll down and click Battery Usage
- Here you’ll see a list of applications that have used the battery power.
Turn on Airplane mode
If you don’t need access to the internet, consider turning on the laptop’s Airplane mode. Not only is it a great way to save battery power, but it also reduces distractions. Below you’ll find step-by-step instructions on how to turn on Airplane mode in Windows 10 and Windows 11. It’s actually the same instructions for both.